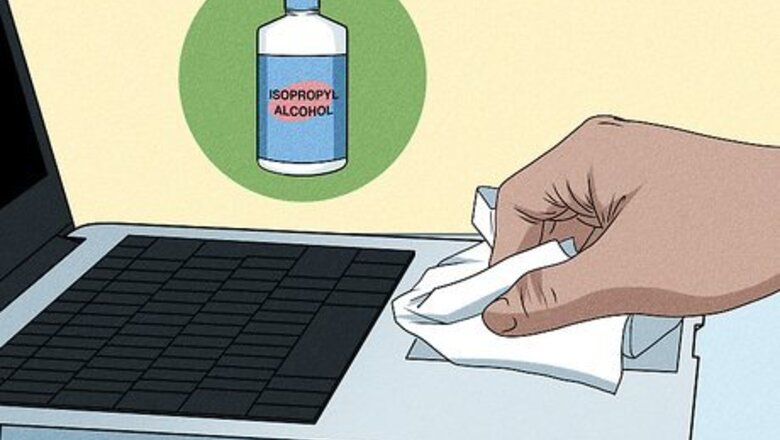
views
Clean the touchpad.
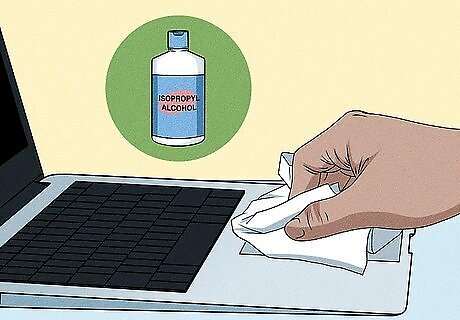
Make sure there's no debris on or around the touchpad. Similar to cleaning a keyboard, turn off your Chromebook completely before beginning. Use a microfiber cloth and isopropyl alcohol to gently clean the touchpad.
Toggle the Esc key.

Press Esc a few times. This key can be found at the top-left of your keyboard. This will stop any loading in process and get your frozen Chromebook back to normal. If your touchpad stops working when you load certain webpages, try clearing your cache on your browser.
Drum your fingers on the touchpad.
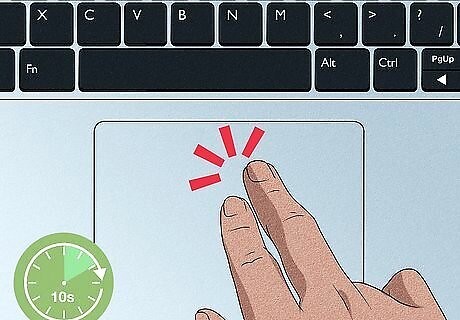
Drum your fingers over the touchpad for 10 seconds. This motion can loosen stuck debris around the touchpad. After drumming your fingers, try using the touchpad again.
Restart your Chromebook.
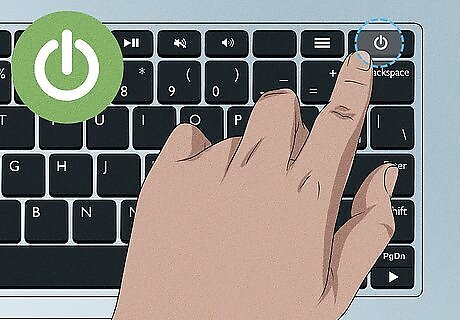
Turn your Chromebook off and on again. Restarting your Chromebook can fix basic software and hardware issues. If you're unable to click the screen to power off your Chromebook, do the following: Press and hold the Power button until the screen turns off. Wait at least one minute. Press the Power button to turn it back on.
Reset your Chromebook.

Perform a hard reset. A hard reset will restart your touchpad, but it may also delete some files in your Downloads folder. Do the following: Press and hold the Power button until the Chromebook shuts off. Press and hold the Power and Refresh button at the same time. Release the buttons when the Chromebook starts up again.
Use the function key.
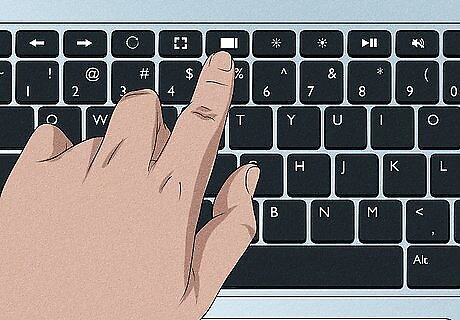
Use the touchpad function key. Some Chromebook models have a physical function key that can toggle the touchpad on and off. Consult your device's manual to determine the key, then press it to enable the touchpad again.
Use an external mouse.

Plug in an external mouse. You can plug a mouse into your Chromebook's USB port and use it as a temporary solution if you don't have touch screen. When the mouse is plugged in, you can try the next troubleshooting methods to fix the touchpad.
Change touchpad settings.
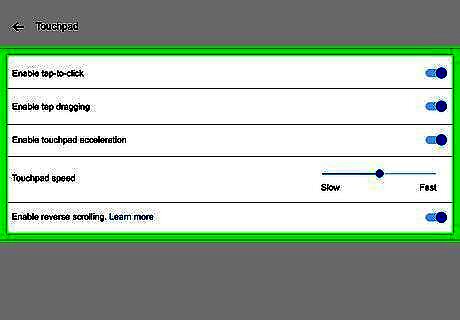
Change how your touchpad functions. You can change the touchpad speed, move speed, toggle touchpad acceleration, and more. Adjusting one of these settings may fix the touchpad. Do the following: Select the time at the bottom-right corner. Select Settings. Select Touchpad or Touchpad and mouse. Adjust the settings. Try the touchpad again.
Remove the problem account.
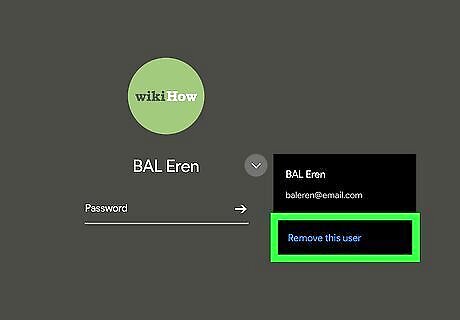
Delete the account that has problems with the touchpad. If you have multiple accounts on your Chromebook, delete the problem account and re-add it. Do the following: On the sign-in screen, select the profile. Select the down-arrow. Select Remove this user. Select Remove this user again.
Contact a repair technician.

Contact your Chromebook manufacturer. If the issue lies within the hardware, you can contact your Chromebook's manufacturer to get help from their support team. You can find a list of manufacturers and their numbers here.













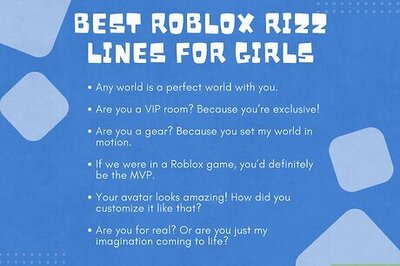
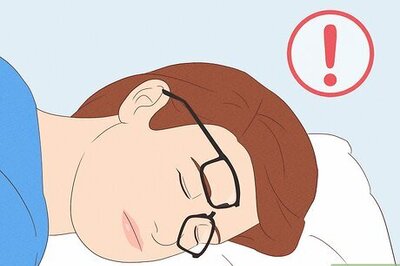


Comments
0 comment