
views
Power the headset off after use.
Sleep mode uses more battery. To make your battery last longer, it is recommended that you completely shut the device down when not in use. To do so, press and hold the power button on the side of the unit. Then select Power Off on the Power menu.
Use the original charging cable and charger.
Meta recommends using the provided charger and cable. The charger and cable that came with the Oculus Quest are optimized for use with the Oculus. If you are using a third-party charger or charging cable, you may not get the same level of performance.
Lower the brightness.
Bright screens use more battery power. As with all other devices, enhancing the screen brightness may be more visually pleasing, but it uses more battery. Lower the screen brightness to enhance battery life. Use the following steps to do so: Press the Oculus button on the right controller. Click the time on the Oculus dock to open the Quick Settings menu. Click and drag the slider with the sun icon to adjust the screen brightness.
Turn off auto-wake.
Auto-wake uses battery when the Oculus is not in use. Auto-wake is turned on by default. It allows the device to start up as soon as you put it on. While this is convenient, it also means the Oculus uses battery while not in use, especially when it is being transported. You can reduce this by turning auto-wake off. Use the following steps to do so: Press the Oculus button on the right controller. Click the Time on the Oculus dock. Click Settings in the upper-right corner. Click System. Click Power. Click the toggle switch next to "Automatically wake."
Turn on battery saver Mode.
Battery saver mode can extend battery life. Battery saver mode works by reducing graphics quality during activities that use a lot of battery power. Use the following steps to turn on Battery Saver Mode: Press the Oculus button on the right controller. Click the Time on the Oculus dock. Click Settings in the upper-right corner. Click System. Click Power. Click the toggle switch next to "Battery saver mode."
Ensure auto-sleep is turned on.
Auto-sleep puts your device in sleep mode when it's not in use. In order to save battery life, it is recommended that you set auto sleep to put your Oculus in sleep mode after 3 minutes or less. Use the following steps to adjust the sleep mode settings: Press the Oculus button on the right controller. Click the Time on the Oculus dock. Click Settings in the upper-right corner. Click System. Click Power. Use the drop-down menu next to "Sleep mode" to adjust your sleep mode settings.
Keep your Oculus updated.
Updates keep your Oculus running more efficiently. Updates to the system software can patch bugs and security flaws that can drain battery life more quickly. Your Oculus typically updates automatically when it is connected to Wi-Fi. Use the following steps to update your Oculus manually: Press the Oculus button on the right controller. Click the Time on the Oculus dock. Click Settings in the upper-right corner. Click Software Update. Click the Download button if an update is available.
Turn off Wi-Fi and Bluetooth when not in use.
Bluetooth and Wi-Fi use battery power more quickly. If you are playing a game that doesn't require Bluetooth or an internet connection, you can save battery life by turning Bluetooth and Wi-Fi off. Press the Oculus button on the right controller. Click the Time on the Oculus dock. Click the Wi-Fi box to toggle Wi-Fi on and off. Click the Bluetooth box to toggle Bluetooth on and off.
Charge the battery when it's below 50%.
Charging the battery too frequently can reduce the battery lifespan. Like all rechargeable batteries, the Oculus battery has a limited life span. Over time it will start to lose its charge and start to degrade. To optimize your battery life, Meta recommends that you only charge your battery when it gets below 50%. Disconnect the charging cable when it is done charging. The LED light on the left side of the Oculus Quest turns green when the battery if fully charged.
Store the Oculus properly when during periods of in-use.
Imporperly storing the Oculus can damage the battery. If you go through a prolonged period where your Oculus is not being used, Meta recommends that you leave the battery at about 50% charge. You should also store it at room temperature. Make sure it is not stored in a room that is too hot or too cold.
Purchase a longer charging cable.
A long cable will allow you to stay plugged in while you play. If your battery is not holding a charge like it used to, you can consider purchasing a longer USB cable that allows you to stay plugged in while in use. This Kuject Design Link Cable is specifically designed for the Oculus Quest 2 and 3. It comes 16 ft as well as 20 ft.
Consider purchasing a battery extender pack.
There are accessories that can extend your battery life. If you want to play lo longer than the normal 2 to 3 hours that a normal battery charge allows, it's recommended you purchase a battery pack extender. The official Oculus Elite Strap has a built-in battery pack that connects to the Oculus and provides a longer charge in addition to added comfort as you play.















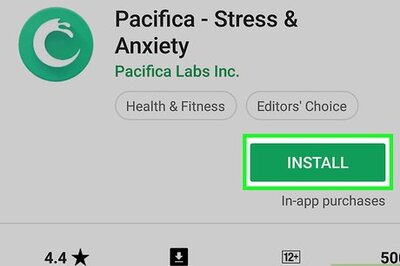



Comments
0 comment