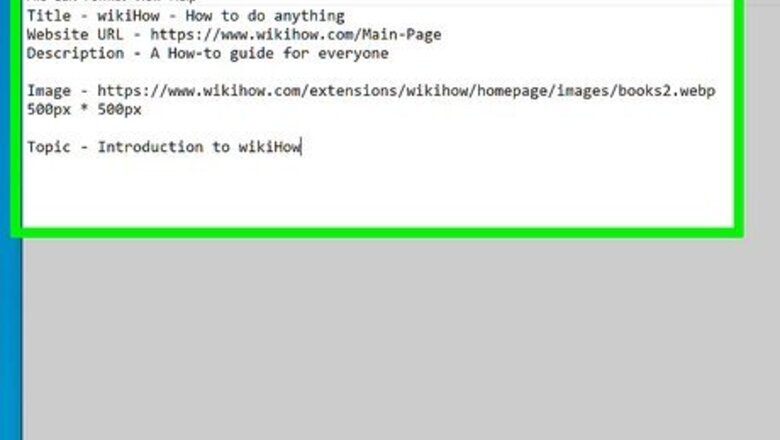
views
- Create your own RSS feed to keep your audience updated with your new blogs or podcast episodes!
- Use Notepad or any text-processing software to code an RSS feed, then upload it to your site using FTP or cPanel.
- Alternatively, you can use programs like Rss.app, FeedForAll, or others to automate that process.
Writing a Feed
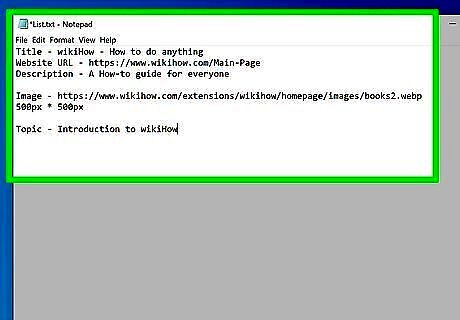
Compile a list of your content. In a word processing program, create a simple list of your most recent content. Aim for 10-15 items, though you can make the feed with less or more. Copy the URL into the list, write the title and a short description, and write down the publish date.
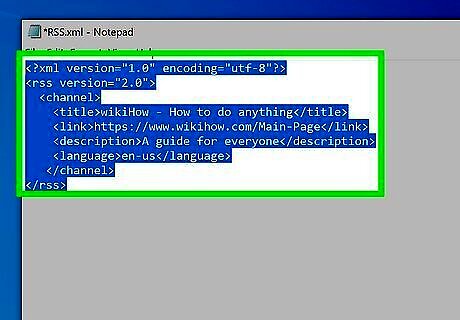
Create your XML file. Open up Notepad (Windows) or TextEdit (Mac). Before you can start entering your content information, you need to add your RSS header information. Enter the following code to the top of the text file:
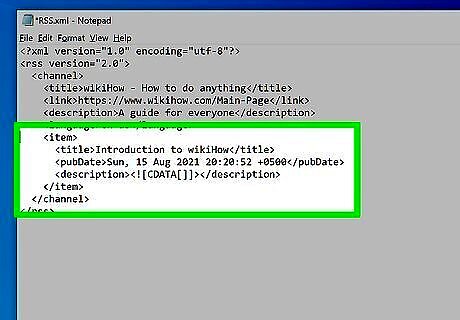
Start entering your content. Each piece of content will need to be a separate
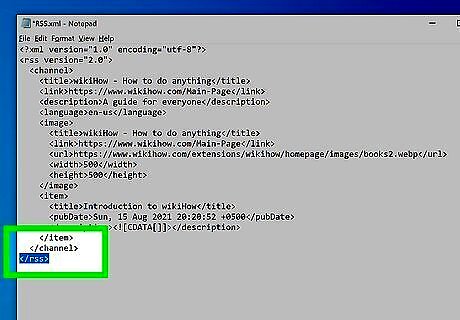
Close your tags at the bottom of the feed. Once you have entered all of your items, close off the
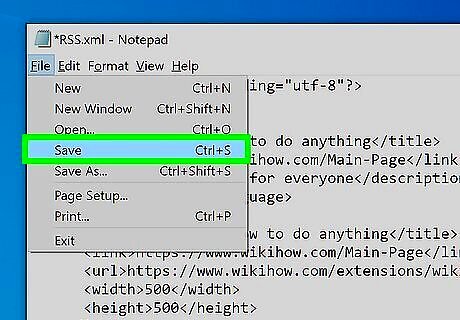
Save your file. Once you have finished creating the feed, save it as an XML file. Click File and select Save As. In the file type menu, select All Files. Change the extension from .TXT to .XML, and name the file to match the title of the feed. Make sure that the file name doesn’t have any spaces.
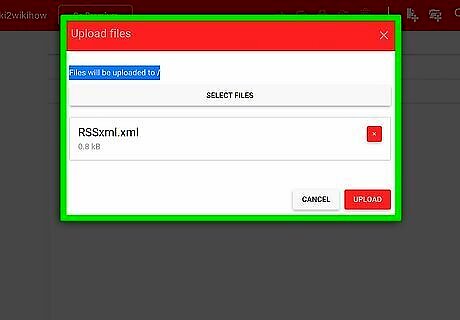
Publish your feed. Now that you have an XML file, it’s time to upload it to your website. Use your FTP program or cPanel to place the XML file on your website’s homepage. Make sure to create a link to the XML file so that people can subscribe to it.
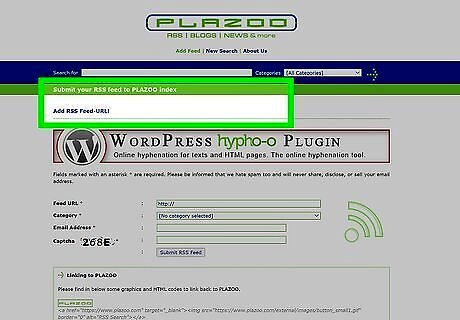
Distribute your feed. With your feed online, you can start spreading the link around to various Feed Directories. Search the web to find directories that match your feed’s interests. Diligently spreading your feed will usually result in an increase in traffic. If you are creating a list for a podcast, you can submit your feed to iTunes. This will allow iTunes users to find your feed through the iTunes store. Follow this guide to submit your XML file to iTunes. It will need to be approved before it appears in searches.
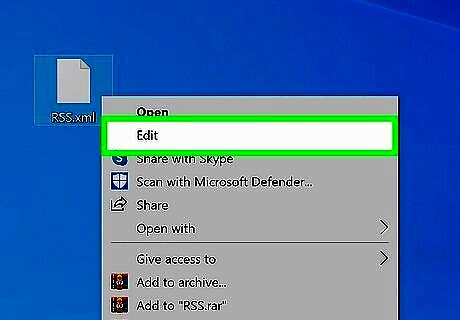
Update your feed. If you are manually creating and maintaining your RSS feed, you will need to update it whenever you create new content that you want to publish. To do this, open the latest versions of your XML file in a text editor, and add your new content to the top of the list, using the code from above. Save the file and re-upload it to your website. Try to keep your feed from getting too long. This will help load times for your readers. When you add a new piece of content to your feed, remove the last entry. If you are always adding new entries to the top of your list, you can quickly delete the last entry to keep your feed trim
Using an RSS Creator
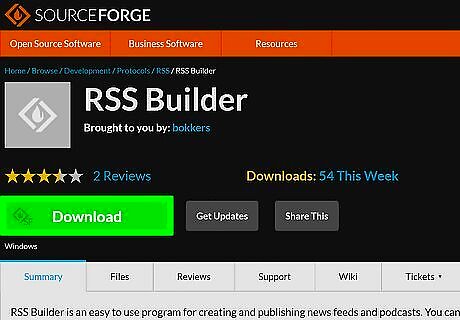
Find an RSS creation program. There are a couple options when it comes to RSS services. You can use a web service to automatically create and update your RSS feed for a monthly fee, or you can download an RSS feed program and update your feed manually. Popular programs include: RSS Builder – A free, open-source RSS creation program that allows you to create RSS files that you upload to your website. It can also automatically manage the RSS feed on your website without having to upload the file each time Feedity and rapidfeeds – These are web services that allows you to manage multiple feeds with automatic updates. You will not need to manually update your feed when you update your website’s content. Feedity will generate an RSS file without having to input each item. FeedForAll – A paid program that will allow you to create RSS feeds to upload to your website. It also has specialized tools for creating podcast feeds for iTunes. RSS.app – A site that allows you to create RSS feeds from any website and social media. It allows you to import this feed into any RSS Reader.

Create a new feed. Once you have chosen your service, create your first feed. The process will differ from program to program, but the general idea is the same for almost all of them. All feeds will need to have some basic metadata: Create a title for the feed. This should be the same as your website or podcast. Enter in the URL for your website. This will help viewers link back to your homepage. Enter a description of the feed. This should be no more than a sentence or two describing the general content on the feed.
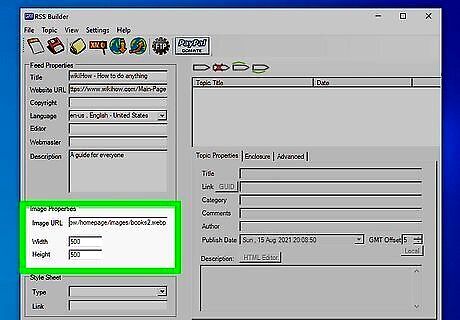
Add an image to your feed. You can add an image that represents your feed. The image file will need to be uploaded to your website in order for it to load. Adding an image is optional, but highly recommended for podcasts.

Add content to your feed. Once you’ve entered your podcast’s information, it’s time to start populating it with content. Enter within the title of the article, blog post, podcast episode, etc. Enter in the URL that links directly to that content, as well as the publishing date. For Feedity, enter in your website URL and your content will be automatically populated. Each entry should have a short but sweet description. This is what your readers will see before they choose to click your entry in their RSS readers. The GUID is a unique identifier for your content. Most of the time, you can place the URL in this field as well. If both pieces of content are located at the same URL, they will need unique identifiers. You can add Author information and comments. Add a new entry for each piece of content that you want to broadcast.
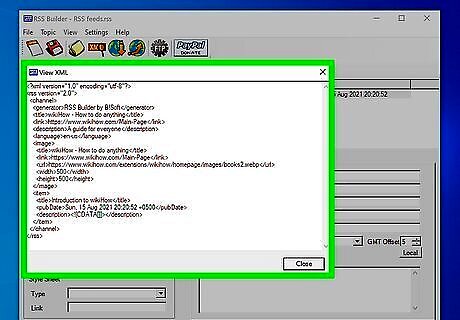
Create the XML file. Once you’re done entering in all of your content into your feed, you need to export it to an XML file. This XML file will allow visitors to subscribe to your RSS feed.

Publish the feed. Upload the XML file you’ve created to your website and place it on your homepage. Some sites will create an URL to your feed that you can place on your website instead. For RSS Builder, you can enter in your website’s FTP information to have your feed automatically updated whenever you edit it. To do this, click the FTP button in the top toolbar, click the New Site button, and enter in your FTP information. When you’re ready to update the XML file on the website, click the Publish Feed button.
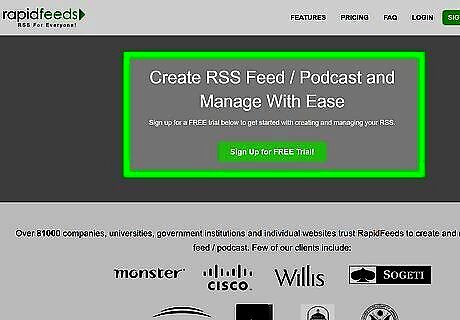
Submit your RSS feed. There are a variety of aggregate sites that you can submit your RSS feed to. These sites collect articles from similar interests, and can significantly increase your viewership. Search for RSS Feed Directories that match the interests that your feed addresses and submit the URL to your feed’s XML file. If your feed is a podcast, you can submit it to iTunes so that iTunes users can search for it and subscribe through the program. Your podcast will need to be approved in order for it to show up in searches.


















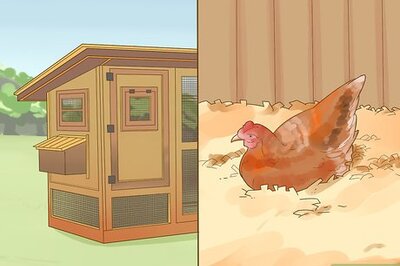
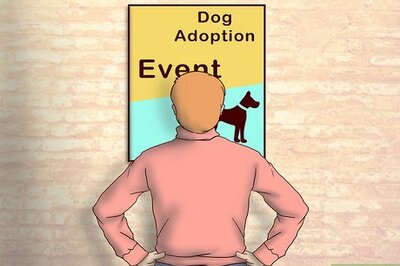
Comments
0 comment