
views
- You cannot use AirPlay to cast from an iPhone to an iPad.
- You can use apps like APowerMirror or AirDroid Cast to mirror your iPhone screen to an iPad.
- Ensure both your iPhone and iPad are connected to the same Wi-Fi network before mirroring your screen.
Can You Mirror an iPhone Screen to an iPad with AirPlay?
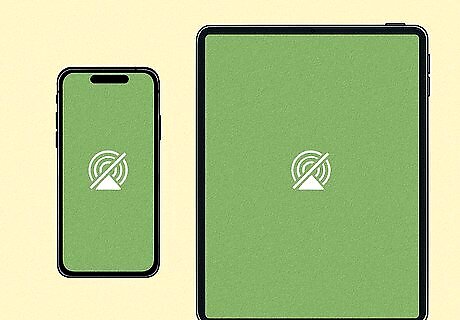
No, you cannot use AirPlay to mirror your iPhone screen to an iPad. AirPlay is Apple's built-in screen mirroring feature. It allows you to mirror your iPhone screen or share video, images, and audio with a Mac, Apple TV, compatible smart TV, or a HomePod speaker. Unfortunately, AirPlay does not allow you to mirror your iPhone screen directly to an iPad or another iPhone. To do this, you will need to use a third-party app.
Using APowerMirror
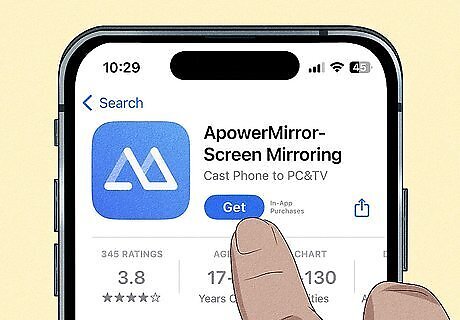
Download APowerMirror on your iPhone and iPad. You will need to download and install APowerMirror on both your iPhone and iPad in order to mirror your screen from your iPhone to your iPad. Use the following steps on both devices to download APowerMirror: Open the App Store. Tap the Search tab. Type ApowerMirror in the search bar. Tap GET next to APowerMirror.
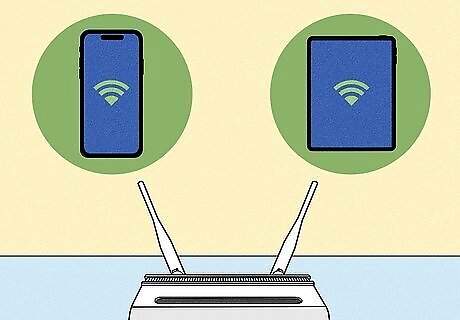
Ensure that both devices are connected to the same Wi-Fi network. You can only mirror your screen to devices connected to the same network. Check your Wi-Fi settings and make sure both your iPhone and iPad are connected to the same wireless network.
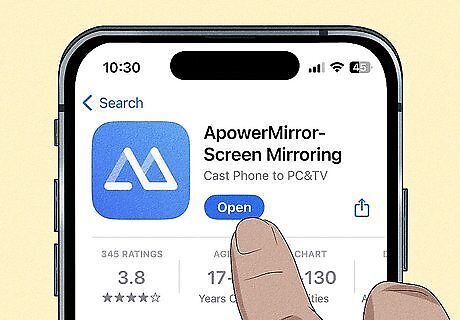
Open APowerMirror on your iPhone and iPad. It has a blue icon with two triangles in the shape of mountains. You can find it on your Home screen. Tap the APowerMirror icon on both devices or tap Open when the app is finished downloading.

Tap Ok or Allow when prompted. The app will ask that it be allowed to search for other devices on the same network. This is needed to be able to mirror your iPhone screen to your iPad. Tap Ok or Allow when prompted.
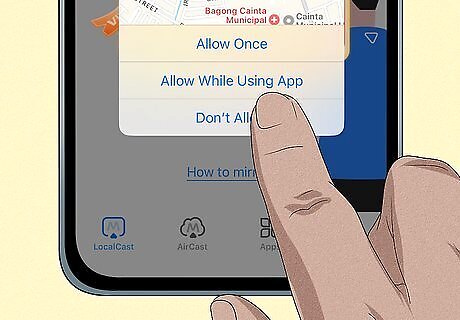
Allow the app to use locations. You will be prompted to allow the app to access your locations. You can tap Allow Once or Allow While Using App.
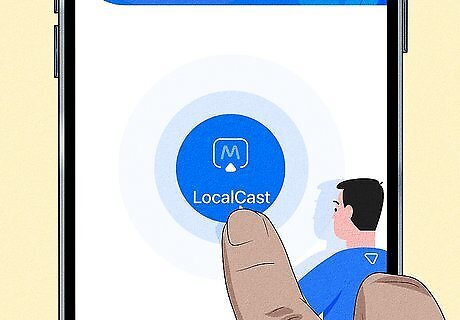
Tap Local Cast on your iPhone and iPad. It's the large, round, blue button in the center of the screen. This starts scanning the network for other devices. You may need to restart the app on both devices in order to cast your screen.

Tap your APowerMirror (iPad) on your iPhone. This will display a pop-up window with the option to begin broadcasting.
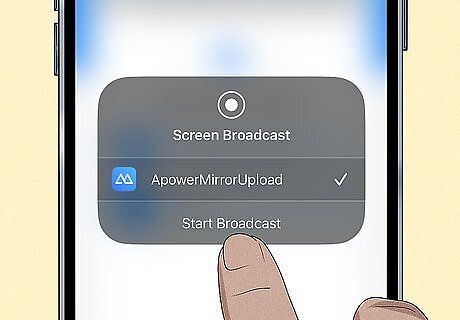
Tap Start Broadcast on your iPhone. This will begin a countdown. When the countdown reaches "0," your iPhone screen will start mirroring to your iPad.
Using AirDroid Cast
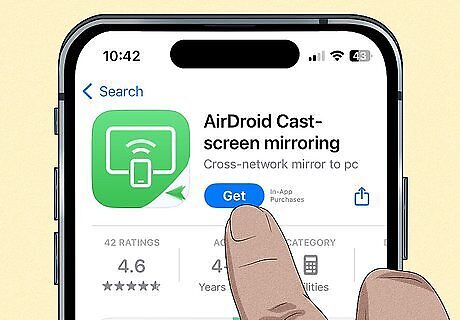
Download and install AirDroid Cast on both your iPhone and iPad. AirDroid Cast is available for free from the App Store. Use the following steps to download and install AirDroid on both your iPhone and iPad: Open the App Store. Tap the Search tab. Type AirDroid Cast in the search bar. Tap GET next to AirDroid Cast.

Ensure that both devices are connected to the same Wi-Fi network. You can only mirror your screen to devices connected to the same network. Check your Wi-Fi settings and make sure both your iPhone and iPad are connected to the same wireless network.

Open AirDroid Cast on both devices. It has a green icon with an image that resembles a phone casting to a large screen. You can either tap the app icon on your Home screen or tap Open in the App Store once the app finishes downloading. Open AirDroid Cast on both your iPhone and iPad.
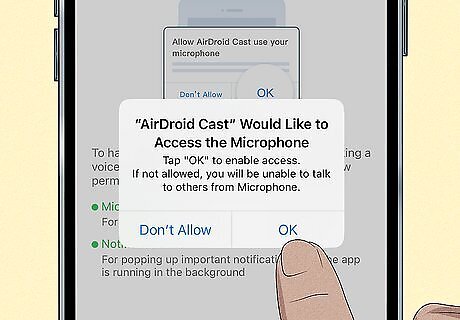
Complete the prompts. The first time you open the app, you will be guided through a series of prompts. You will need to agree to the license agreement. You will also need to allow the app to have access to your microphone as well as scan for other devices on your network. Tap Ok and then Allow for any permissions it asks for.
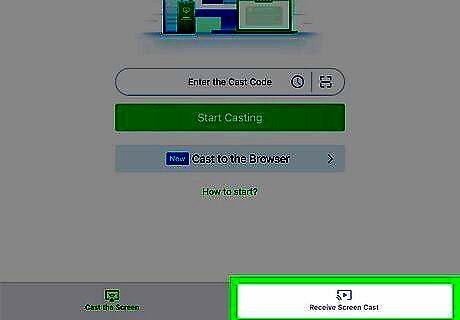
Tap Recieve Screen Cast on your iPad. It's the second tab at the bottom of the screen. Your iPhone should be on the "Cast the Screen" screen, while your iPhone should be on the "Recieve Screen Cast" screen.
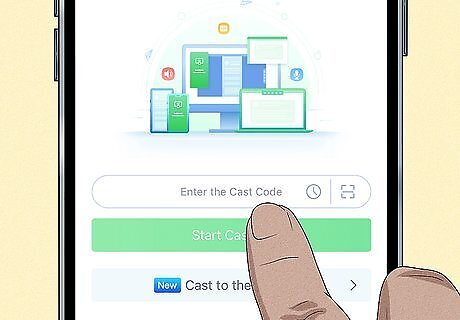
Enter the cast code on your iPad. The "Cast the Screen" page on your iPhone should be displaying a 9-digit cast code. Enter this code on your iPad. If your iPad is displaying a QR code, you can tap the icon that resembles a square in the field where you enter the 9-digit cast code. Then use your camera to scan the QR code.
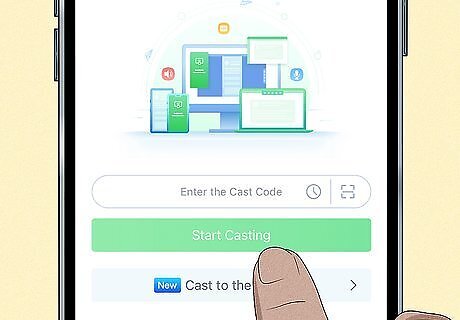
Tap Start Casting on your iPhone. This will send a request to start screencasting on your iPad.
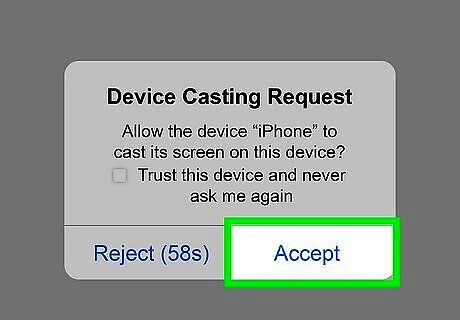
Tap Accept on your iPad. This accepts the screencast request from your iPhone. You can also tap the checkbox next to "Trust this device" so that you aren't asked this every time you try to mirror you iPhone screen to your iPad.
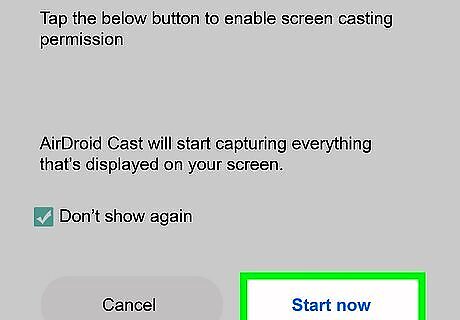
Tap Start Now. It's in the lower-right corner of the pop-up that appears on your iPhone. This starts mirroring your screen to your iPad. You will see a timer in the middle of the screen showing how long you have been screen mirroring. You can now switch apps and use your iPhone. Your iPhone screen will mirror to your iPad. The AirDroid Cast app also has options to share your device audio or microphone at the bottom of the screen. Tap these buttons in the AirDroid Cast app to enable these features. To stop mirroring your screen, tap the "X" icon in the upper-left corner. Then tap End on your iPad. If your devices fail to connect the first time, try again. If your iPhone is displaying the Cast time screen, but you don't see the image on your iPad, end the cast and try to reconnect. If you see an overlay with some tips on your iPad, simply tap Continue at the bottom of the screen to close the overlay.











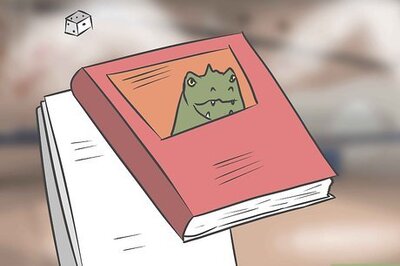







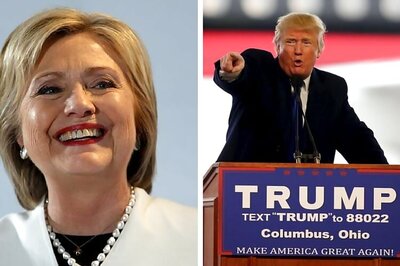
Comments
0 comment