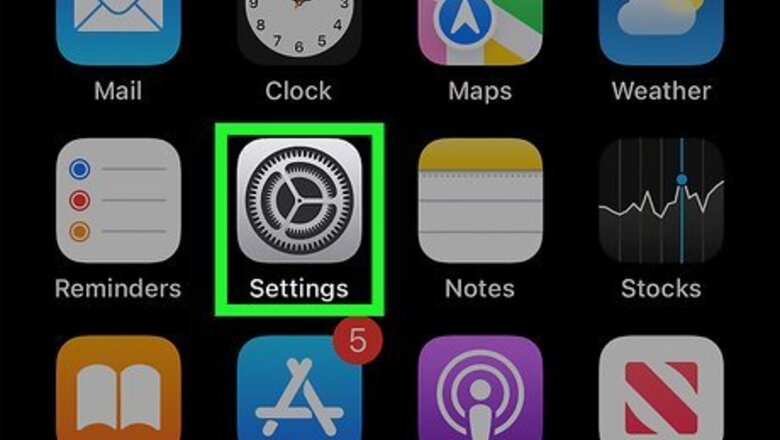
views
- When using a Personal Hotspot, set it up in your Cellular Data settings. Input a password, then join the Hotspot on your Windows computer.
- For Bluetooth, pair your phone to your PC. Right-click the device, click "Connect using", then "Access Point".
- To use USB tethering, download iTunes. Use the proper cables to connect your device, then select your iPhone as the computer's network.
Using a Personal Hotspot
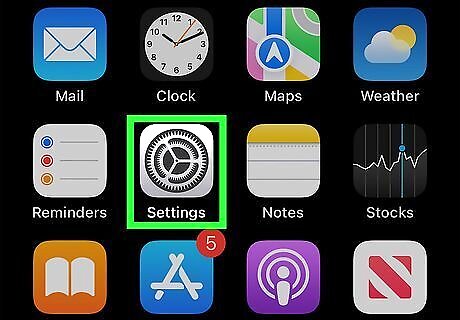
On your iPhone, open the Settings iPhone Settings App Icon app. This may be located in a folder labeled "Utilities". Make sure to update your iPhone.
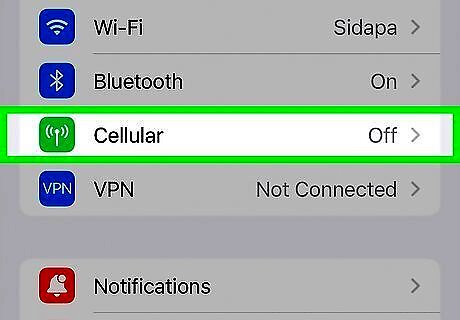
Tap Cellular. This will be located underneath Bluetooth.
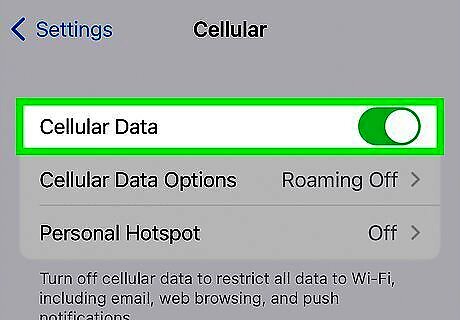
Toggle Cellular Data on. This will need to be enabled in order to turn on the wireless hotspot.
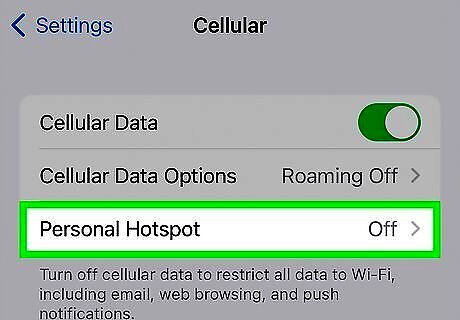
Tap Set Up Personal Hotspot. This button only appears if you've never used the personal hotspot before. If you have used the personal hotspot before, you'll see Personal Hotspot. After setting up your personal hotspot for the first time, the Personal Hotspot option will appear in the main Settings menu. If this is grayed-out or missing, your carrier may not support a personal hotspot or you may need to upgrade your data plan. For a list of carriers that support wireless hotspots, see this Apple support page.
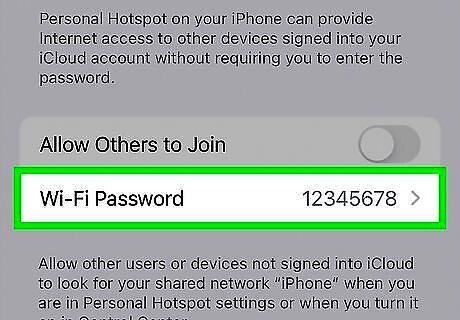
Tap Wi-Fi Password.
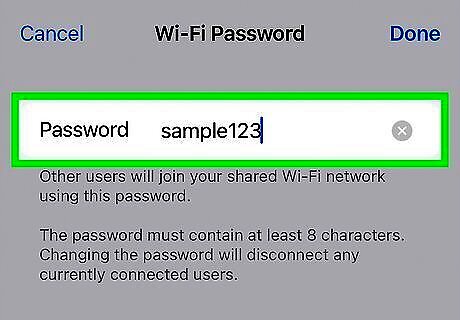
Enter a password and tap Done. This is the password you'll need to use the Personal Hotspot. Your password must contain at least 8 characters. If you choose to change the password later, this will disconnect any users or devices using your Personal Hotspot.
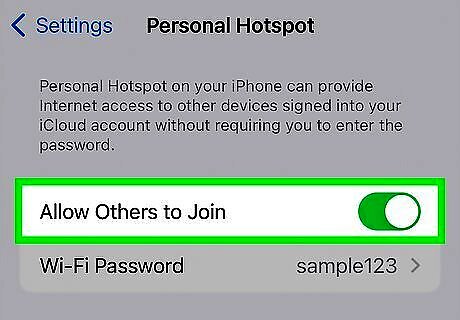
Toggle on Allow Others to Join. Directions will appear on the bottom of the screen.

On your Windows computer, click the Networks icon. You'll see this in the System Tray in the lower-right corner of the screen.
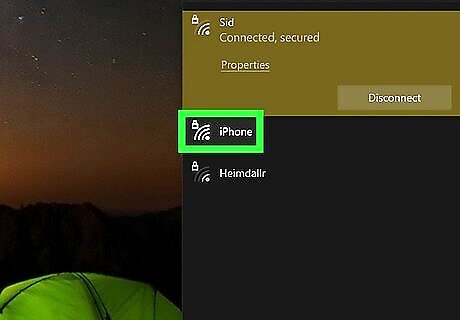
Select your iPhone's wireless hotspot and click Connect. The name of the network will be the name of your device. If you're using Windows 11, click the arrow next to your Wi-Fi connection, make sure Wi-Fi is enabled, and then click your hotspot. To change your iPhone's name, you can go to Settings → General → About → Name. Enter a device name, then tap Done.
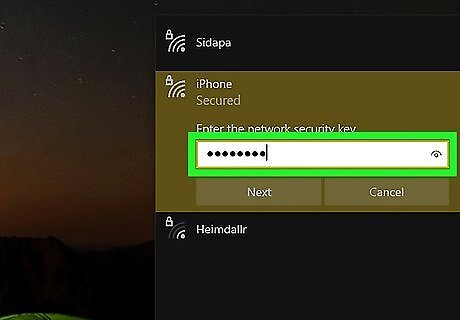
Enter the password for the network and click Next. This is the password you created earlier on your iPhone. After connecting, your computer will be able to connect to the internet using your iPhone's Personal Hotspot.
Using Bluetooth
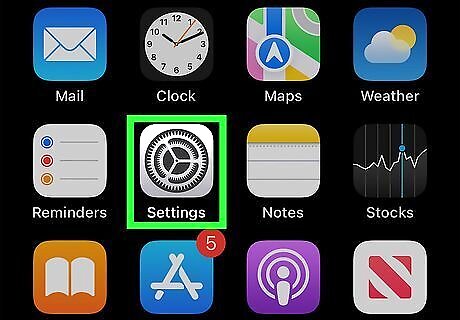
On your iPhone, open the Settings iPhone Settings App Icon app. This may be located in a folder labeled "Utilities". This method requires pairing your device to Windows.
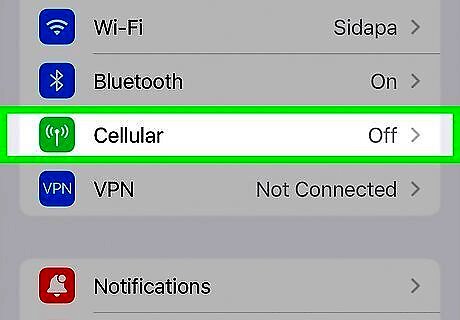
Tap Cellular. This will be located underneath Bluetooth.
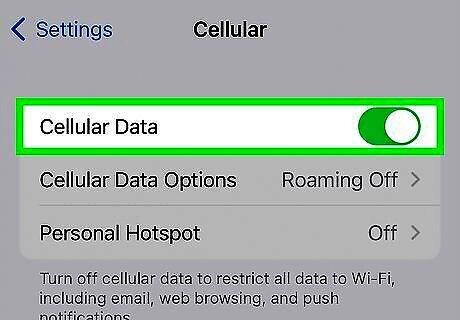
Toggle Cellular Data on. Cellular data needs to be enabled to use Bluetooth internet sharing.

Tap Set Up Personal Hotspot. This button only appears if you've never used the personal hotspot before. If you have used the personal hotspot before, you'll see Personal Hotspot. Once you set up your first hotspot, the Personal Hotspot option will become available in the main Settings menu.
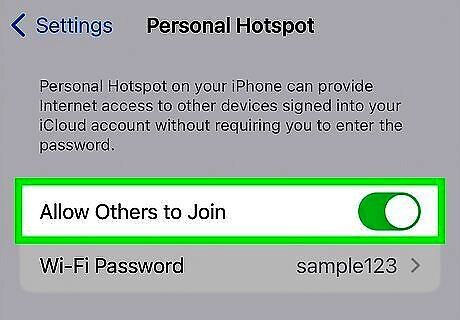
Toggle on Allow Others to Join. Directions will appear on the bottom of the screen.
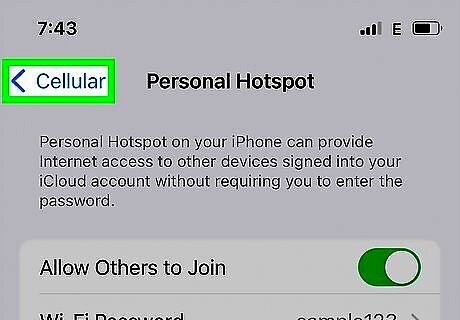
Tap the < button in the top-left twice. This will return you to Cellular, then Settings.
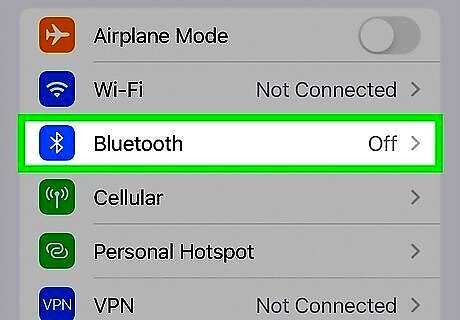
Tap Bluetooth.
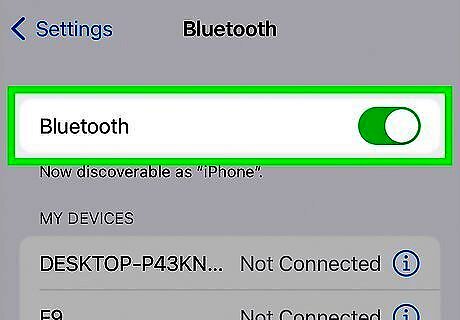
Toggle on Bluetooth. Your Bluetooth must be active on both devices.
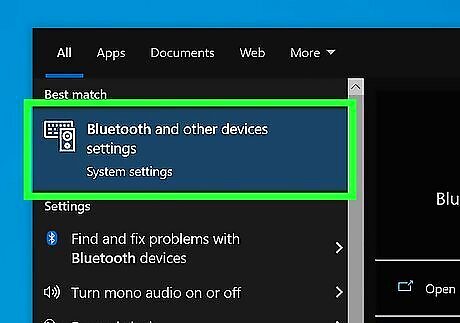
On your Windows computer, open "Bluetooth & other devices". This is where you can manage your Bluetooth connections. You can find this menu by clicking the Start menu and typing Bluetooth. Click Bluetooth and other devices settings. A new window will open.
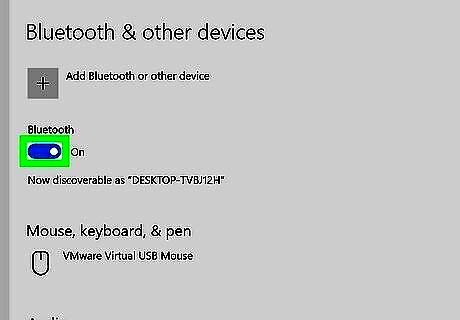
Toggle on Bluetooth. You will see Now discoverable as "(device name)" underneath Bluetooth.
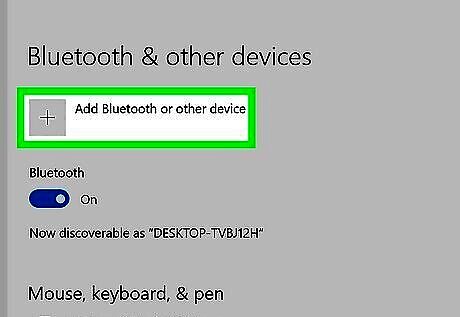
Click Add Bluetooth or other device. This will be located at the very top of the window.
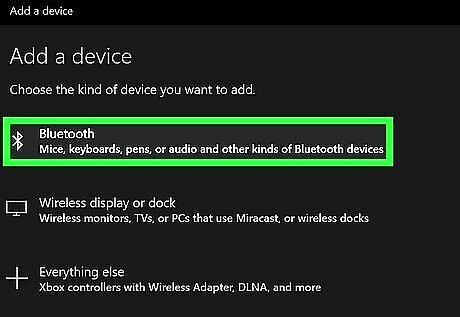
Click Bluetooth. Your computer will begin searching for a discoverable device. If you don't see your iPhone, make sure to tap Allow new connections. If you don't see this option, make sure your iPhone is close to your computer.
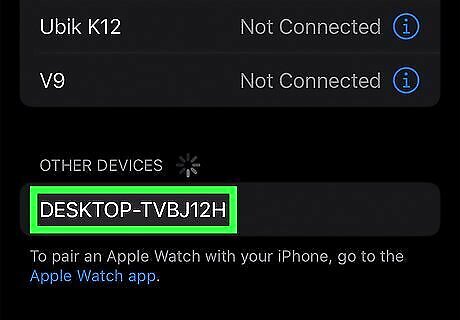
On your iPhone, tap your computer name. You can find this under Other Devices. Your devices may take a moment to connect. On your computer, a new window will appear with Pair device? at the top.
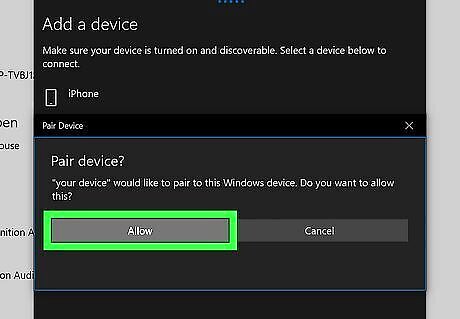
Click Allow. You will see Connection succeeded in a new window. Click Close to close the window. On your iPhone, you should see Connected next to your computer name.
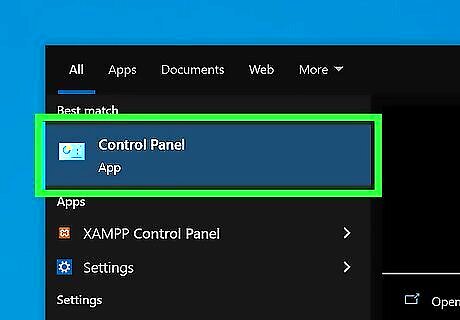
Open the Control Panel. You can find this by clicking the Start menu and typing in Control Panel. The icon looks like a graph and switches with a blue background.

Click View devices and printers. This can be found underneath Hardware and Sound. A new window will open. You'll see all your connected devices and printers.
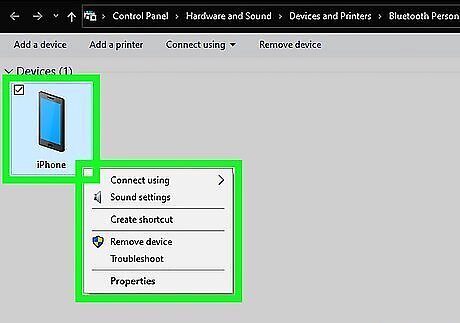
Right-click your iPhone. It should be located underneath Devices. A drop-down menu will open.
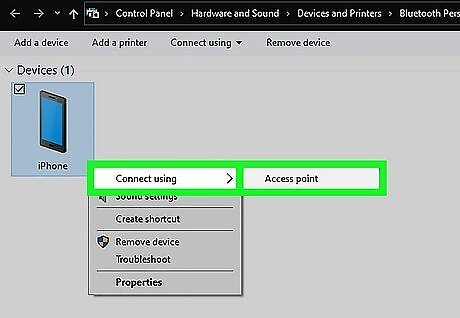
Hover over Connect using, then click Access point. Your Windows PC will now use your iPhone's internet connection over Bluetooth.
Using USB Tethering
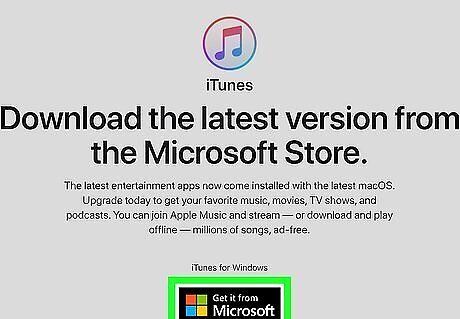
Install iTunes on your Windows computer. If you're tethering your iPhone to a Windows computer, the computer will need to have iTunes installed in order to connect.
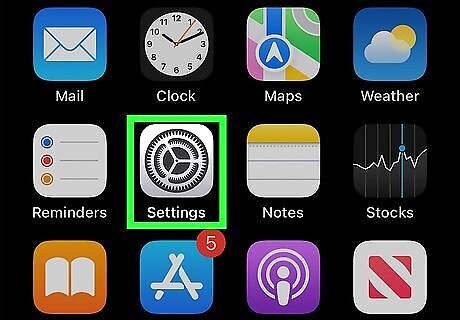
On your iPhone, open the Settings iPhone Settings App Icon app. This may be located in a folder labeled "Utilities".
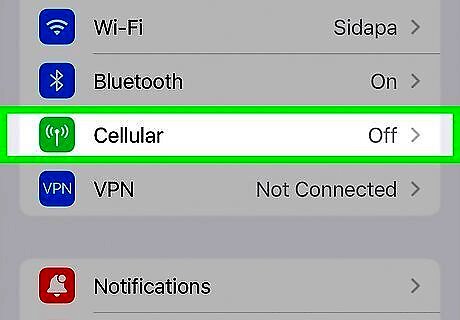
Tap Cellular. This will be located underneath Bluetooth.
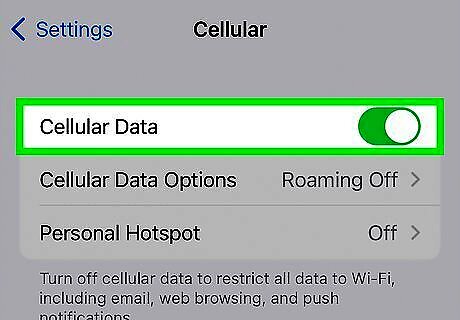
Toggle on Cellular Data. Cellular data needs to be enabled to use Bluetooth internet sharing.

Tap Set Up Personal Hotspot. This button only appears if you've never used the personal hotspot before. If you have used the personal hotspot before, you'll see Personal Hotspot. Once you set up your first hotspot, the Personal Hotspot option will become available in the main Settings menu.

Toggle on Allow Others to Join. Directions will appear on the bottom of the screen.
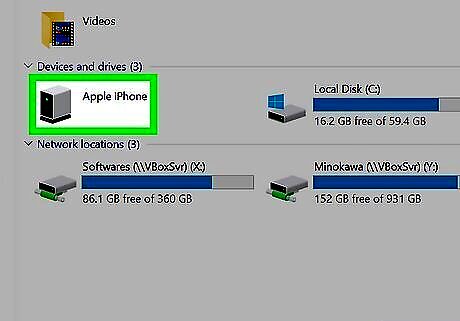
Plug your iPhone into your computer's USB port. Depending on your iPhone, you may need an Apple Lightning to USB cable or Apple USB-C to USB cable. Make sure your iPhone is unlocked. You may receive a prompt on your iPhone: Trust this computer? Tap Trust.
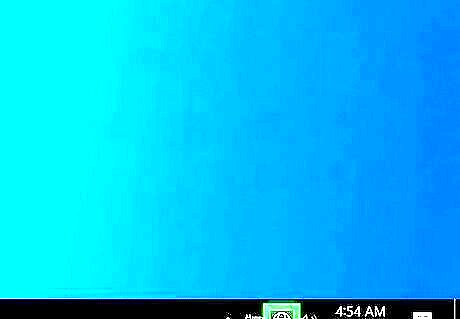
Click the Network icon on your computer. In Windows, you'll find this in the System Tray, which is next to the clock.
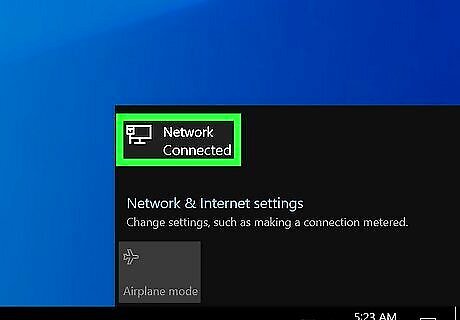
Click your iPhone to select it as your computer's network. Your computer will now use your iPhone's internet connection as you browse the internet. With your iPhone connected, you can also transfer photos to your PC or back up your device.




















Comments
0 comment