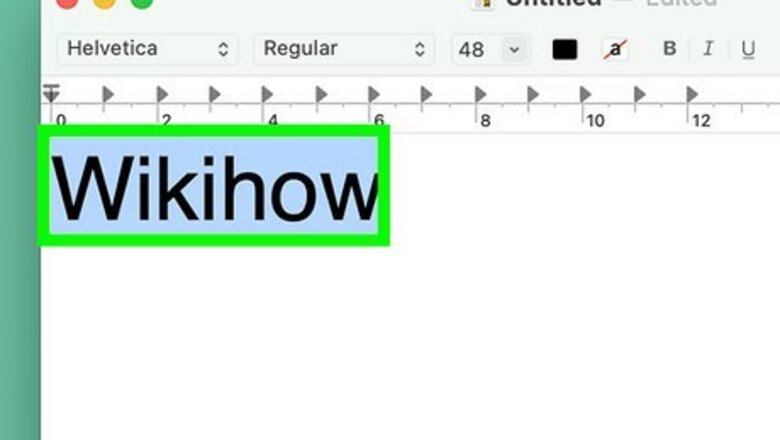
views
- Use the keyboard shortcuts "Command + C" to copy and "Command + V" to paste.
- Select the text you want to copy. Click "Edit" in the menu bar, then "Copy". Click the new destination, then click "Paste".
- Two-finger click the selected text. Click "Edit" in the drop-down menu, then "Copy". Click the new destination, then click "Paste".
Using Keyboard Shortcuts
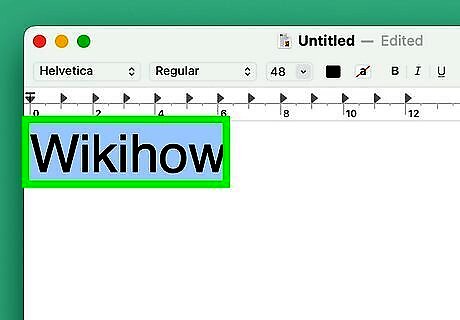
Select the text you want to copy. Click and drag the cursor to highlight the text you want to copy in your document or on a website. Using keyboard shortcuts may be an easier way to copy and paste for some Mac Pro users.

Press ⌘ Cmd+C. This keyboard combination will copy the selected text to your clipboard.

Go to the place in which you want to paste the text. You can paste text into any text field or document.
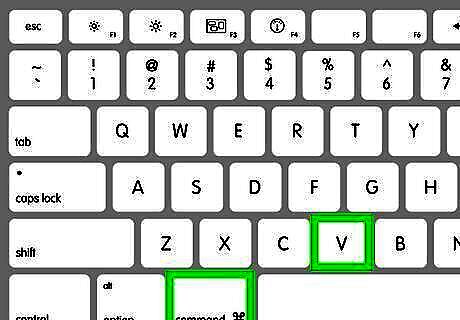
Press ⌘ Cmd+V. This keyboard combination will paste the copied text. To Paste and Match Style, press Shift + Option + Command + V. This can be helpful if you copied text that has a different size or font style and only want to paste the plain text.
Using the Menu Bar
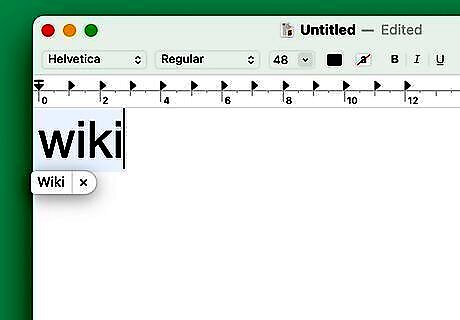
Go to the text you want to copy. You can copy text in order to paste it into another document or text field.
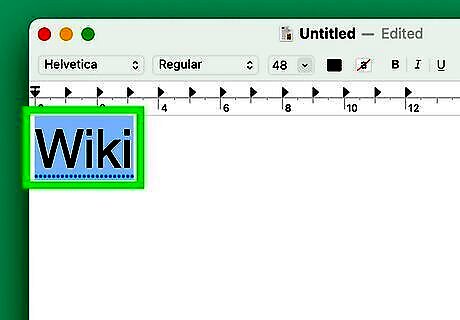
Select the text. To select text, click and drag your mouse across it to highlight it.
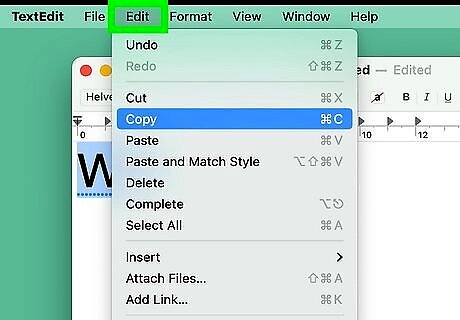
Click Edit. It's on the left side of the menu bar that's at the top of your Mac's screen. A drop-down menu will appear.
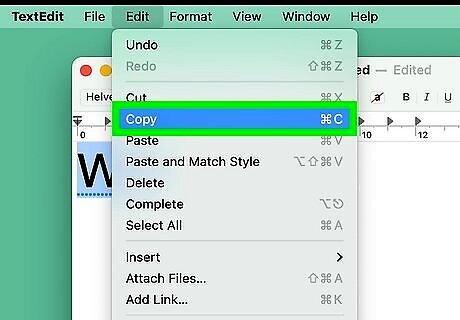
Click Copy. You'll see this option in the Edit drop-down menu. Doing so copies any selected text to your Mac's clipboard.
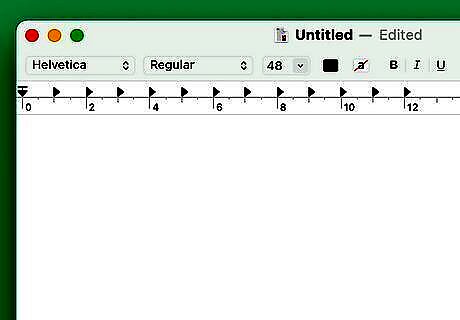
Go to the place in which you want to paste the text. You can paste text into any text field or document, such as a Pages file or TextEdit document. If you're pasting text into a text field, make sure you click the text field before proceeding.
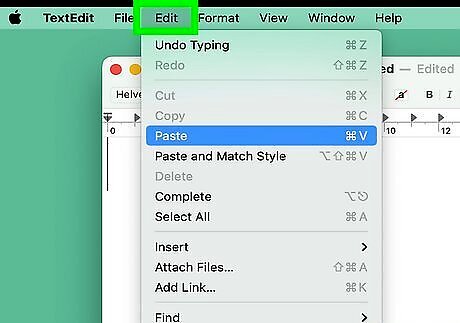
Click Edit. It's in the menu bar. The drop-down menu will reappear.

Click Paste. It's in the drop-down menu. You should see your text or file(s) appear in the selected space. If you're pasting formatted text into a document, you can click Paste and Match Style to format the text with the document's style. This can be helpful if you copied text that has a different size or font style and only want to paste the plain text.
Using the Trackpad
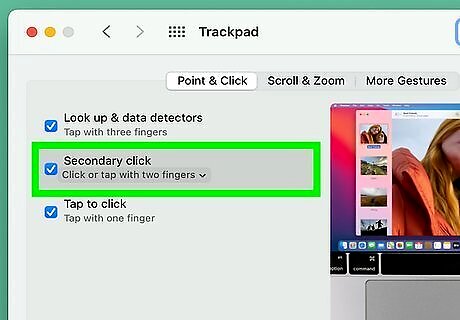
Enable secondary click. You must have this feature enabled in order to use the trackpad to copy and paste. Be sure to update your Mac computer. Click the Apple logo in the top-left corner of the screen. Click System Preferences… → Trackpad → Point & Click. Check the box next to Secondary click to enable "Click with two fingers". If this box is checked, secondary click is already enabled.
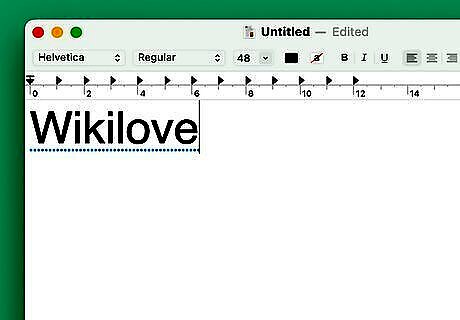
Find the text you want to copy. Go to the document or folder where the content is located.

Select the text. To select text, click and drag your mouse across it to highlight it.
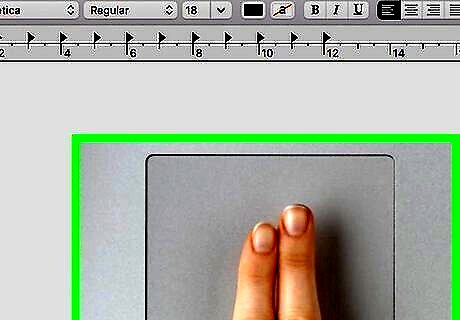
Two-finger click the selected text. Place the mouse cursor over the selected text, and then press the trackpad with two fingers. This will open a drop-down menu. This is how you right click on a Mac.
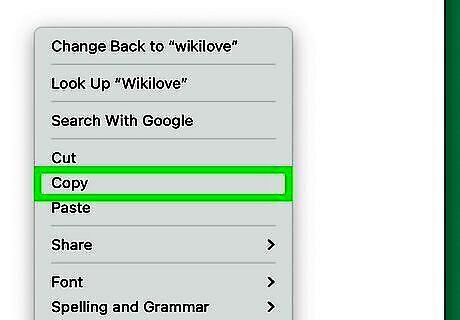
Click Copy. It's in the drop-down menu. Doing so will copy the selected text to your Mac's clipboard.
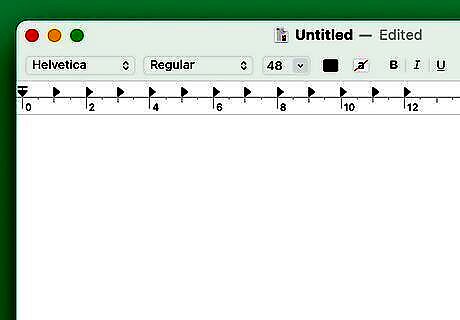
Go to the place in which you want to paste the text. You can paste text into any text field or document.
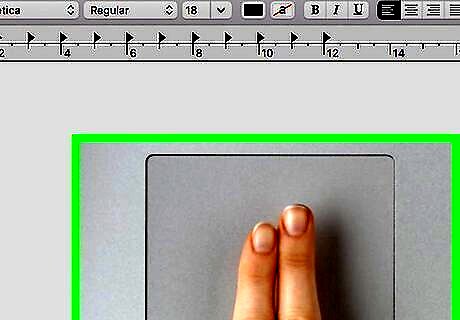
Two-finger click a text field or a blank space. A drop-down menu will appear.
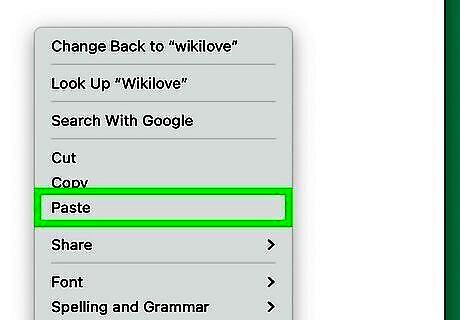
Click Paste. It's in the drop-down menu. You should see your text appear in the selected space.
Copying and Pasting Files
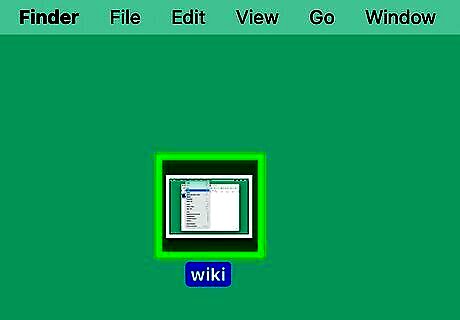
Select a file to copy. You can select a file by clicking it once. If you want to select multiple files at once, hold down the Command key while clicking each file.
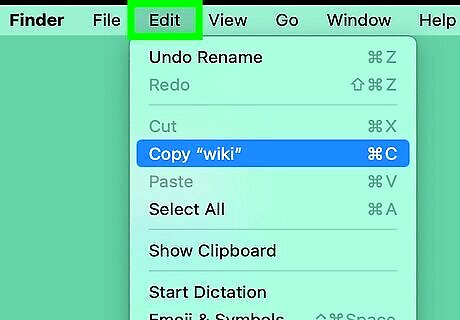
Click Edit. It's on the left side of the menu bar that's at the top of your Mac's screen. A drop-down menu will appear.

Click Copy. You'll see this option in the Edit drop-down menu. Doing so copies any selected files to your Mac's clipboard. You can also use the keyboard shortcut Command + C.
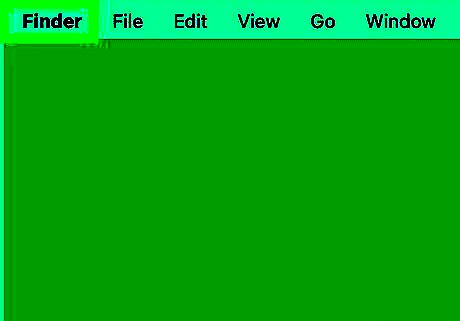
Go to the place in which you want to paste the file. Files can be pasted into most folders on your computer. Use the Finder to find a specific location.
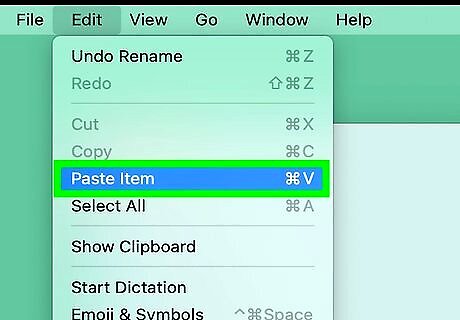
Click Paste Item. If you copied multiple files, you'll see Paste (number) Items. This will place a copy of the file in the specified location. If you want to move files with copy and paste, hold the Command key while the Edit drop-down menu is open. Paste Items will change to Move Items Here. This will remove the file from the original location and move it to the new location. You can also use the keyboard shortcut Option + Command + V.
















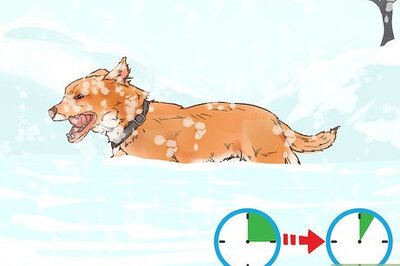


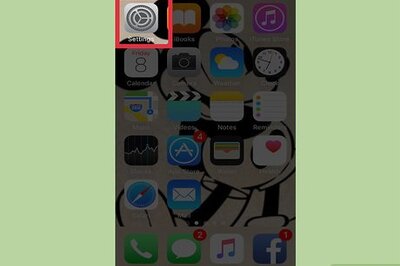
Comments
0 comment