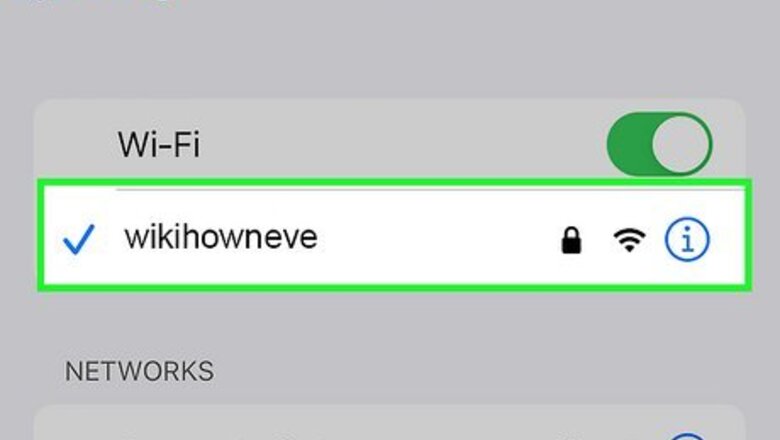
views
Using Send Anywhere
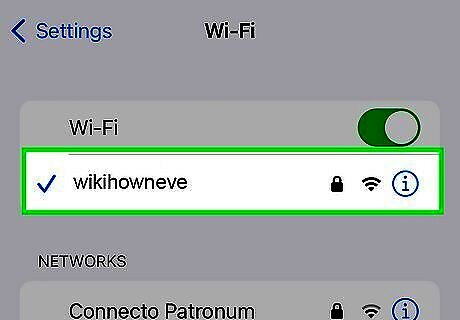
Connect the iPhone and Android to the same Wi-Fi network. The Send Anywhere app makes sending photos over Wi-Fi so easy you'll forget you're not using Bluetooth or AirDrop. Start by making sure both devices are connected to the same wireless network.

Install Send Anywhere on both the iPhone and Android. You can get the app from the App Store (for your iPhone) and the Play Store (on the Android).
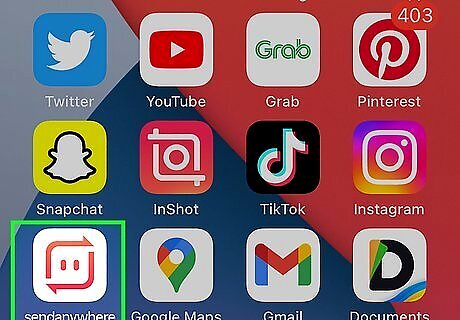
Open the Send Anywhere app on your iPhone. After installing the app, you'll find its white and pink arrow icon on your Home screen or in your Recently Added folder in the App Library. The first time you launch Send Anywhere, give the app permission to access your photo library.

Tap Send. It's at the bottom-left corner. This takes you to the Photos tab of the app, where you'll see all of the photos on your iPhone.
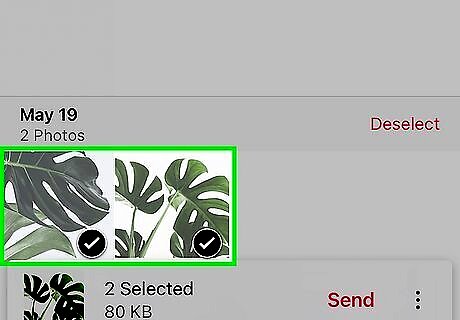
Tap one or more photos. You can send just one photo if you want, or tap as many photos as you'd like to send. As you tap photos, you'll see the total size of the transfer on the tile at the bottom of the screen.
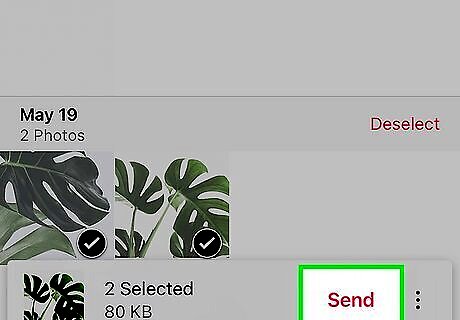
Tap the Send button. This displays a QR code and a 6-digit PIN.
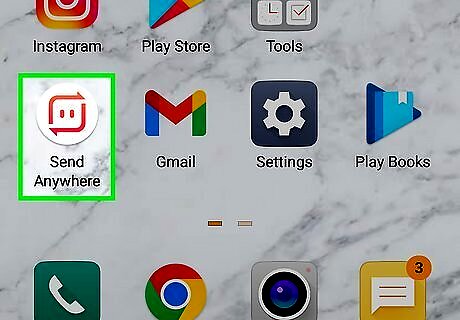
Open the Send Anywhere app on the Android. When the Android user opens the app, they'll need to give the app permission to access their files.
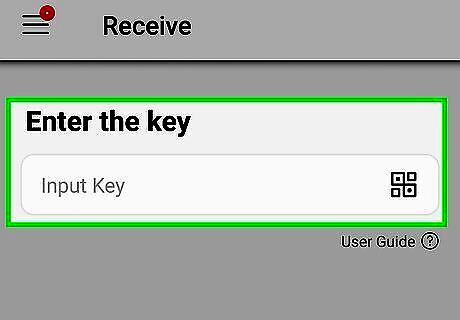
On the Android, enter the 6-digit code or scan the QR code. The Android user can now enter the code on the iPhone's screen. Or, they can tap the tiny QR code icon, which opens their camera, and then align the QR code from the iPhone in the camera lens.
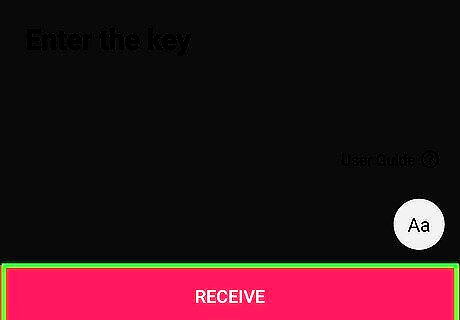
Tap Receive on the Android. The selected photos will now transfer to the Android.
Using Snapdrop
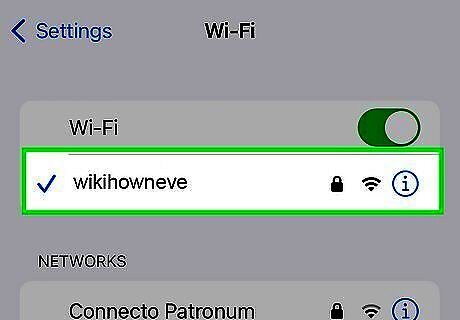
Connect the iPhone and Android to the same Wi-Fi network. Another Wi-Fi option for sending photos is Snapdrop, which also works like Bluetooth and AirDrop over Wi-Fi. Make sure both devices are signed in to the same wireless network before you begin.
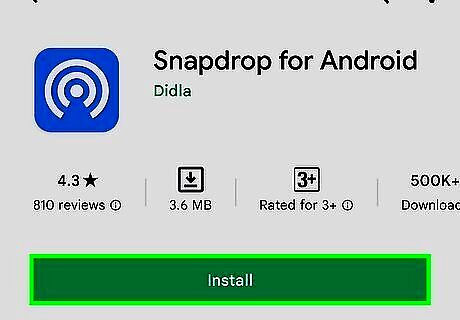
Install the Snapdrop app on the Android. You won't need to install an app on your iPhone, but the Android user should download Snapdrop from the Play Store. Then, they'll want to open the app and give it permission to access their photos and files.

On the iPhone, go to https://snapdrop.net in a web browser. Snapdrop works on your iPhone through a web browser like Safari or Chrome. When you open the app, you'll see a random name that's assigned to your iPhone.
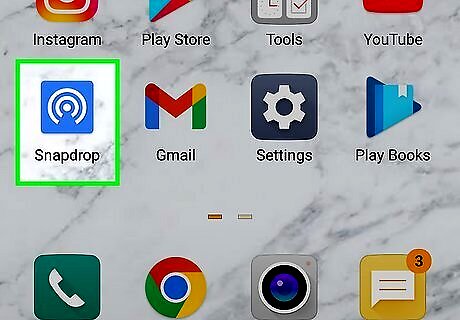
Open the Snapdrop app on the Android. Once the app is open, Snapdrop will update on both devices to display the names assigned to the other person's device.
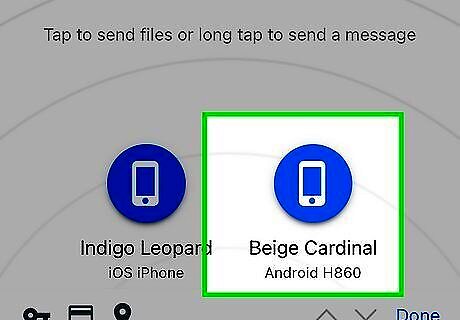
On your iPhone, tap the name or icon of the Android. This displays a menu with several options.
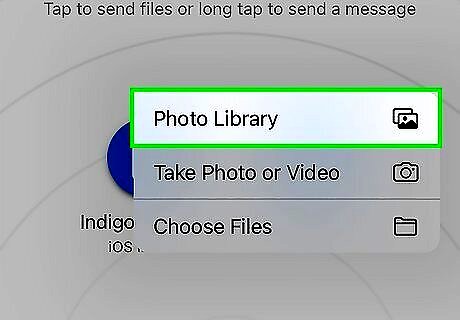
Tap Photo Library. Your iPhone's photo gallery will appear.
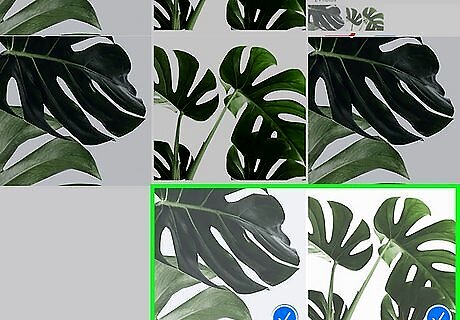
Tap the photo(s) you want to send. As you tap photos, the number at the bottom of the screen will increase to show how many photos you've selected.
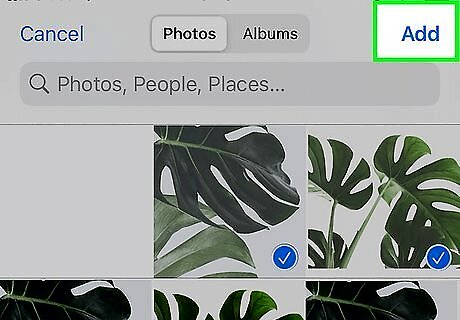
Tap Add at the top-right corner. This instantly transfers the selected photos to the Android user, who should now see "File received.
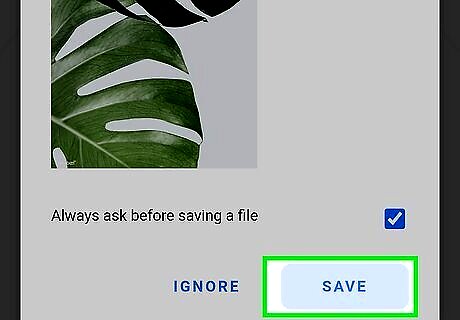
On the Android, tap Save. Now the Android user will have the photos in their own photo gallery.
Sending via Text, Email, or Messaging App
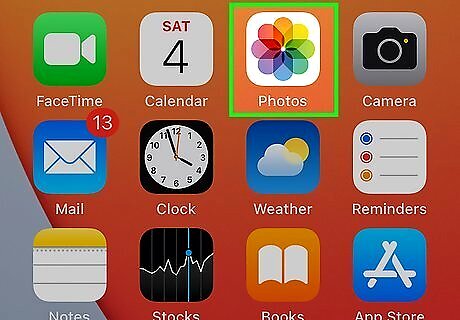
Open your iPhone's Photos app. Since your iPhone doesn't support sending files over Bluetooth and the Android can't accept AirDropped photos, one alternative is to send the photos over the internet. It's not quite like Bluetooth, but it's a great option if both you and the Android user can't connect to the same Wi-Fi network. Sending photos via text, email, or other messaging app is a great option if you aren't in the same room with the Android user or don't have access to Wi-Fi. If the photos are very high quality and you want to send a lot of them, they might be too large to attach to an email. You could also try creating a shared iCloud photo album. If you're not connected to Wi-Fi at all, sending photos might count against your data plan.
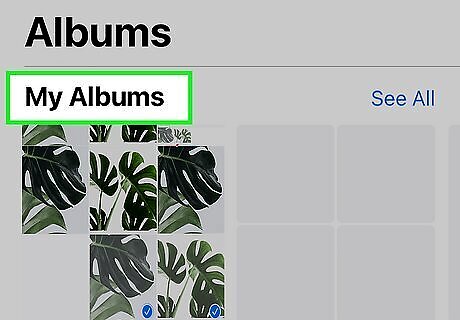
Open the album from which you want to send photos. You can tap the Albums tab to browse your albums, or tap the Library tab and choose All Photos to view your entire camera roll.

Tap Select at the top-right corner. This allows you to choose multiple photos instead of just one. It's okay if you just want to send one photo, too.
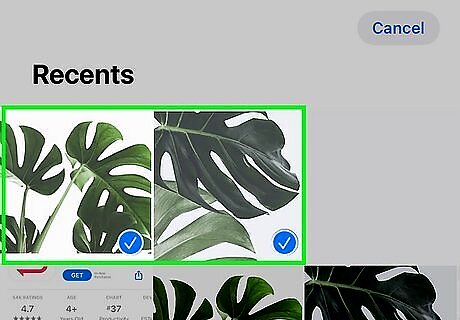
Tap the photos you want to send. As you tap photos, you'll see the number of selected photos updating at the bottom of the screen.
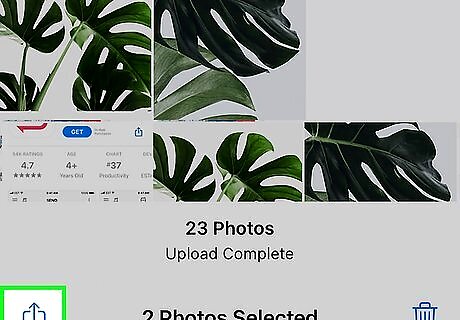
Tap the Sharing icon iPhone Blue Share. It's at the bottom-left corner of your screen. A list of sharing options will appear.
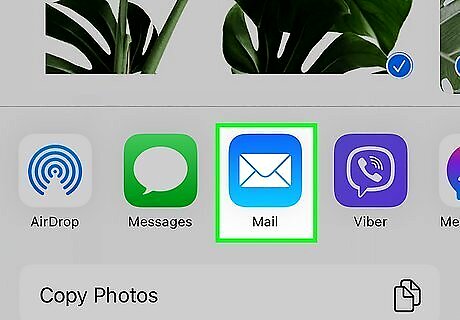
Choose an app to share with. You can choose Messages to attach the photos to a text, Mail (or your preferred email app) to attach them to an email, or use a social media messaging app like Messenger or WhatsApp.
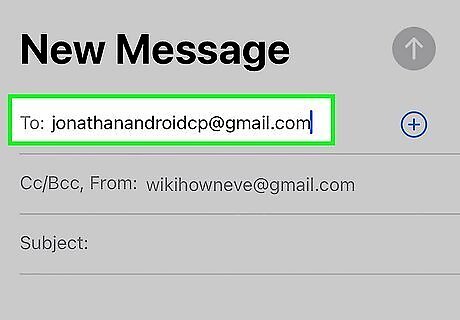
Send the message to the Android user. You can choose their name, phone number, email address, or username from your contacts in the selected app, or enter it manually, depending on the app you're using. Once sent, the Android user will receive the photos via text, email, or messaging app.
Creating an iCloud Photo Album
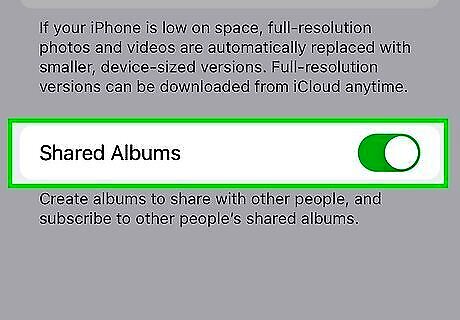
Enable Shared Albums on your iPhone. Another great way to share photos with an Android user is to create a shared iCloud photo album and invite the person to view the photos. The Android user doesn't need to have their own iCloud account to view your photos—you can create an iCloud photo album website that they can access in their browser without having to sign in. To enable Shared Photos: Open the Settings app. Tap your Apple ID at the top. Tap iCloud. Tap Photos. Toggle the "Shared Albums" switch to On.
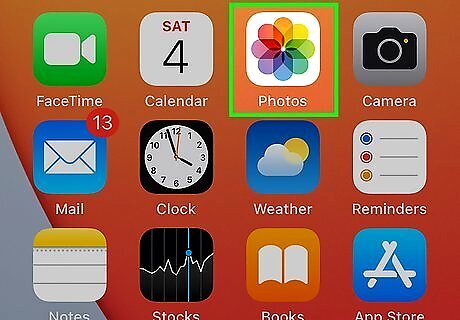
Open the Photos app on your iPhone. You'll find it on your Home screen or in your App Library.
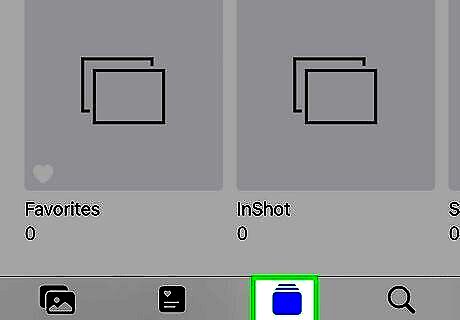
Tap the Albums tab. It's at the bottom of the screen.
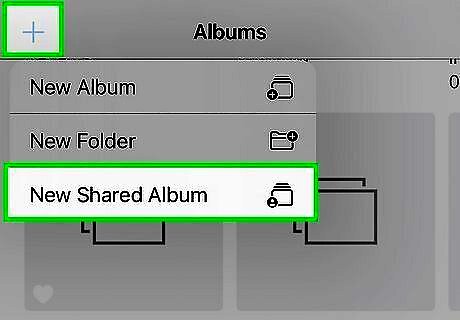
Tap the + and select New Shared Album. You'll see the plus sign at the top-left corner of the screen.
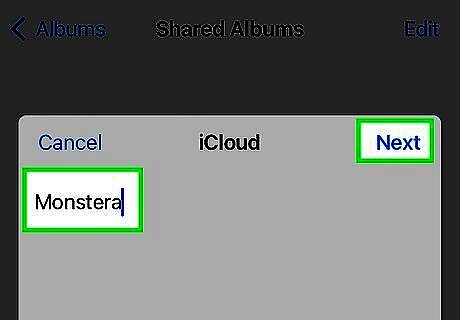
Name the album and tap Next. You'll be prompted to invite someone to the album—but you'll ignore that for now.
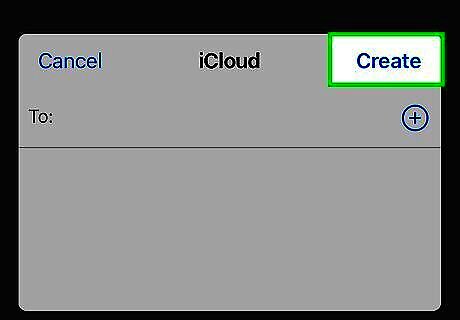
Tap Create. Instead of inviting the Android user to the album (which would fail if the Android user doesn't have iCloud), you'll skip adding an invite and turn the photos into a web-based photo album instead.
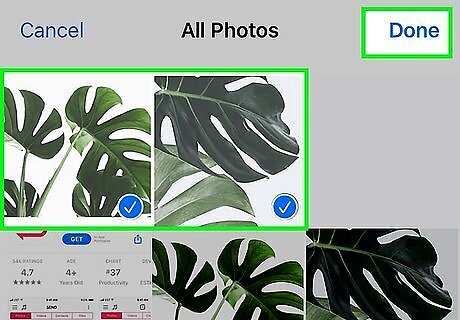
Add photos to the new album. Tap the new album, tap the + to select the photos you want to add, and then tap Done to add them to the album.
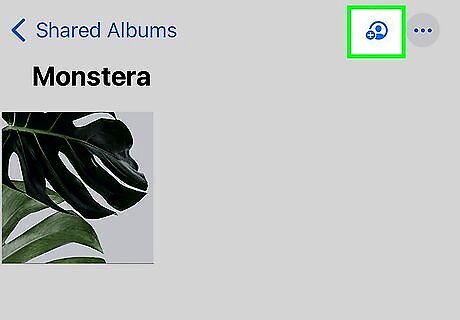
Tap the People tab. It's the outline of a person at the top-right corner.
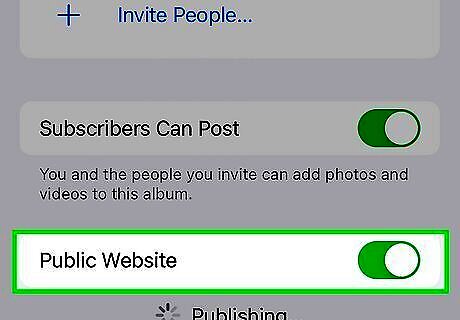
Toggle the "Public Website" switch to On iPhone Switch On Icon. This option makes it so anyone—even an Android user—can see the album if they have a link.
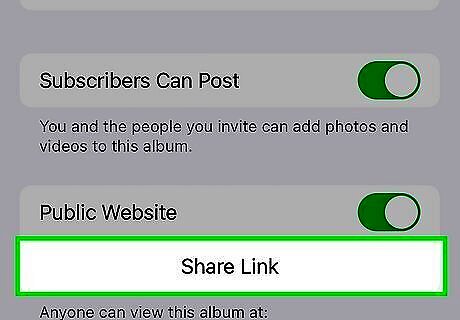
Tap Share Link. Now you can share a direct link to the photos on the web with the Android user via message, email, or even a social media app. Once the Android user receives the link, tapping it will open the photos in their web browser, where they can .












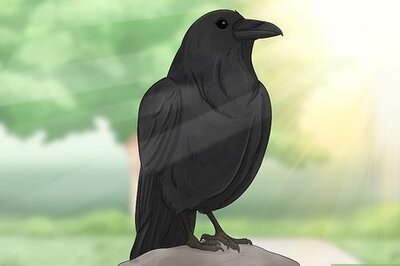
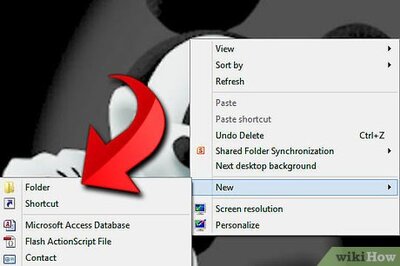
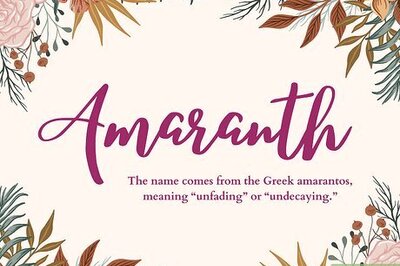





Comments
0 comment