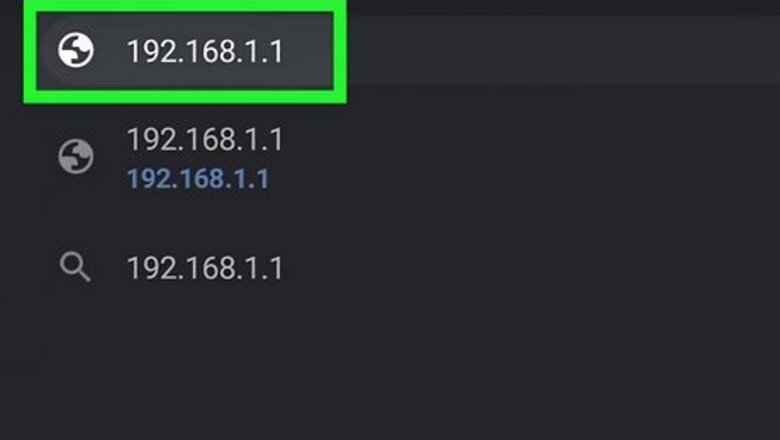
views
- The quickest and easiest way to boot someone out of your network is to change the Wi-Fi's password.
- Change the password in your router's admin page or in the mobile app from your ISP.
- You can also use the router's admin page online to manually kick users from your network, or you can filter MAC addresses.
Changing Your Wi-Fi Password
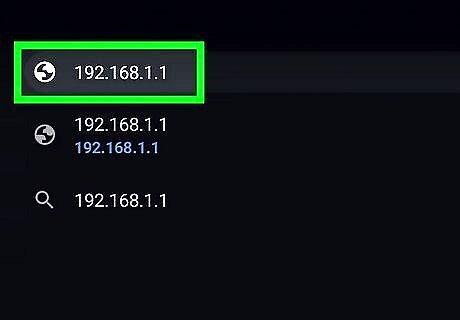
Open your router's configuration page. You can access your router's configuration page through a web browser on a computer connected to your network. If you can't connect via Wi-Fi because you don't know the password, use an Ethernet cable to connect your computer directly to the router. This will bypass the need for the Wi-Fi password. This is the easiest and most secure way to boot someone off your network. While all your devices won't connect with the old password anymore, you'll at least be able to sign in. Unauthorized users won't be able to. Default router addresses are 192.168.1.1, 192.168.0.1, 192.168.2.1, or 10.0.1.1 (Apple) or 10.0.0.1 (Xfinity). Enter the address into your browser's address bar. If you use a service provider similar to Spectrum or Xfinity and rent a router/modem, you most likely have a mobile app to use instead. However, the process looks the same as logging into your router to change the password. Instead of logging into the router's admin page, open the app and sign into your account with the ISP. If none of the above addresses grant you access to the configuration page, open the Command Prompt by pressing the Windows key + R and entering cmd. Once the Command Prompt opens, type ipconfig and press Enter. Look for your active connection in the list and find the Default Gateway address. This is typically your router address. If all else fails, press and hold the "Reset" button on your router for about 30 seconds to revert it to factory default settings. Then, look up the default address for that router model and enter it into your browser. Some routers come with configuration software. If you've previously installed your configuration software, you can use that instead of the web browser interface.
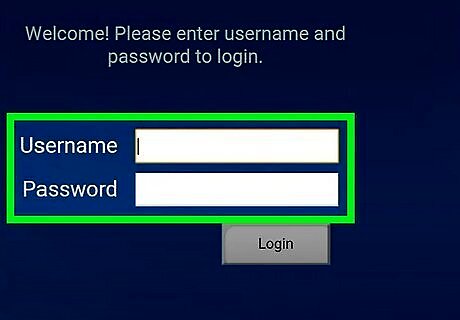
Enter your router's username and password. Every router will require a username and password before you can access the settings. If you never changed this when you first configured the router, chances are the username is "admin" or "userAdmin" and the password is "admin", "password" or your current Wi-Fi's password. Of course, this varies from model to model, so you should search your model online to see your exact login info. If you've changed the login in the past and since forgot it, or received the router as a hand-me-down and the previous owner didn't reset it, you'll need to press and hold the "Reset" button on the router for about 30 seconds. This will reset the settings to default, allowing you to log in with the default username and password.
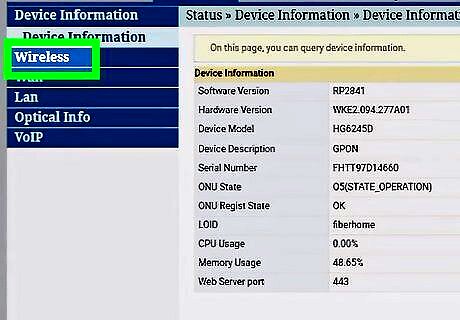
Open the "Wireless" section. Once you are logged into your router, you must find the Wireless section of the configuration page. The exact name changes from manufacturer to manufacturer, but generally you are looking for a "Wireless" or "Wireless Settings/Setup" tab or button. If your "Wireless" section has multiple subsections, open the Wireless Security page.
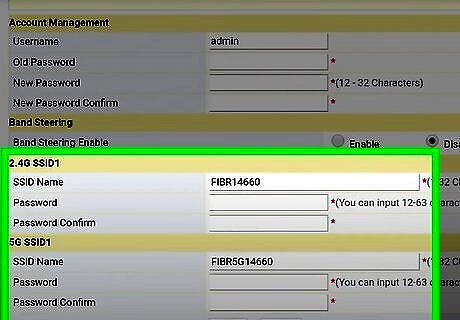
Change the password. Look for the box labeled "Password", "Passphrase" or "Shared Key". You can enter your new password into this box. Some routers will ask that you type the password again to ensure that you entered it correctly. Try to create a strong password that would be difficult if not impossible to guess. It should not be related to anything personal, and should include a mix of numbers, random capital and lower-case letters, and special characters such as "!", "$" and "#". A strong password is usually at least 8 characters long.
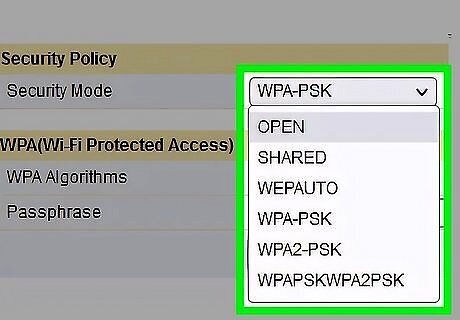
Check out your security type. There are three main types of wireless encryption: WEP, WPA, and WPA2. For the most secure network, you should be using WPA2. You may run into issues connecting older devices, however, in which case you could switch to WPA or WPA/WPA2. Selecting WEP is NOT recommended, as WEP encryption is straightforward to break (it can take less than 30 minutes to crack a WEP password).
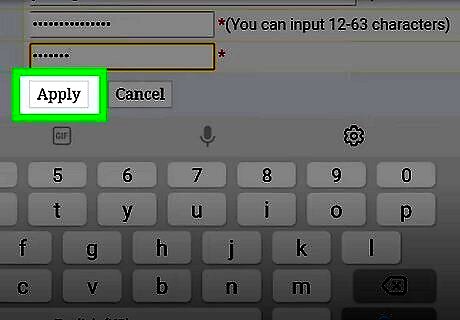
Save your settings. Once you are done entering your new password, click the Apply or Save button. The button's location is different for every router, but is typically located at the top or bottom of the page. The router will take a few moments to process the change, at which point any devices currently connected will be disconnected. After your settings are changed, you can connect to your wireless network using your new password.
Using Your Router's Page
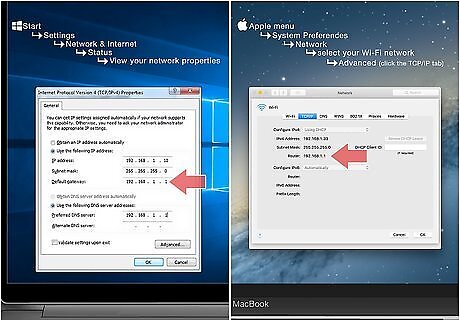
Determine your router's IP address. In order to boot someone off of your network from the router page, you'll need to know your router's address. To find the address: Windows - Open Start Windows Start, click Settings Windows Settings, click Network & Internet, click Status, scroll down and click properties, scroll down to the "Default gateway" heading, and review the numbered address to the right of the heading. Mac - Open the Apple menu Mac Apple, click System Settings..., click Network, select Wi-Fi, click your Wi-Fi network, click Details, click the TCP/IP tab, and review the numbered address to the right of the "Router" heading.
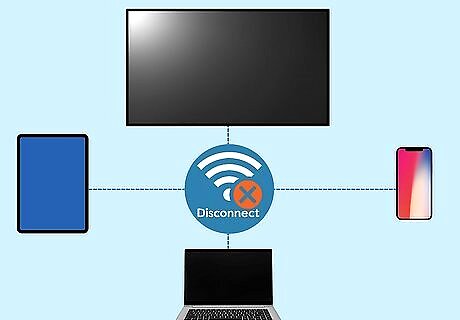
Disconnect from the Internet everything except your computer. Before you go to your router page, disconnect any of your devices that are currently connected to the network, such as phones, tablets, or smart TVs. This is the easiest way to determine whether or not you have intruders on your network, as any remaining addresses that you find belong either to your computer or to an intruder. If you have any Internet items that are wired directly to the router via Ethernet cables (e.g., consoles), disconnect the Ethernet cable(s).
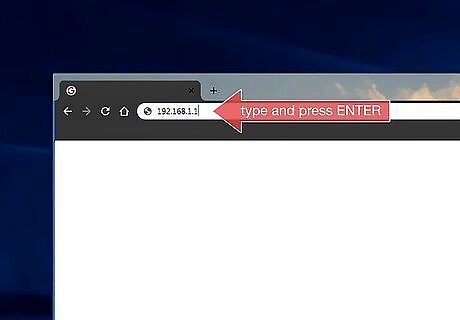
Go to your router's page. Open a browser, enter your router's numbered address into the address bar at the top of the browser window, and press ↵ Enter.
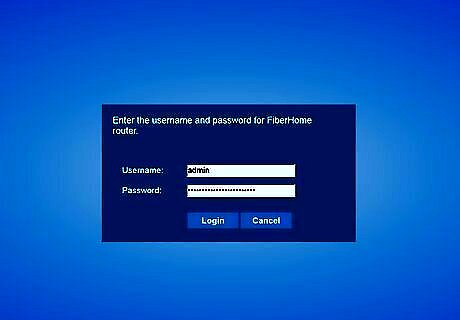
Log in if necessary. If prompted, enter the login username and password. If you didn't set these credentials yourself, you'll probably find them on the back of the router, in the router's manual, or in the router's online documentation. You may be prompted to log in later when you attempt to change your router's settings.
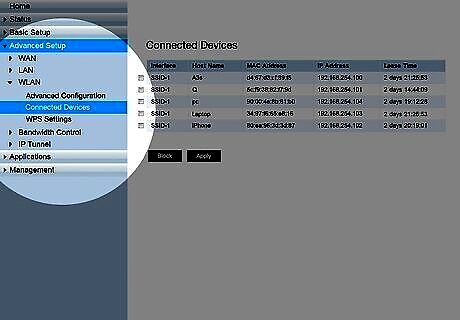
Find the Wi-Fi connections menu. Most router pages have a section where they list all current connections by name. This section will usually be labeled Wi-Fi Connections, Connected Devices, or something similar. For some routers, you'll have to find the Parental Controls section instead.
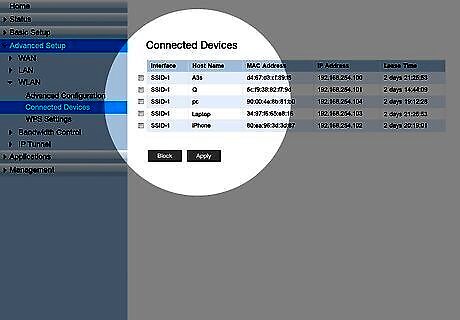
Review the current connections. If you see a connection that doesn't belong to one of your Internet-connected items (e.g., consoles, computers, phones, tablets, smart TVs, etc.), it's probably okay to block that connection.
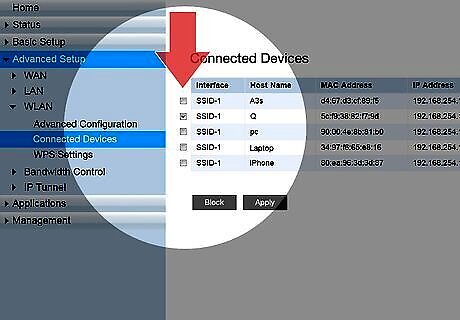
Select a connection that you want to block. For some router pages, you'll click the connection in question; others may require something else, such as clicking a checkbox next to it.
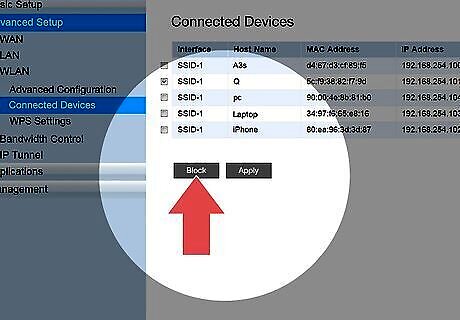
Click the "Block" or "Remove" option. This option should be next to, below, or otherwise near the connection that you're trying to remove. Doing so will kick off the selected connection.
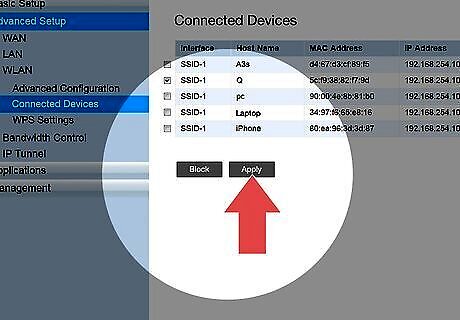
Save your changes if necessary. If you see a Save, Apply, or Ok option somewhere nearby, click it to save your changes. Don't use your browser's "Back" button to exit this page—just click the router manufacturer's name or the Dashboard link (or similar) at the top of the page. You should change your network's password as well while you're logged in. While not mandatory, changing the network's password will ensure that the user can't reconnect in the event that your router factory resets or loses its block list. You can usually change the password from within the Settings section of the router's page. You will most likely have to reconnect to the router on any Internet items (e.g., your phone, your computer, and so on) after changing the password.
Resetting Your Router
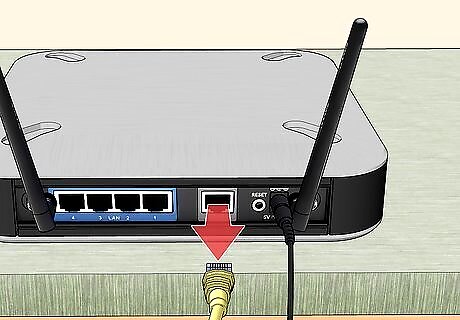
Disconnect your router from your modem. Unplug from the back of the router the Ethernet cable that's connected to the modem. Skip this step if your router and modem are combined into one unit.
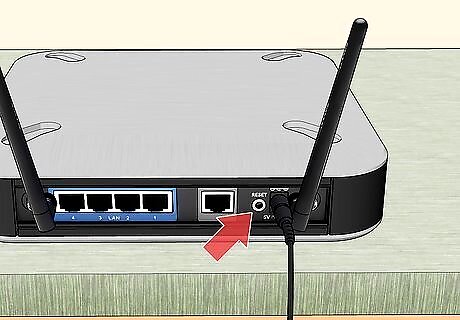
Find your router's "Reset" button. You'll usually find this on the back of the router. This button is intentionally difficult to find, so you may have to hunt for it a bit. The "Reset" button is usually a recessed button that's not much larger than the head of a pin.

Press and hold the "Reset" button. Insert a pin, a bent paperclip, or a similarly thin item into the recessed "Reset" button area and hold it there for a minimum of 30 seconds.
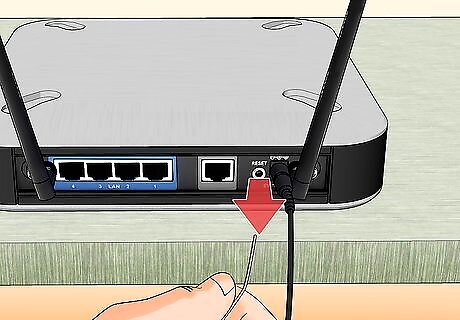
Release the "Reset" button after 30 seconds. This should provide ample time for the router to reset. Your router should now begin turning itself back on.

Wait for your router to turn back on. You may have to wait several minutes for this process to complete, and your router may restart itself a few times.
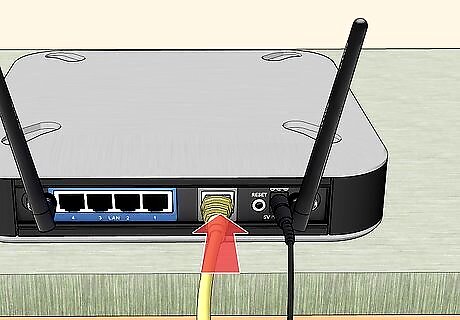
Plug your router back into the modem. You'll do this using the same Ethernet cable that was originally attached to the two. Again, skip this step if your modem and router are one unit.

Connect to the wireless network. You'll do this using the stock router network name and password, both of which should be listed on the bottom or back of the router.
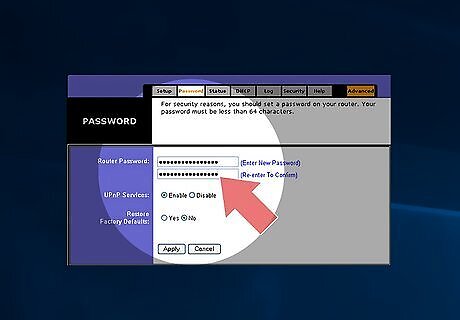
Change the password when prompted. When first connecting to a router after a reset, you'll typically be asked to enter a new password. Choose something unrelated to the last password that you used to prevent any wireless thieves from reconnecting to your network later.
Using MAC Address Filtering

Go to your router's admin website in a web browser. To open your router's web interface, open a web browser and enter the router's IP address in the address bar. Check the user's manual or manufacturer's web page to find the exact IP address for your router. The most common router IP addresses include "192.168.1.1," "192.268.0.1," and "10.0.0.1." While a little more involved, this method ensures that only devices with specified MAC addresses can connect to your network. However, this option isn't available on all routers and tech-savvy users can easily change their MAC address and still connect to your Wi-Fi. iPhones are coming out with new features, like one that randomly changes their MAC address all the time to increase privacy, but this means they don't have a stable MAC address for you to add to your whitelist. This is the best bet if you just want to kick someone off your network temporarily, like if your kid is browsing the web on their Fire tablet instead of going to sleep.
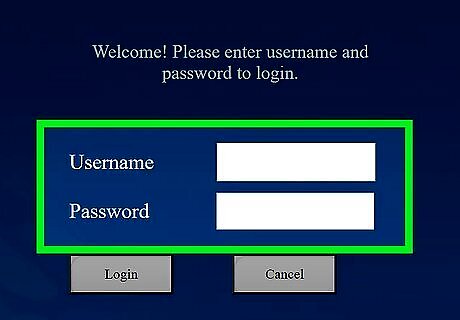
Log into the admin website. You will need to enter the admin username and password to log into your router. If you have not set the admin username and password, use the default information. It may be printed on the router itself, in the user's manual, or on the manufacturer's website. Common usernames and passwords include; "admin", "password", "12345", or just leave the field blank.
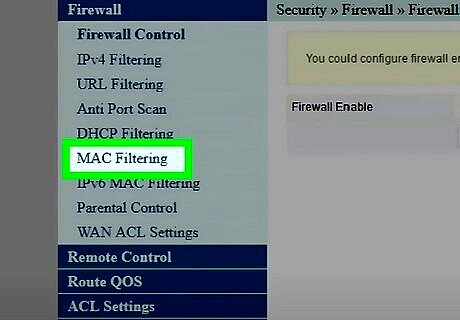
Locate the MAC Filtering option in the web interface and click it. The web interface for each router make and model has a different layout. The MAC Filtering option may be listed as "MAC Filter", "Network Filter", "Network Access", "Access Control", or something similar. It may be located under the "Wireless", "Security", or the "Advanced" menu. Check the user's manual or manufacturer's support site for your router if you need help navigating the web interface. If you're using a mesh system, like Google Nest Wi-Fi, you won't see the MAC filtering option. Instead, you'll see something like "pause internet access", so that's what you'll need to use. It won't kick that user from your network, but it will prevent them from using the internet.
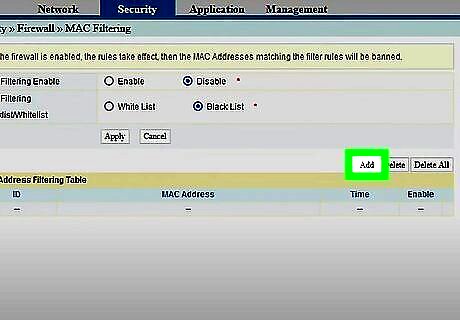
Click the option to add a new MAC filter. When you locate the MAC filtering option in the web interface, click the option to add a new MAC address. The button will most likely be an icon that says "Add" or a plus sign (+) or something similar.
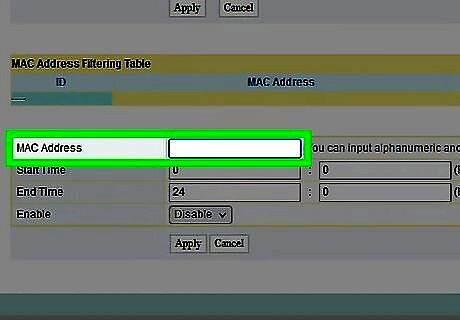
Type in the MAC Address. Each internet-connected device has a unique MAC address. You can find the MAC address on a computer, iPhone, or other mobile devices. You can usually find the MAC address for a device in the "About" section in the Settings menu. A MAC address looks something similar to this: 08:00:27:0E:25:B8. It may be listed as "MAC address", "Wi-Fi Address" or something similar.
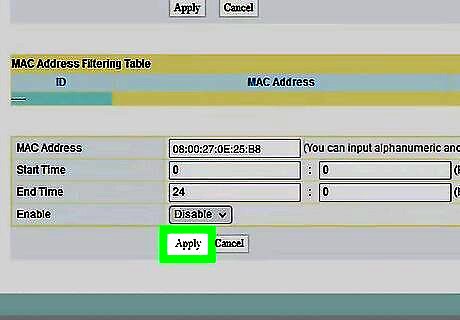
Click the option to save or apply your changes. After you enter a MAC address, click the option to save or apply the changes. You can enter more than one MAC address.

Turn on MAC filtering. To turn on MAC filtering, look for an option that says something similar to "Turn on MAC Filtering/Access Control", or "MAC Restrict Mode." There may be a toggle switch or a button near this option that says "On", "Enable" or "Allow". Click it to enable MAC filtering. You may need to reboot your router for the changes to take effect.
Calling Your ISP

Prepare for the phone call. Gather information that the support agent will need to verify your identity, such as your account number or billing address.
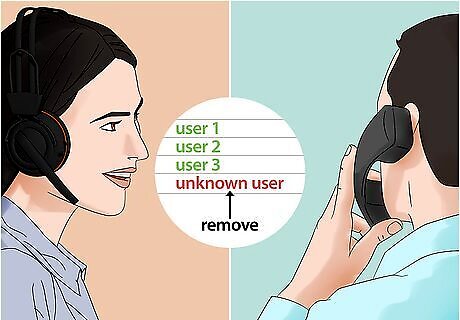
Communicate the problem. Tell the support agent that someone is using your wireless connection. If your wireless modem/router came from your ISP, they can log into it and remove unauthorized users.
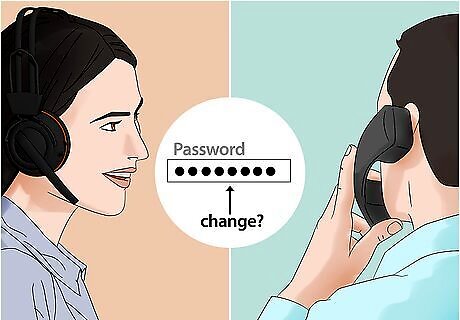
Decide whether or not you want to change your wireless network password. If you think someone is using your password, ask your support agent to configure a new one at this time. Remember, passwords are case-sensitive.
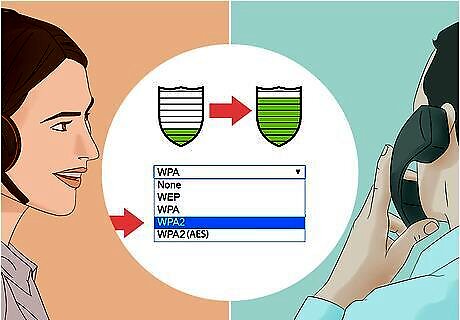
Ask the support agent to recommend the right security settings for you. If it’s been a long time since your router has been updated, your support agent may also take care of this now.











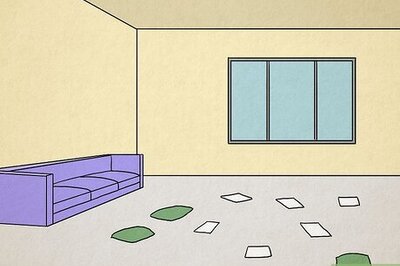

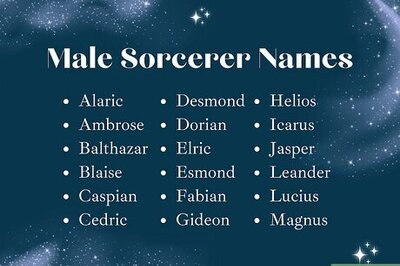


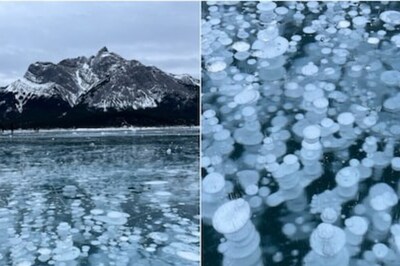



Comments
0 comment