
views
- The most common issue that users find is the reason that their Apple Watch won't pair without an update is that their iPhone is out of date.
- After updating your iPhone, restart both the phone and the Watch.
- When they restart and pair, try updating the Watch again.
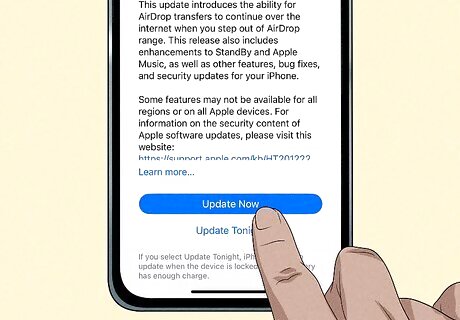
Update your iPhone. This is the most common issue that people run into: Apple Watch OS updates require your iPhone to be running a specific iOS. To make this process easier, close all the apps that are open on your iPhone. Do that by swiping up from the bottom of your screen and swiping up on an app to close it. If your phone has a "Home" button, double-press it and swipe up on an app to close it. To update your iPhone, go to Settings > General > Software Update > Install/Download and Install.
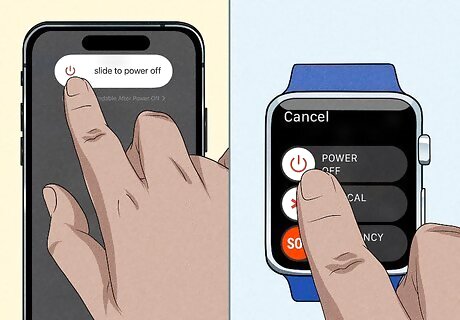
Restart both your phone and watch. Turn off your Watch, press and hold the side button (not the Digital Crown) until a slider appears, then drag the Power slider to the right. If you press those buttons and see an SOS Emergency Call slider instead, tap the tiny power button in the top right corner to get the power slider. Depending on the model of iPhone you have, there are different ways to turn it off. For example, if you have an iPhone without a "Home" button (X, 11, 12, 13, or later), press and hold either volume button and the side button until a slider appears, then drag the Power slider to the right. If you have an iPhone 6, 7, 8, or 2nd gen SE, press and hold the one side button until the slider appears, then drag it to the right. If you have a 1st gen SE or iPhone 5 or earlier, press and hold the top button until the Power slider appears, then slide it to the right. Turn your iPhone back on by pressing the same buttons. Once it's restarted, press the side button on your Watch to turn it on after your iPhone.

Pair your Watch and iPhone. If your Watch and phone were previously paired, they will connect automatically. However, if they've never been paired before, you need to wait for the "Use your iPhone to set up your Apple Watch" window. Tap Continue to proceed. Use the camera on your iPhone to scan the screen on your Watch to begin set up. Follow the on-screen instructions to continue setting up your Watch.
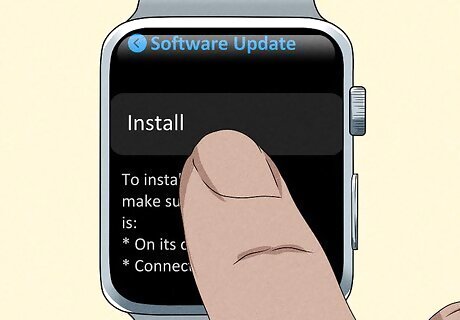
Update your Watch. Make sure your Watch is on the charger and can stay there while it's updating. On your iPhone, open the Apple Watch app and tap the My Watch tab. Go to General > Software Update > Download. Don't close the app until the update is complete. If you have watchOS 6 or later, you can install updates without your iPhone in Settings > General > Software Update.

















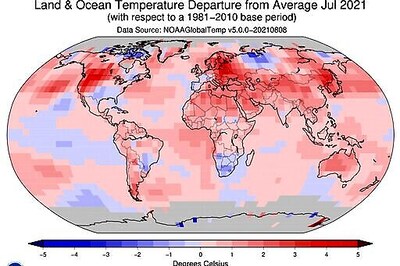


Comments
0 comment