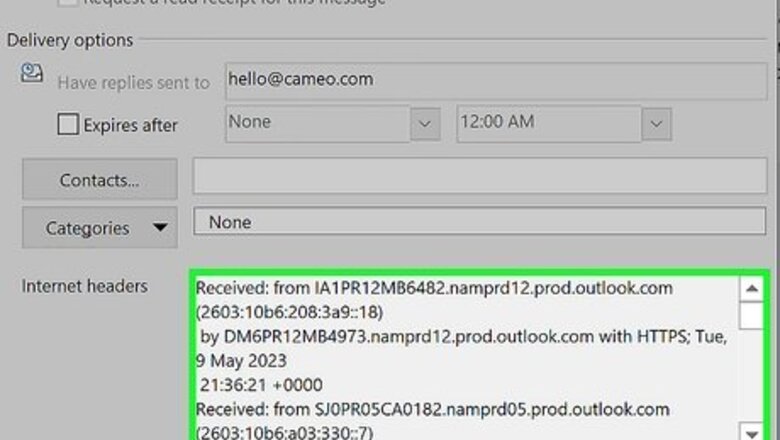
views
- To trace an email, copy the email header, then paste it into a email IP trace website.
- You can find out who an email address belongs to using a people finder website, or by searching for it on social media.
- Not all emails can be traced.
Tracing the Email
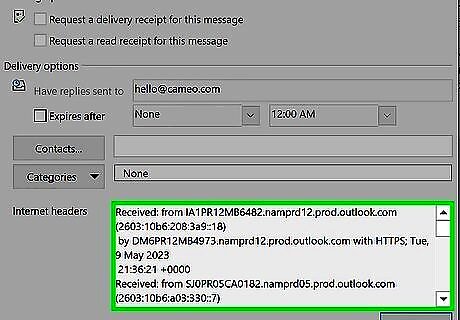
Copy the email header. The email header is a snippet of code that contains the metadata needed to trace the IP address of the email sender. The way you |view the email header is different depending on which email provider you are using. Use one of these methods to copy the email header based on your email app: Gmail Outlook desktop app Outlook on the web Yahoo Mail
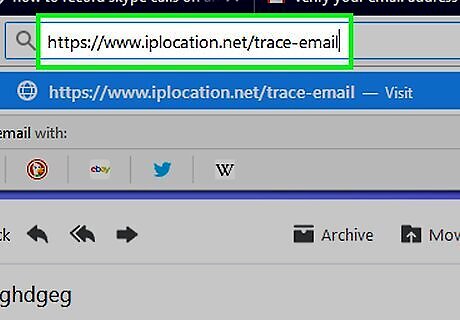
Open the IP Location website. To do so, go to https://www.iplocation.net/trace-email in your computer's web browser. Other options you can use: https://www.whatismyip.com/email-header-analyzer/ https://whatismyipaddress.com/trace-email
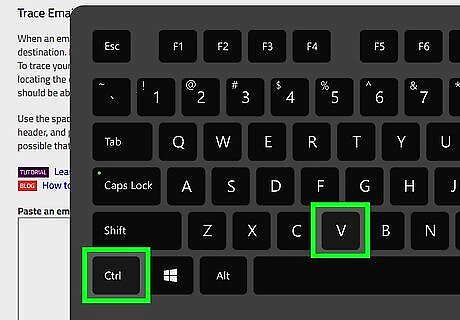
Paste your copied email header into the "Paste an email header" box. You'll have to scroll down to the bottom of the page to find it. To paste, right-click the field and select Paste.
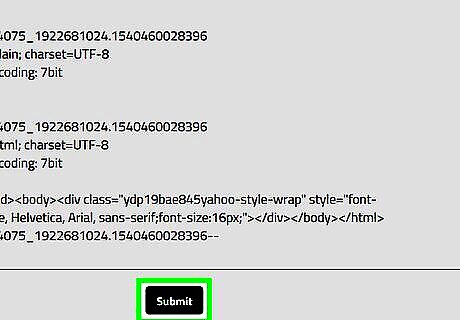
Click Submit. It's a black button at the bottom of the screen.
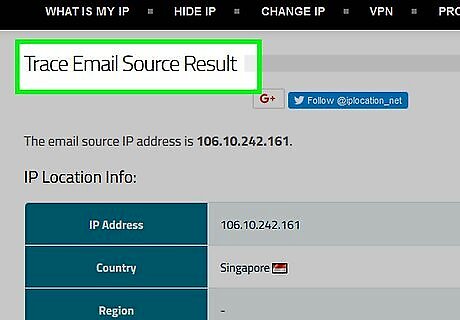
Review the results. You should see the sender's IP address, country, region, city, and/or business listed on the results page. In some cases, you may only see the IP address. If so, proceed to the next step. Not all emails can be traced. Users can hide their IP address by using a VPN or by sending an anonymous email.
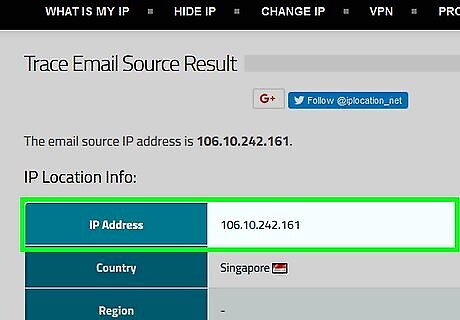
Look up the IP address if necessary. If you want to look up additional information about the IP address or confirm the location, do the following: Go to https://whatsmyip.com/ip-trace/ in your computer's web browser. Type or paste the IP address into the text box to the left of the Trace IP button. Click Trace IP.
Finding the Owner of an Email Address
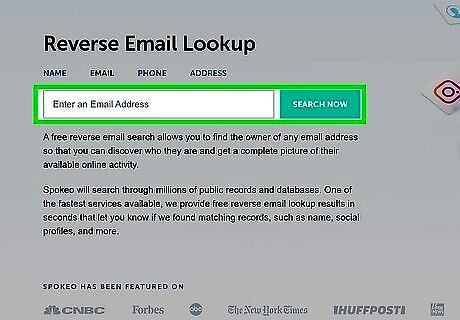
Use a reverse email look-up tool. Many websites that allow you to do a background check can do a reverse email search. Most of these websites charge for the service, but you may be able to gain information such as the senders name, location, online profiles, usernames, and more. Some websites that allow you to perform a reverse email search include the following: https://www.spokeo.com/email-search https://www.peoplefinders.com/email-lookup https://thatsthem.com/reverse-email-lookup https://infotracer.com/email-lookup/
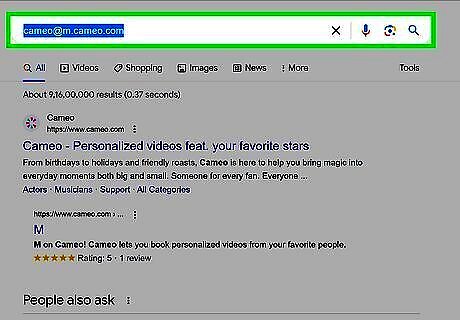
Search Google. Another method of searching for an email address is to use Google. Simply type the email into a Google search and see what information comes up. This may reveal information such as associated social media accounts and usernames.
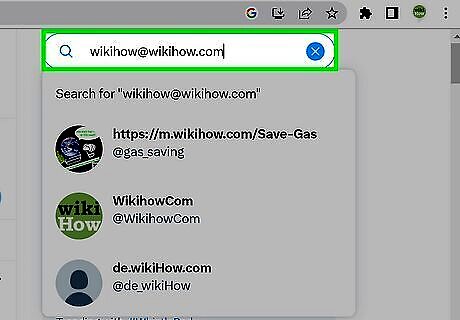
Search social media. Most social media websites require an email to create an account. You can use the search feature on most social media platforms to search for users by email address. You may be able to find out their name and location using this method. Facebook is a good place to search for people by email address, as is LinkedIn. The limit to this method is that many people have their social media account set to private, which makes personal data such as email not available to the public.
Copying Gmail Headers
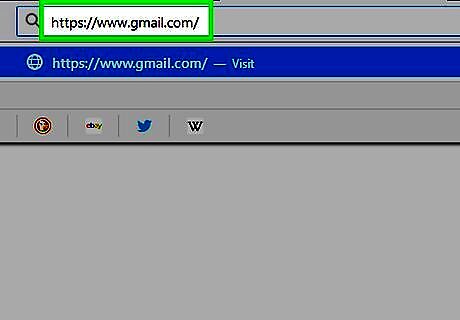
Open Gmail. Go to https://www.gmail.com/ in your computer's web browser. This will open your Gmail inbox if you're logged in. If you aren't logged in, you'll need to log in with the email address and password associated with your Google account.
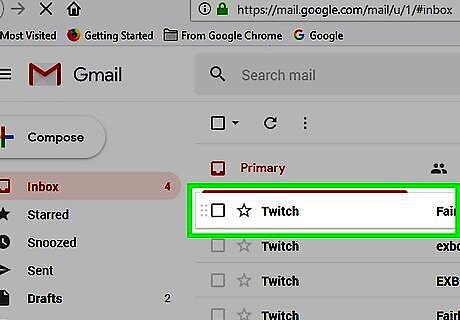
Select an email. Click the email that you want to trace to open it. If the email contains multiple responses, click the tab that contains the email which you want to trace before proceeding.
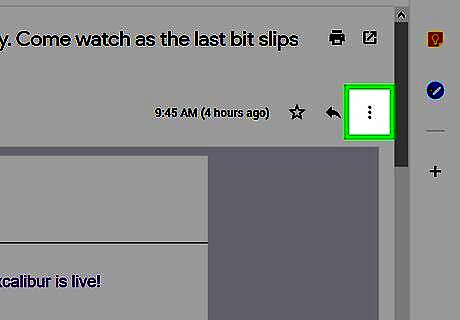
Click ⋮. It's in the upper-right corner of the email's page. A drop-down menu will appear.
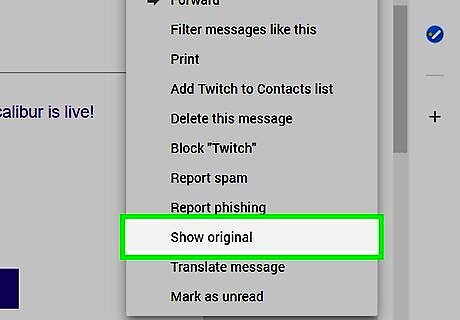
Click Show original. You'll find this in the drop-down menu. This will open the email's raw text form, which includes the email header.
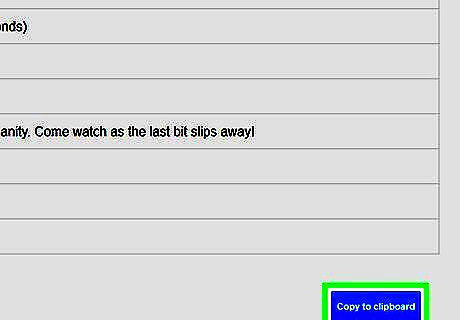
Click Copy to clipboard. It's a blue button in the upper-right side of the page. Doing so copies the entire email header to your clipboard.
Copying Outlook Headers (Desktop)
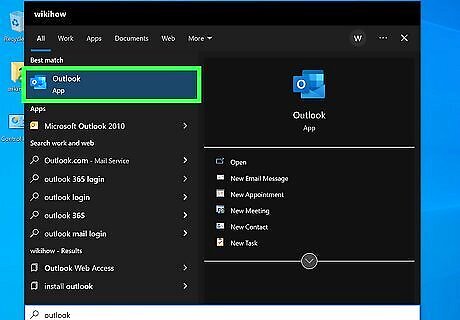
Open the Outlook desktop application. It has an icon that resembles a blue page with an "O" on it. Double-click the Outlook icon to open Outlook. If you are not logged into Outlook, you will need to log in with the email address and password associated with your Outlook or Microsoft account.
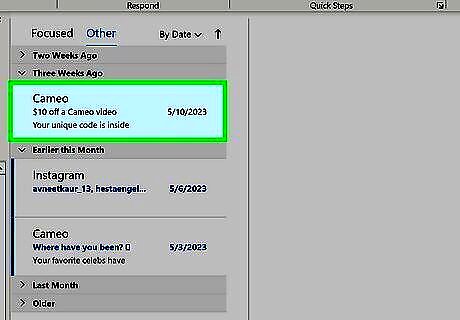
Double-click the email you want to trace. Doing so will open the email in a separate window.
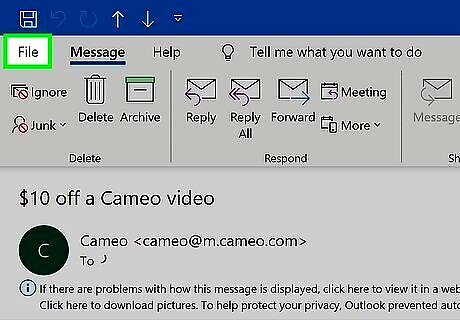
Click File. It's in the menu bar at the top. This displays the File menu.
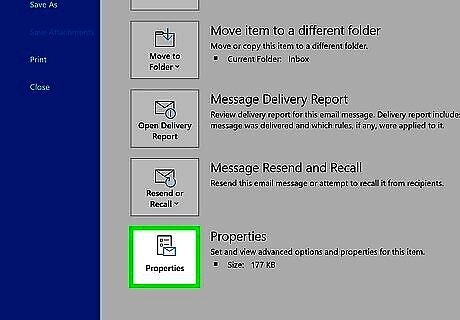
Click Properties. It's at the bottom of the File menu.
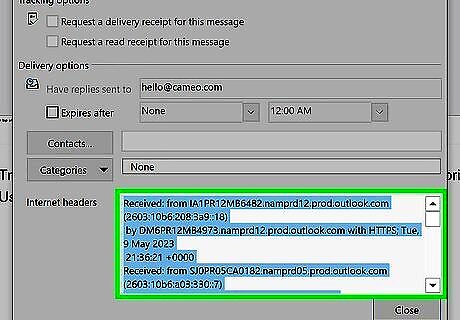
Highlight all the contents of the Internet Headers field. It's near the bottom of the Properties window. Click and drag from the first letter and drag all the way down to highlight the entire contents of the header.
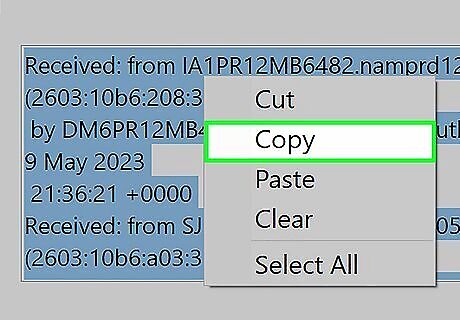
Copy the header. To do so, right-click the highlighted text, and click Copy. This copies the entire header.
Copying Outlook Headers (Web)
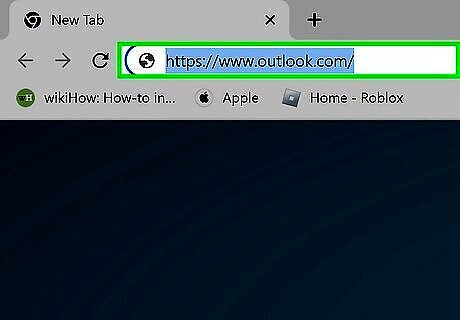
Open Outlook. Go to https://www.outlook.com/ in your computer's web browser. This will open your Microsoft Outlook page if you're logged in. If you aren't logged in, log in with the email address and password associated with your Outlook account.
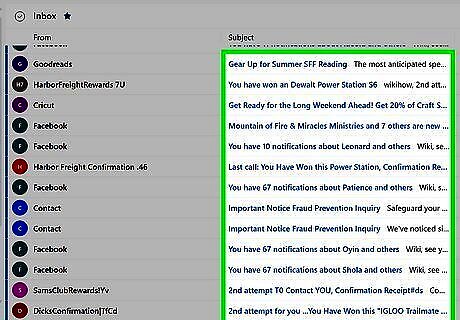
Select an email. Click the email you want to trace. This will open the email. Click the email once to view it with a panel on the same web page. Double-click it to open it in a new window.
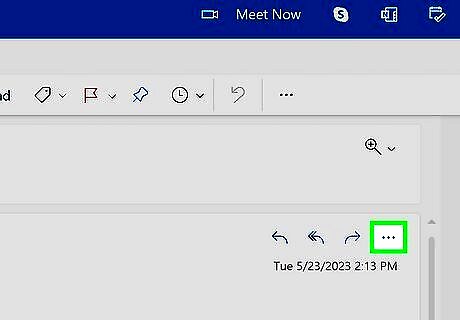
Click ⋯ in the upper-right corner of the email. You should see a button with three dots in the upper-right corner of the email message next to the reply, reply all, and forward buttons. Do not click the icon with three dots in the menu bar at the top of the page.
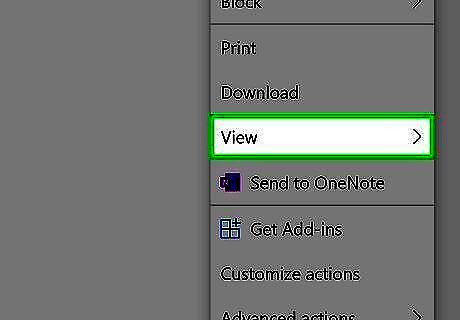
Hover over View. It's near the bottom of the menu that appears when you click the button with three dots. This displays a fly-out menu to the side.
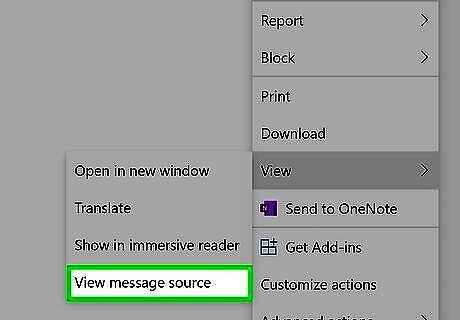
Click View Message Source. It's at the bottom of the fly-out menu that appears when you hover over "View." This displays the email header in a separate window.
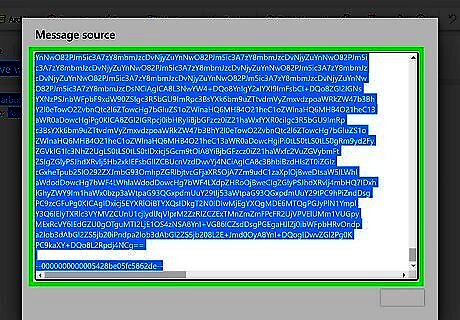
Highlight the entire message header. To do so, click and drag from the first letter at the top of the header and drag all the way to the bottom.
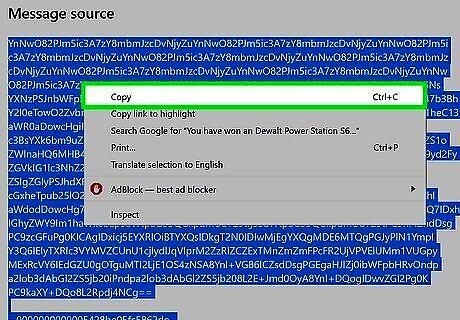
Copy the header. To do so, right-click the highlighted text and click Copy. This copies the entire header.
Copying Yahoo Mail Headers
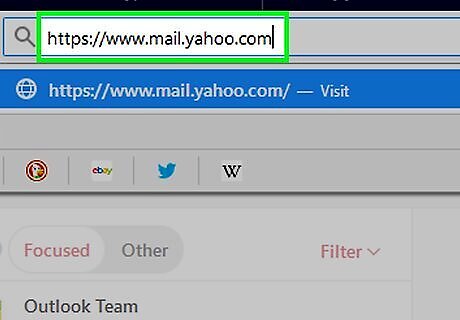
Open Yahoo Mail. Go to https://www.mail.yahoo.com/ in your computer's web browser. This will open your Yahoo inbox if you're logged in. If you aren't logged in, enter your Yahoo email address and password before proceeding.
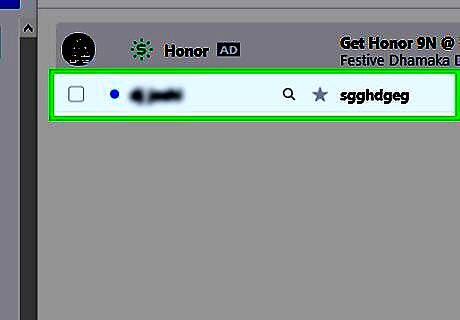
Select an email. Click the email that you want to trace. This will open the email.
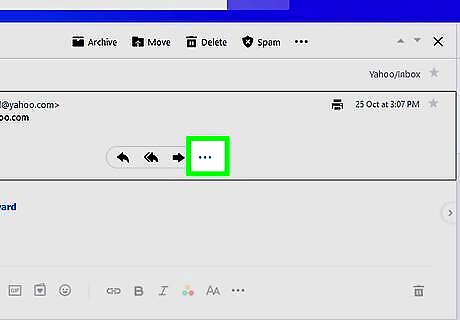
Click ⋯. You'll find this at the top of the page next to the "Archive," "Move," "Delete," and "Spam" options. A drop-down menu will appear.
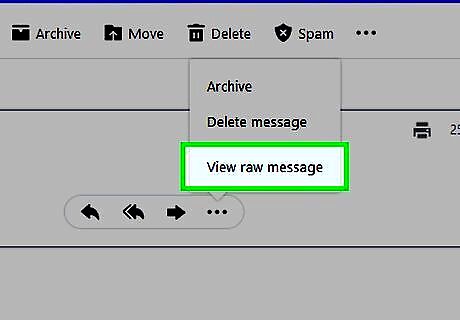
Click View raw message. It's in the drop-down menu. This will open the email's raw text form, which includes the email header.
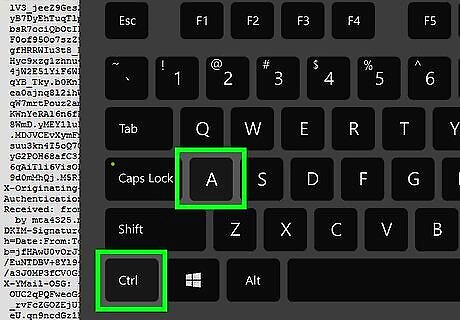
Highlight the whole email. Click and drag from the first letter at the top to the bottom to highlight the entire text.
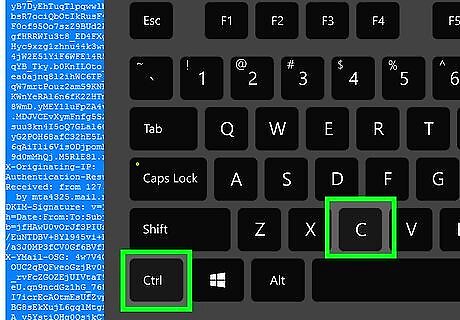
Copy the email. To do so, right-click the highlighted text and click Copy. This will copy the entire email header. At this point, you can use the copied header to trace the email message.














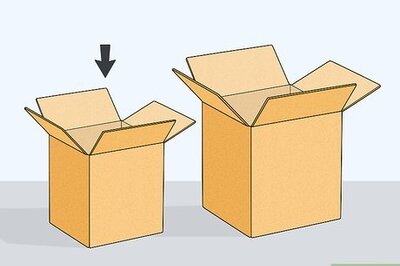




Comments
0 comment