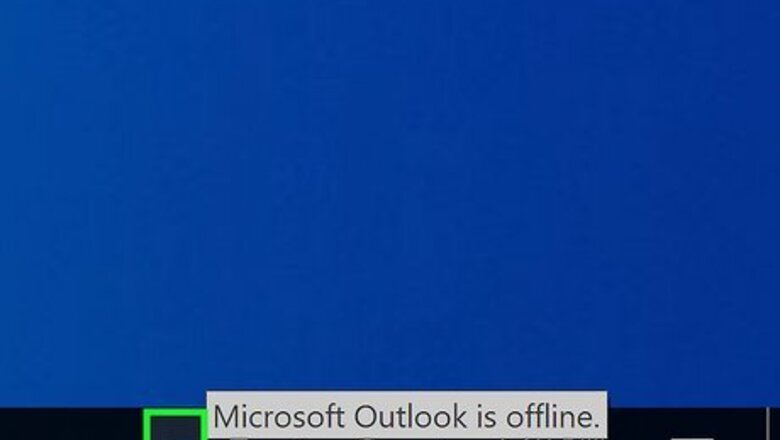
views
- On Windows, click the "Send / Receive" menu, then click the "Work Offline" button.
- On a Mac, click the Outlook menu, then click "Work Offline" to disable the feature.
- If Work Offline won't turn off, there are a few easy fixes.
Disabling on Windows
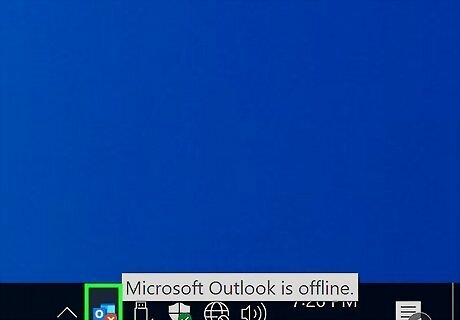
Make sure Outlook is currently offline. There are a couple of signs that Outlook is currently in "Work Offline" mode: A "Working Offline" box will appear on the lower-right side of the Outlook window. A red "X" will appear on the Outlook app icon in the taskbar. If you're using Windows 11, you'll see a red and black "X" on the Outlook icon in the taskbar.
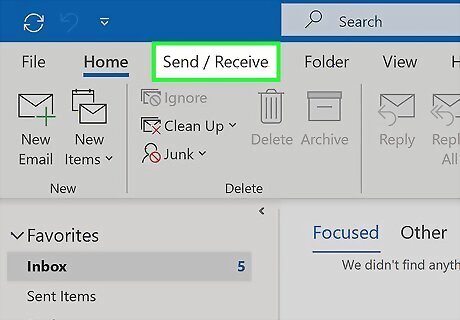
Click the Send / Receive tab. It's at the top of the Outlook window.
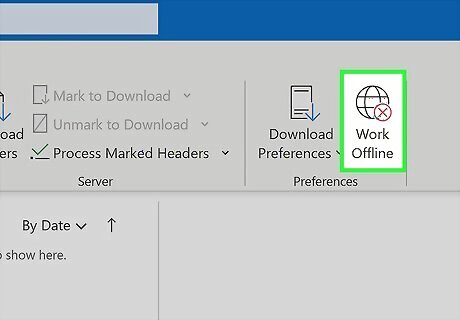
Click the Work Offline button. It's on the right side of the toolbar. Clicking the button turns off Work Offline and removes the red X from the button. Once Work Offline is disabled, the "Working Offline" message will disappear, and you'll be able to send and receive emails as normal. If Work Offline won't turn off, check out these troubleshooting tips.
Disabling on Mac
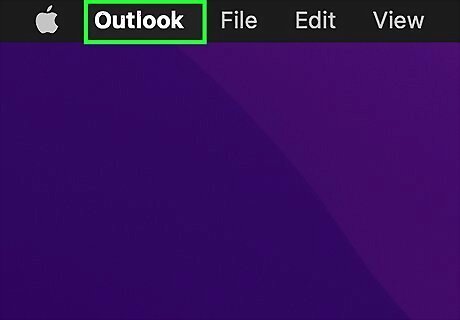
Click the Outlook menu. You'll see this option in the menu bar when Outlook is open.
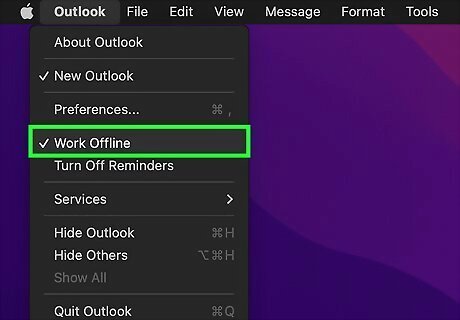
Click Work Offline. If Work Offline is enabled, you'll see a checkmark next to the option in the menu. Clicking Work Offline removes the checkmark and restores Outlook to its typical online mode. If Working Offline won't turn off, check out these troubleshooting tips.
Fix When Work Offline Won't Turn Off
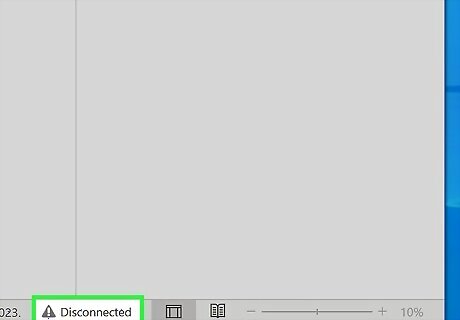
Check your internet connection. If you're still seeing "Working Offline" or "Disconnected," you may not have a good internet connection. Open a web browser and see if you can access other websites. If not, there are things you can do to fix it. If you can access the web, the problem is likely not related to your internet connection.
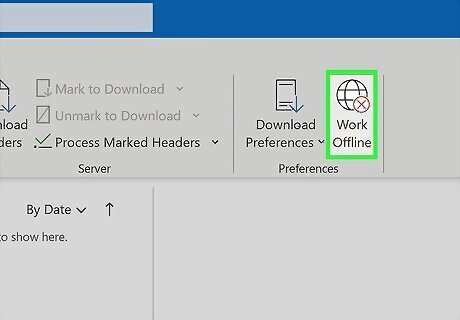
Reset your Work Offline status. If Working Offline doesn't turn off after you disable it, try clicking the button or menu option again to reenable it, and then again to turn it off. Repeat the process a few times to see if this reset fixes the problem.
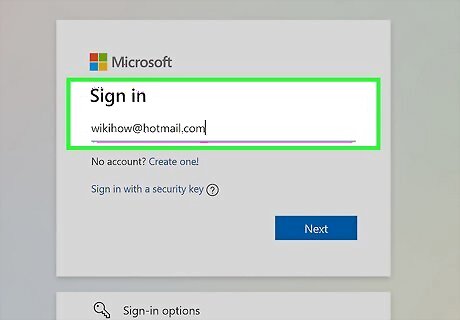
Try logging in to your email in a web browser. If you can use email from a website (like Outlook.com) in addition to the Outlook app on your computer, try logging in and sending or receiving messages on the web. If your email server isn't working on the web either, you'll know the problem is on the server end.
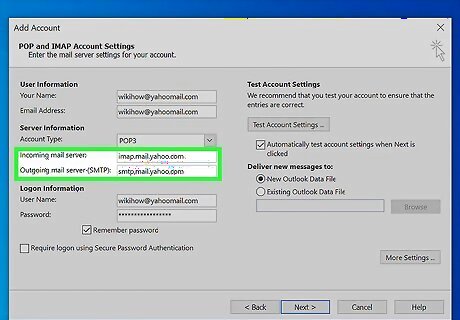
Check your mail server settings. If you're trying to connect to the wrong server or port, you might not be able to use features like Work Offline. Double-check your Outlook settings to make sure your server information is correct.

Update Outlook. If Outlook is not up to date, features like Work Offline may stop working correctly. On a PC, go to File > Office Account > Update Options > Update Now. On a Mac, click the Help menu and select Check for Updates.
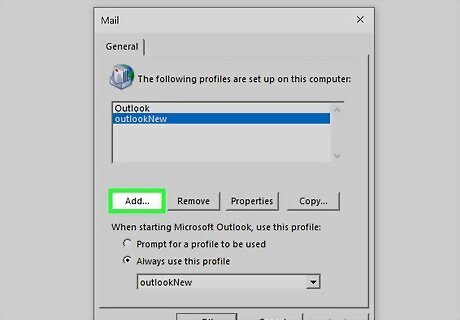
Create a new profile (Windows). A problem with your Outlook profile can break the Work Offline feature. Creating a new profile can help you rule out this problem. To create a new profile: Go to File > Account Settings > Manage Profiles > Show Profiles. Click Add, type a name for your profile, and click OK. Add your mail server information and follow the on-screen instructions to complete the setup. Click OK when you're finished to return to Outlook. To switch to the new profile, go to File > Account Settings > Change Profile > OK. When Outlook restarts, select the new profile you created. Try turning Work Offline off again. If it turns off now, there was a problem with your previous profile.












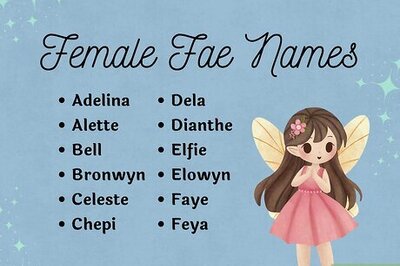




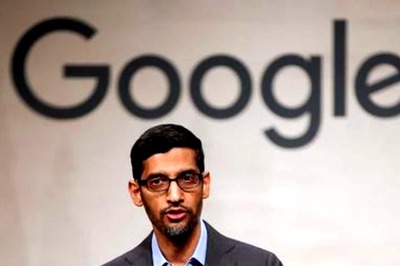

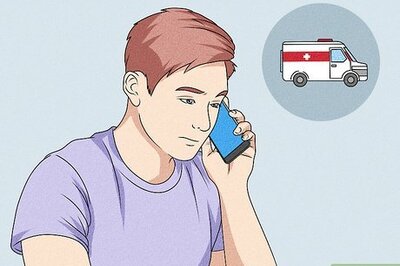
Comments
0 comment