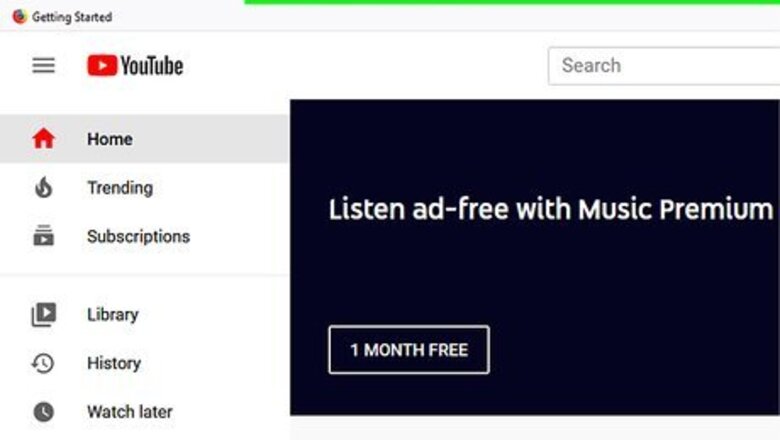
views
- YouTube allows you to add "Block Words" in order to filter the comments on your video uploads.
- YouTube does not allow you to block words in search results. However, there are other ways you can block content.
Adding Words to Your Blocked List
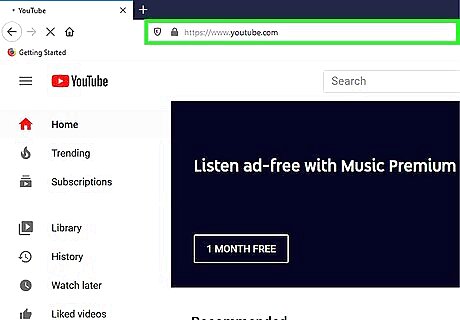
Go to https://www.youtube.com in a web browser. You should be signed in to your YouTube account automatically. If you are not signed in to your YouTube account automatically, click Sign In in the upper-right corner and sign in with the email address and password associated with your YouTube/Google account. Currently, it is not possible to block words for YouTube searches. If you want to block certain content on YouTube, you can turn on Restricted Mode, which blocks explicit content. You can also block specific channels, or block inappropriate content on your child's devices.

Click your profile photo. It’s at the top-right corner of the page. This displays your account menu. If you have not added a profile image to your YouTube account, your profile picture will have your initial instead.
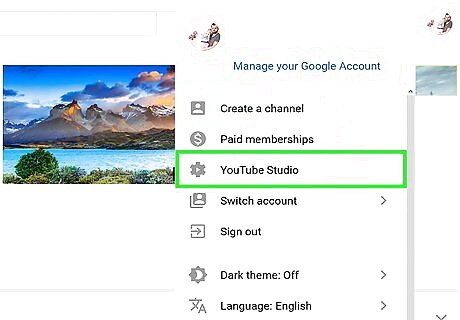
Click YouTube Studio. It’s near the top of the menu. This opens YouTube Studio.
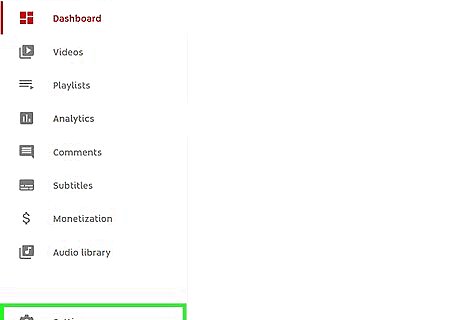
Click Settings Android 7 Settings. It's in the sidebar to the left of the YouTube Studio web interface. It's next to an icon that resembles a gear. This displays the Settings menu.
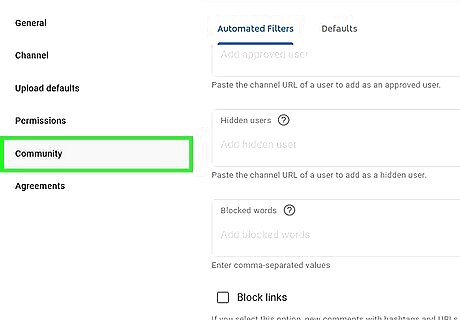
Click Community. it's the last option in the Settings menu. This displays your Community Settings.
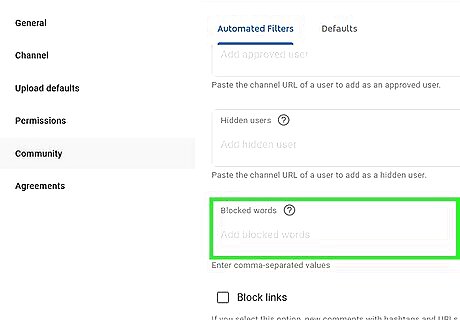
Scroll down to "Blocked Words". It's the last box in the Community Settings menu.
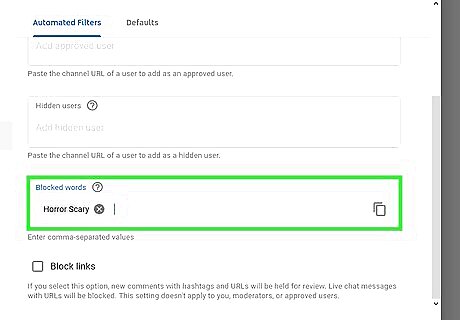
Enter words or phrases you want to block. Type the words you want to block in the box below "Blocked Words". You can enter as many words or phrases as you want. Separate each word with a comma (,). Additionally, you can check the box that says "Block Links" below the list of blocked words. This will hold comments with links for you to review and approve.
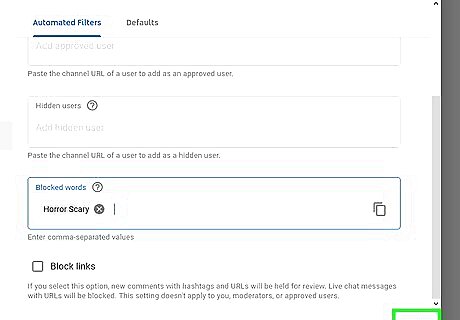
Click Save. This saves the changes you have made to your settings, including the blocked words you have added. Comments with words or phrases in your blocked words list will be held for review.
Reviewing Blocked Comments
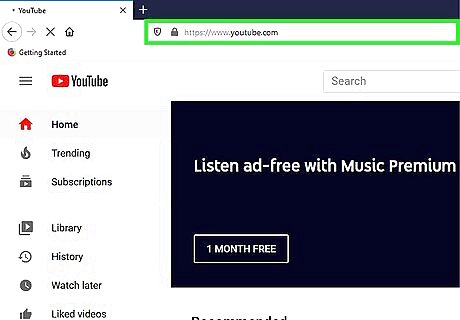
Go to https://www.youtube.com in a web browser. You should be signed in to your YouTube account automatically. If you are not signed in to your YouTube account automatically, click Sign In in the upper-right corner and sign in with the email address and password associated with your YouTube/Google account.
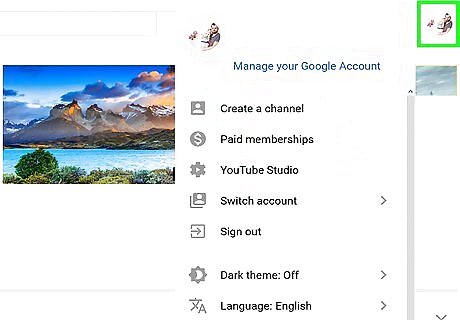
Click your profile photo. It’s at the top-right corner of the page. This displays your account menu. If you have not added a profile image to your YouTube account, your profile picture will have your initial instead.
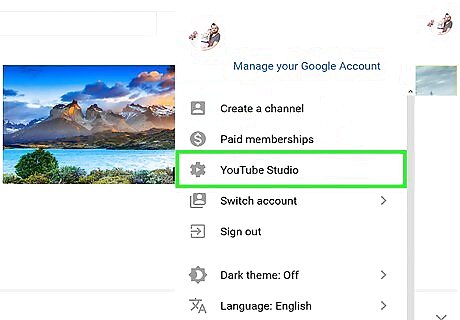
Click YouTube Studio. It’s near the top of the menu. This opens YouTube Studio.
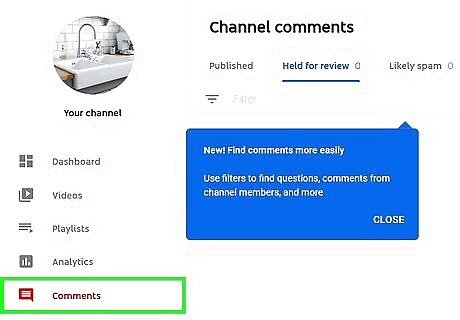
Click Comments. It's in the sidebar to the left in YouTube Studio.
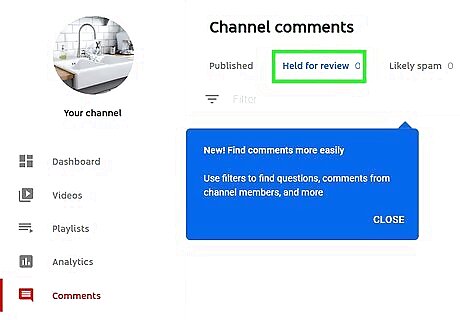
Click Held for Review or Likely Spam. This displays comments that have been held for review. Comments under the "Held for Review" tab contain comments that were blocked due to your blocked words list. Comments under the "Likely Spam" tab were blocked by YouTube's automatic spam filter.

Select an option for each comment. There are four options you have for each comment under review. These options are displayed for each comment under review. The options are as follows: Click the checkmark icon to approve the comment and post it in the comments section. Click the trashcan icon to delete the comment. Click the flag icon to report the user to YouTube. Click the icon with a circle and line through it to block the user from posting future comments.















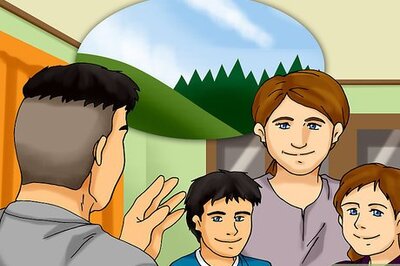
Comments
0 comment