
views
- To enter the BIOS, turn on your PC and press the startup key.
- Navigate BIOS menus using the arrow keys and press "Enter" to make selections.
- Never make changes to the BIOS unless you know what you're doing.
Entering the BIOS on Startup

Turn on your computer. You'll only be able to access the BIOS upon startup. If your computer is already on, you'll need to restart your computer.
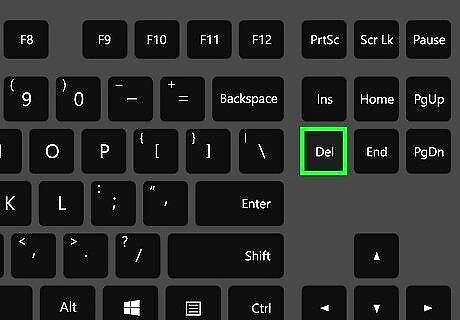
Press Del or F2 to enter setup. You can press and hold or repeatedly press this button. The setup button is usually Del or F2, but this could vary depending on your device. Here's a list of some of the most common setup keys by manufacturer: Acer: F2 or DEL ASUS: F2 or Del Dell: F2 or F12 HP: ESC or F10 Lenovo: F2 or Fn + F2 Lenovo Desktops: F1 Lenovo ThinkPads: Enter + F1. MSI: DEL for motherboards and PCs Microsoft Surface Tablets: Press and hold the volume-up button. Origin PC: F2 Samsung: F2 Sony: F1, F2, or F3 Toshiba: F2 It's best to start pressing the setup key as soon as the computer begins to restart. If you see "Press [key] to enter setup" or something similar flash across the bottom of the screen and then disappear, you'll need to restart your computer and try again. Look at your computer model's manual or online support page to confirm your computer's BIOS key.
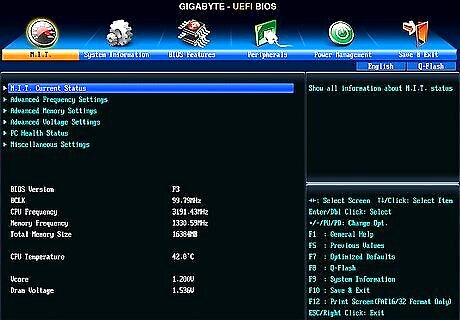
Wait for your BIOS to load. After successfully hitting the setup key, the BIOS will load. This should only take a few moments. When the loading is complete, you will be taken to the BIOS settings menu. You can now update your computer's BIOS. This is the quickest way to enter the BIOS, but you can also access the BIOS through the Windows Settings.
Entering the BIOS with Settings
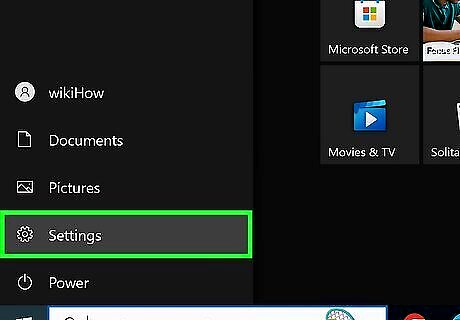
Open Settings on your computer. Click the Start menu, then click the cog icon to open Settings. Use this method to enter the BIOS from your Windows Settings rather than a setup key.
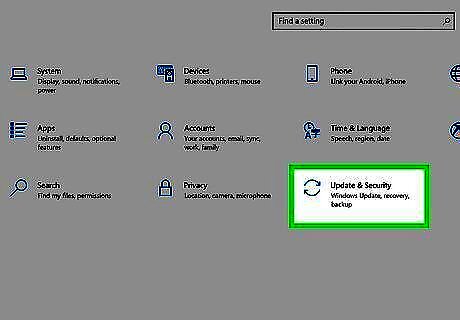
Click Update & Security. This will be towards the bottom of the screen.

Click Recovery. This is in the left panel, underneath Troubleshoot.
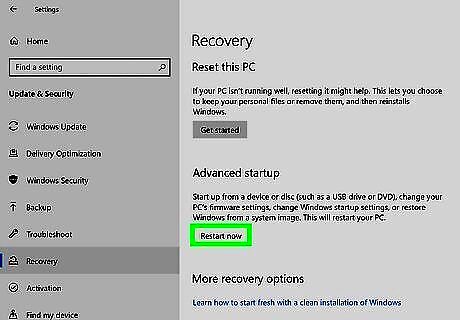
Click Restart now. This will be underneath the Advanced startup header. Your computer will restart, then load a special menu.
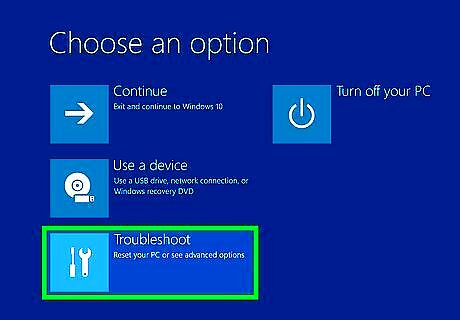
Click Troubleshoot. Within the Troubleshoot window, select Advanced Options, then UEFI Firmware Settings.
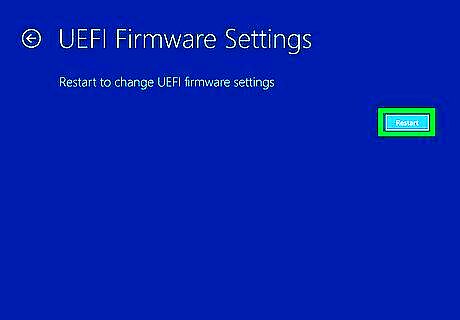
Click Restart. Your computer will restart and enter the BIOS.
Adjusting BIOS Settings
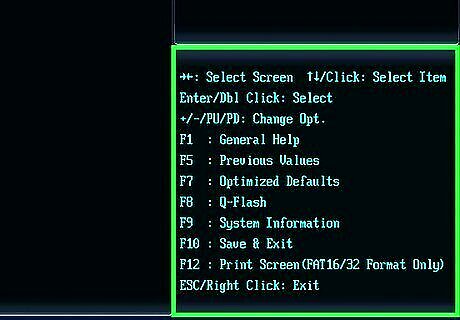
Familiarize yourself with the BIOS controls. Since BIOS menus don't support mouse input, you'll need to use the arrow keys and other computer-specific keys to navigate the BIOS. You can usually find a list of controls in the bottom-right corner of the BIOS homepage.
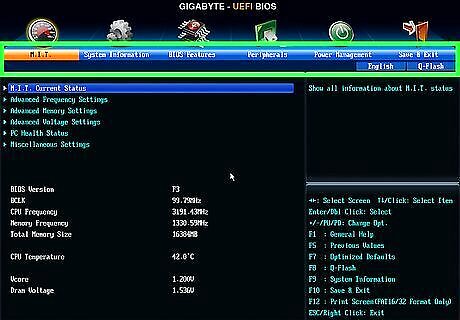
Change your settings carefully. When adjusting settings in your BIOS, be sure that you certain what the settings will affect. Changing settings incorrectly can lead to system or hardware failure. If you don't know what you want to change coming into the BIOS, you probably shouldn't change anything.
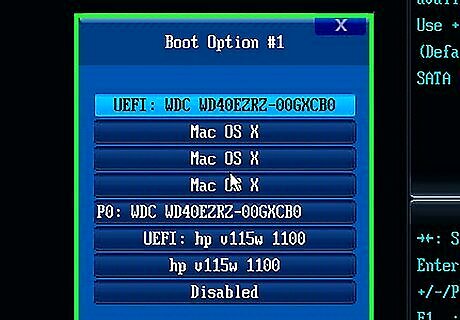
Change the boot order. If you want to change what device to boot from, enter the Boot menu. From here, you can designate which device the computer will attempt to boot from first. This is useful for booting from a disc or flash drive to install or repair an operating system. You'll typically use the arrow keys to go over to the Boot tab to start this process.
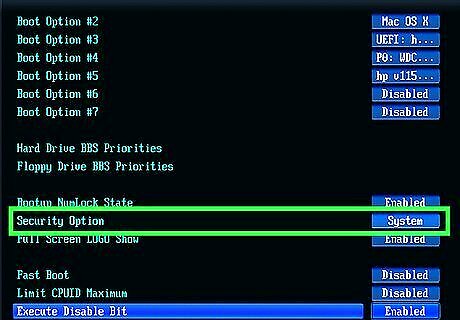
Create a BIOS password. You can create a password that will lock the computer from booting unless the correct password is entered. You can always reset your BIOS password later.
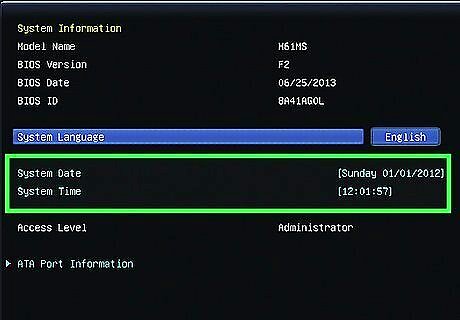
Change your date and time. Your BIOS’s clock will dictate your Windows clock. If you replace your computer's battery, your BIOS clock will most likely be reset.
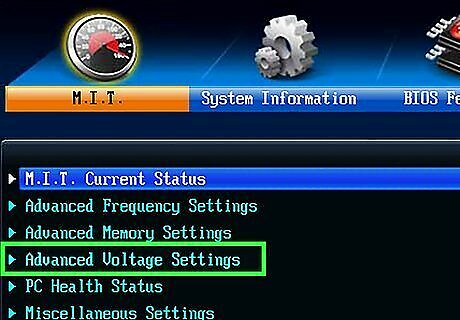
Change fan speeds and system voltages. These options are for advanced users only. In this menu, you can overclock your CPU, potentially allowing for higher performance. This should be performed only if you are comfortable with your computer’s hardware.
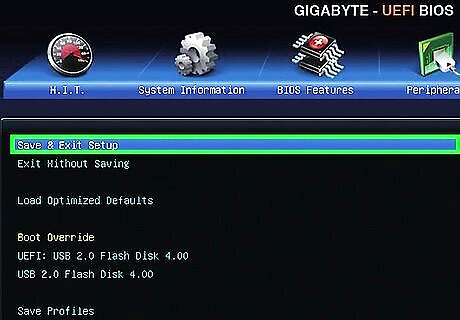
Save and exit. When you are finished adjusting your settings, you will need to save and exit by using your BIOS' "Save and Exit" key in order for your changes to take effect. When you save and restart, your computer will reboot with the new settings. Check the BIOS key legend to see which key is the "Save and Exit" key.




















Comments
0 comment