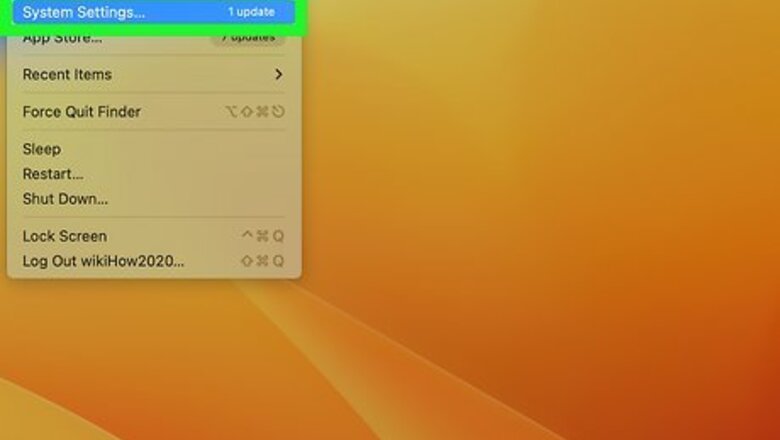
views
- To change your lock screen in System Settings, you'll need to select a new desktop wallpaper.
- Go to System Settings > Wallpaper to select a new desktop and lock screen background.
- If you don't want to change your desktop wallpaper, you can replace the current lock screen image file with a new one.
Changing the Desktop & Lock Screen Background
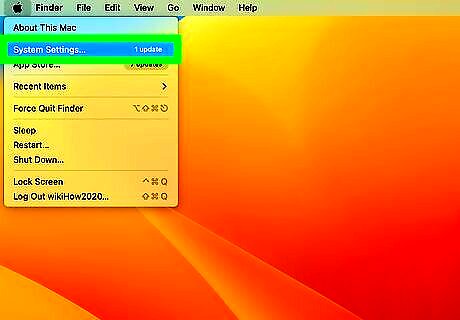
Open your Mac's System Settings. Click the Apple menu and select System Settings to do so. This method teaches you how to choose a custom desktop and lock screen image.
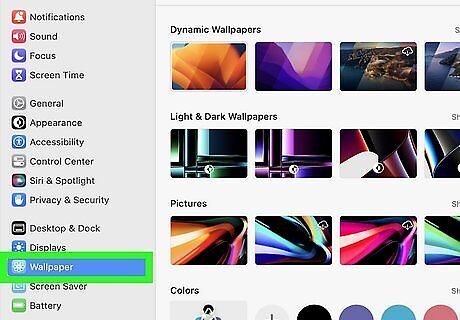
Click Wallpaper. You'll see this in the left sidebar.
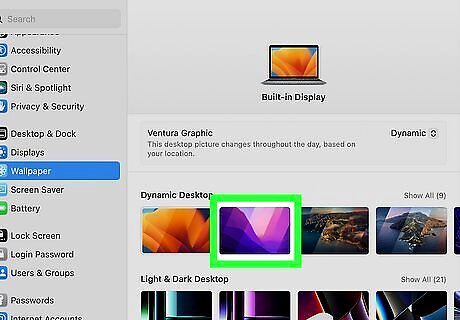
Select a new background image. You can choose any of the options provided by Apple, or select an image from a photo album. The chosen image will become both your desktop and lock screen background. Alternatively, you can open any image on your Mac, right-click the image, and select Set Desktop Picture. This will also update your lock screen. To change only your lock screen without choosing a new desktop background, check out the method below.
Replacing the Lock Screen File
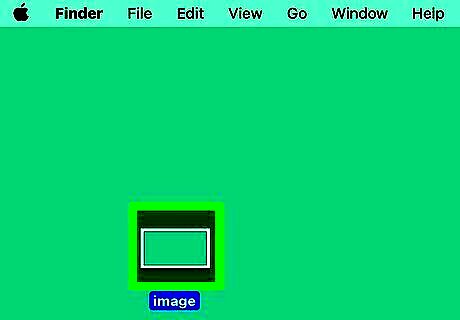
Locate the image you want to set as your lock screen. Ensure the picture is saved to your computer.
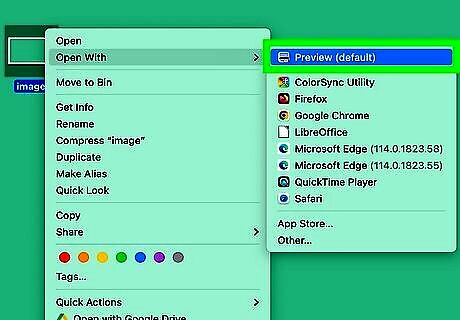
Open the image in Preview. Double-click to open the file. If Preview is not your default image viewer, right-click the file and select Open with > Preview.
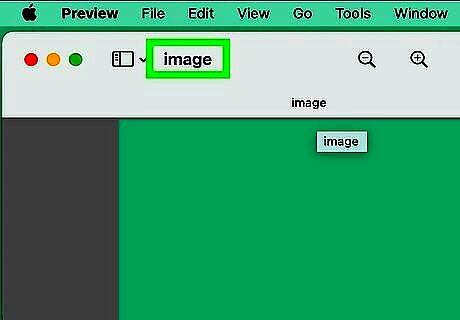
Double-click the image's name. You will see the file name atop the Preview window. Double-click to edit it.
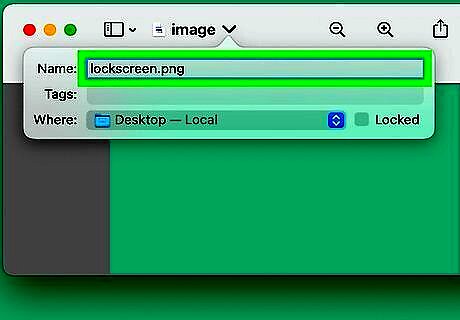
Rename the file lockscreen.png. Be sure to enter the file name exactly as written.
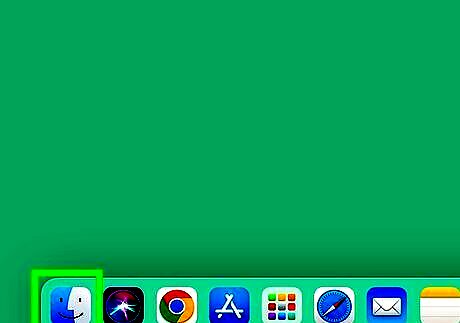
Open Finder Mac Finder. It is represented by a blue and white smiley face on the Dock.
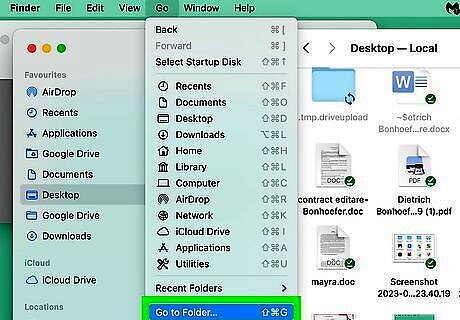
Navigate to the Desktop Pictures folder. The easiest way to get there is to click Go in the top toolbar and select Go to Folder.... Then, type /Library/Caches and click Go. Finally, double-click Desktop Pictures.
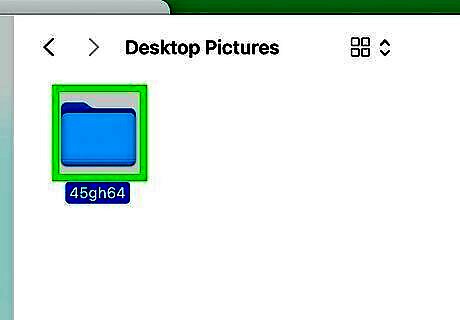
Double-click to open the folder whose title is a series of numbers and letters. The exact combination of characters differs between each Mac computer.
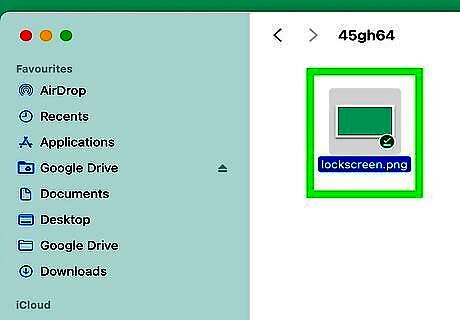
Replace the "lockscreen.png file. Drag and drop your saved image onto the file currently labeled "lockscreen.png" to replace it.
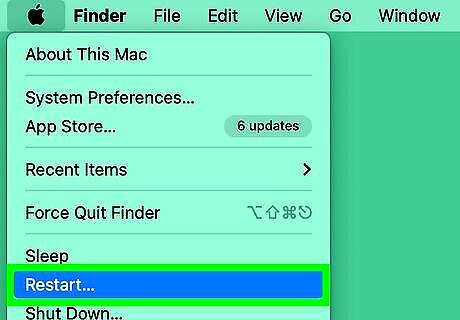
Restart your Mac. When it boots back up, you will see your new image as the lock screen.




















Comments
0 comment