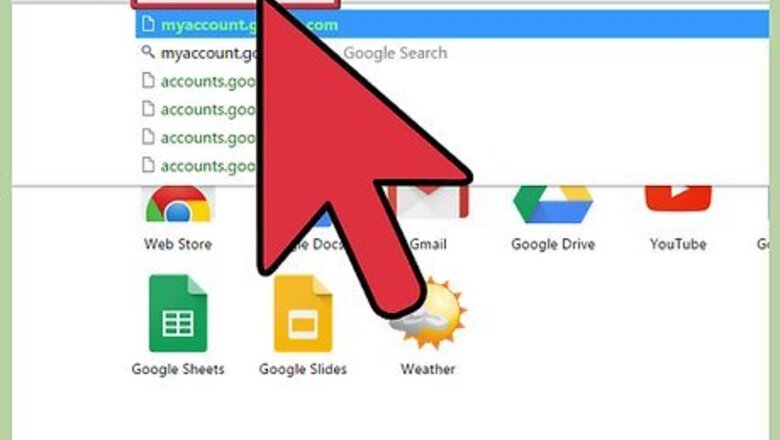
views
Changing Your Password
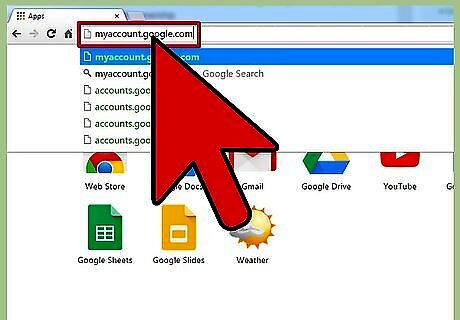
Visit .myaccount.google.com. You may be asked to sign in with your Google account if you aren't already.
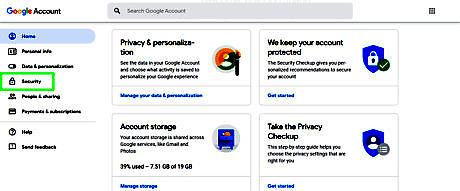
Click Security. It's on the left side of the page.
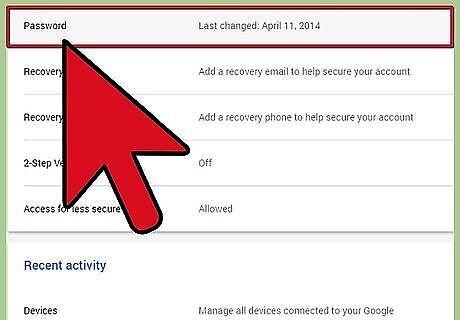
Scroll down to the "Signing in to Google" section and click "Password". You will be prompted to enter your current password again.
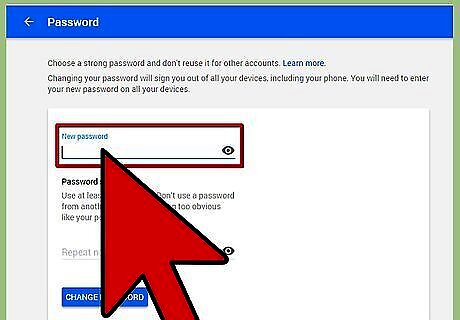
Create your new password. Don't use the same password that you use for any other service. Enter your new password twice to confirm it. You won't be able to use any password that you've used with Google in the past year. Include symbols to make your password harder to crack. Possible symbols include: ! " # $ % & ‘ ( ) * + , - . / : ; < = > ? @ [ \ ] ^ { | } ~. Also use both upper- and lower-case letters. Longer passwords are more difficult to crack. Passwords should be at least eight characters long, ideally around 16 characters. Avoid using any real-world words, or any words that could be derived from your personal information (birthday, child or pet name, address). You can break up real words with characters and symbols to make the password strong but easy to remember. Click here for more tips on creating a password. EXPERT TIP Brandon Phipps Brandon Phipps Technology Specialist Brandon Phipps is a Technology Specialist based in Bakersfield, CA. He is the owner of Second Star Technologies and specializes in Managed IT Services for small and mid-sized businesses in Bakersfield, CA. With over 23 years of experience, he offers expert cloud computing, cybersecurity, and network management solutions. Brandon is a committed community member and coach who leads and innovates in tech and sports coaching. His dedication to local businesses and communities is evident in his hands-on, tailored approach to IT solutions. Brandon Phipps Brandon Phipps Technology Specialist Secure your digital life with online password best practices. Choose a long, easy-to-remember passphrase as your password. You should also avoid using the same password for multiple services or websites. Use web browser password managers to create and securely store your passwords.
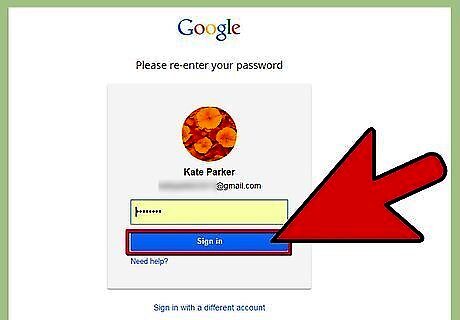
Log into any of your Google services with your new password. If you use any other Google services, such as an Android device, you will be logged out once your password is changed. You will need to enter your new password to log back in with your Google account.
Recovering Your Password
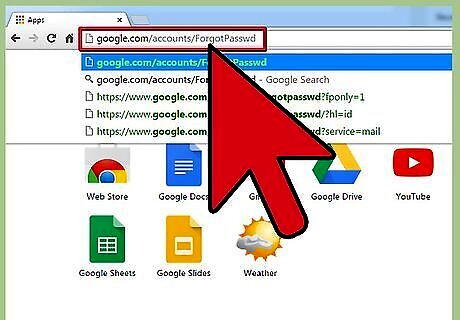
Visit .google.com/accounts/ForgotPasswd. This is the Google account recovery page, and can be used to reset a forgotten password or regain access to a hacked account.
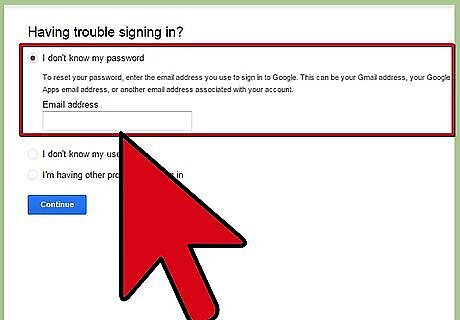
Select "I don't know my password" and click "Continue". This will start the password reset process.
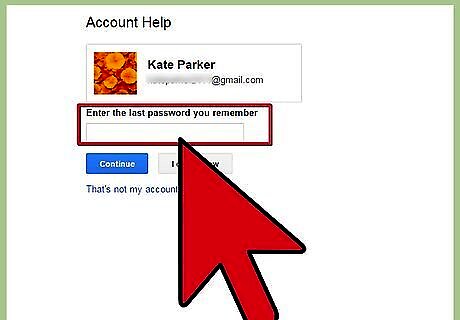
Enter the last password that you remember. This will help identify you as the actual owner of the account. If you don't remember, click "I don't know",
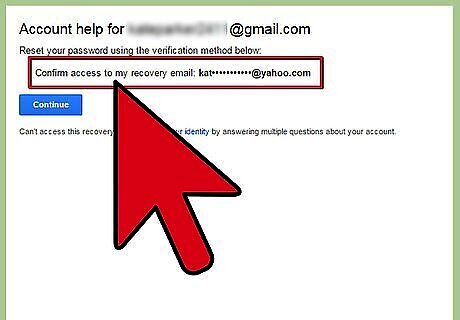
Select how to receive your recovery code. If you have a recovery email address or a recovery mobile number associated with your account, you can have the code sent to you. You must have set one of these recovery options before attempting to reset your password. If you don't have a recovery method associated with your account, you'll need to fill out a survey to prove that you are the account owner. You'll need to answer some questions about your account usage, including the approximate date that you created the account and some questions about mail you have received. It may take a while for the survey to process. For more details on filling out the survey, click here.

Enter the recovery code that you received. If you chose to receive your code on your phone, you'll receive a text message or automated call with the code. If you chose to receive the code via email, log into the recovery email address and find the code.
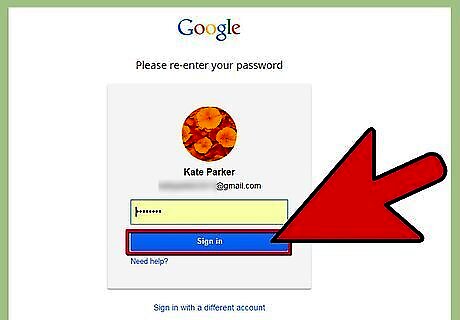
Create your new password. Make sure that the password contains a variety of upper- and lower-case letters, numbers, and symbols. Don't include any dictionary words, as these make the password less secure. Use a unique password for Google that you don't use for any other accounts. Try to create a password that is at least 16 characters long. Longer passwords are much harder to crack than shorter ones. Break up a word or phrase that means something to you with random characters and symbols. This will make the password easy to remember, but hard to crack. Supported symbols include: ! " # $ % & ‘ ( ) * + , - . / : ; < = > ? @ [ \ ] ^ { | } ~. Use the first couple characters from each word in a set to create your base password, and then add numbers and symbols to make it more complex. Click here for more details on creating a strong yet memorable password.










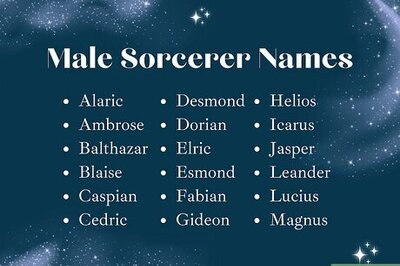

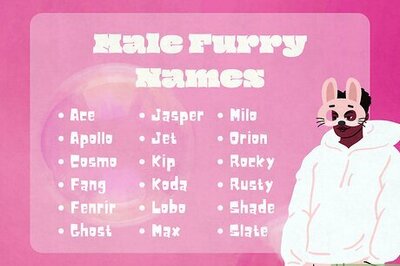


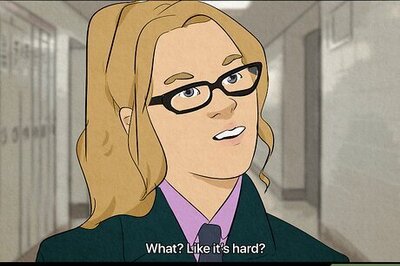




Comments
0 comment