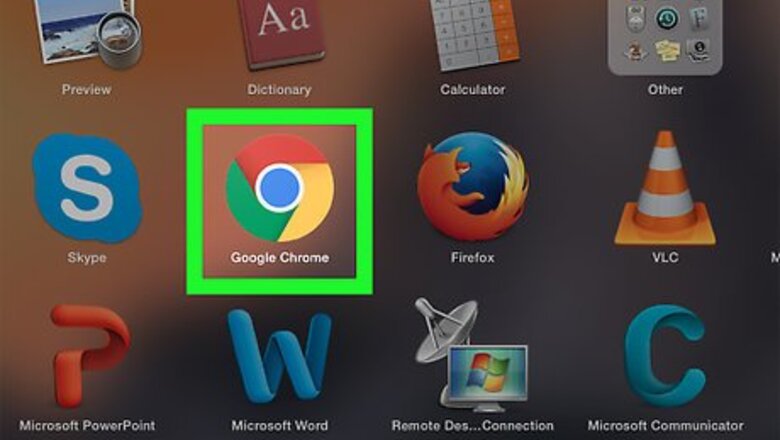
views
Google Chrome on Desktop
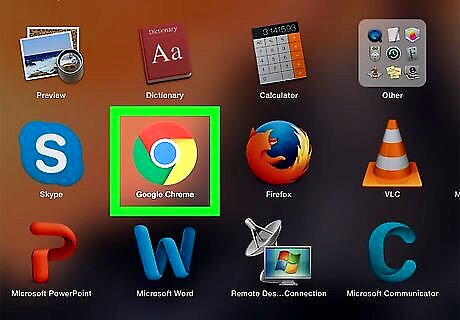
Open Android 7 Chrome Google Chrome. It's a yellow, green, red, and blue sphere icon.
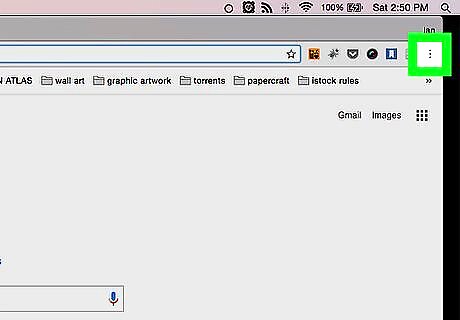
Click ⋮. It's in the top-right corner of the Google Chrome window. A drop-down menu will appear.
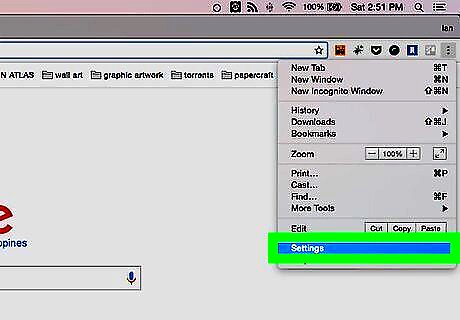
Click Settings. You'll see this toward the bottom of the drop-down menu.
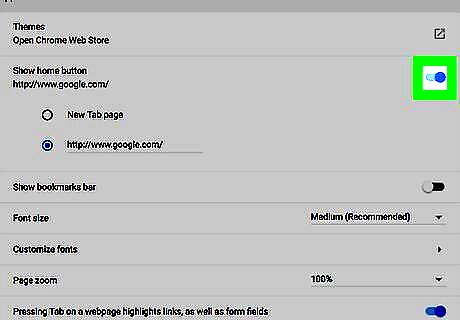
Click Show home button. It's near the top of the "Appearance" heading. Doing so will prompt a house-shaped icon appear to the left of the Chrome URL bar. If the switch to the right of Show home button is blue, your browser is already showing the home button.

Select a home page option. You have two options beneath the "Show home button" heading: New Tab page — Clicking the home button will open a blank tab, which will usually display your most-frequently visited sites. Enter custom URL — Enter a website's address (e.g., "www.google.com") to set it as your browser's home page. There may also be a URL here already, in which case you'll need to delete it first. This option might also be a blank line.
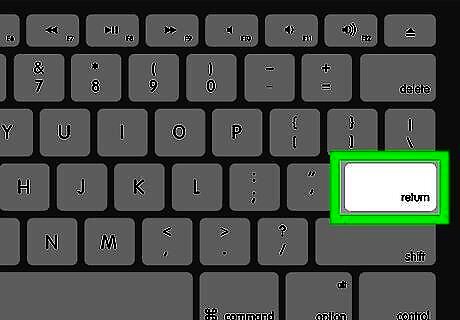
Enter a URL if necessary. If you checked the box next to the "Enter custom URL" (or blank line, or existing URL) option, type in the address of the website you want to use as your home page, then press ↵ Enter. This will set your preferred site as your Google Chrome home page. Skip this step if you clicked the New Tab page option.
Google Chrome on Android
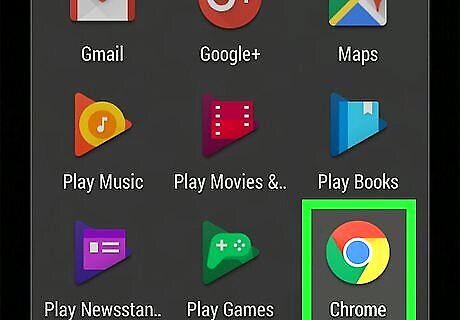
Open Android 7 Chrome Google Chrome. It's a red, yellow, green, and blue spherical icon.
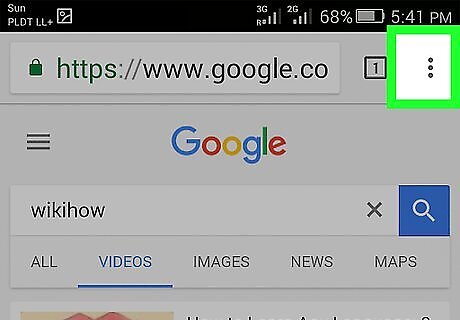
Tap ⋮. It's in the top-right corner of the screen. A drop-down menu will appear.
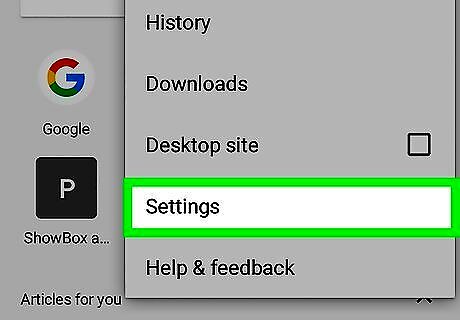
Tap Settings. This option is near the bottom of the drop-down menu.
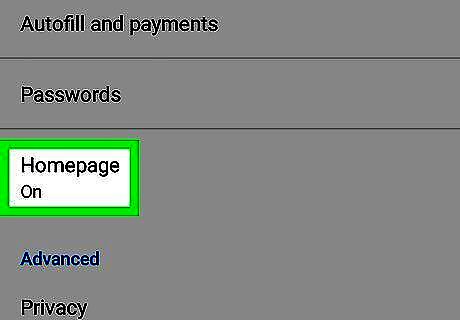
Tap Home page. You should see this near the bottom of the "Basics" group of settings.
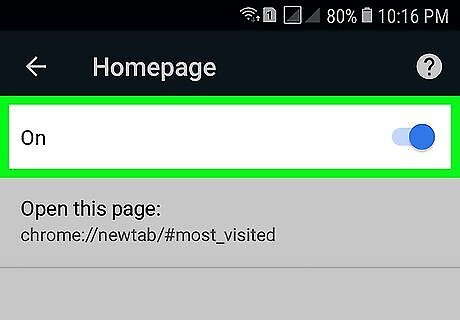
Tap the white "Off" switch Android 7 Switch Off. It will turn blue Android 7 Switch On. Doing this enables the home page feature in your Chrome browser. If this switch is already blue, Chrome is using a home button.
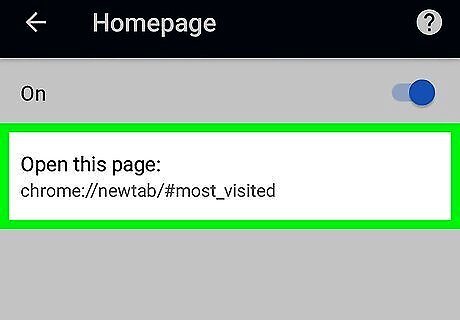
Tap Open this page. This option is below the On switch near the top of the page.
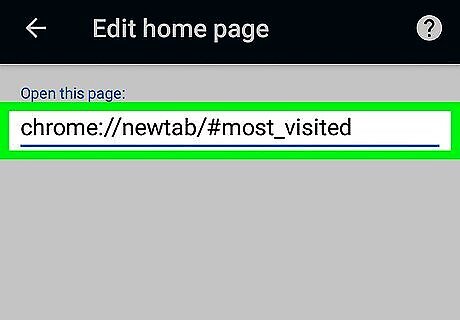
Tap the existing URL. It's at the top of the page. If you don't see a URL here, tap the text field instead.
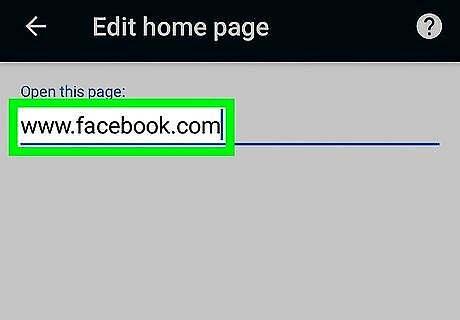
Type in your preferred site's address. In most cases, this will be in the format "www.[website].com", though you should check your preferred site's URL to make sure it doesn't end in ".net" or ".org" instead. For example: to set Facebook as your home page, you'd enter "www.facebook.com".
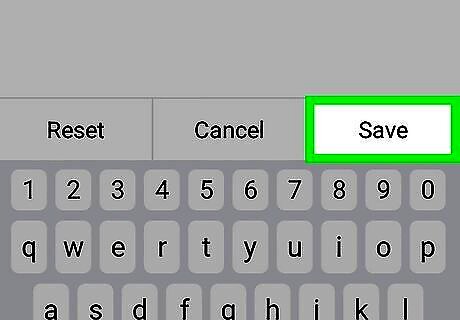
Tap Save. This will set your entered site as your Chrome home page.
Firefox on Desktop
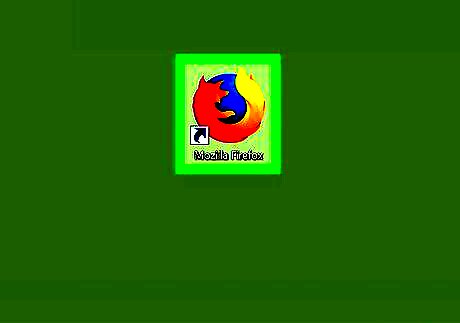
Open Firefox. It's a blue globe with an orange fox wrapped around it.
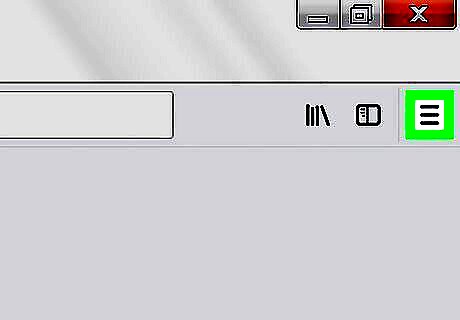
Click ☰. It's in the upper-right corner of the Firefox window. Doing so invokes a drop-down menu.
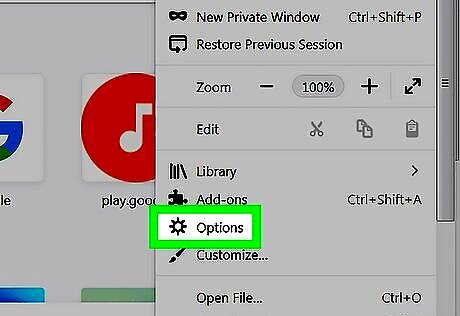
Click Options. This button is in the middle of the drop-down menu. On a Mac, you'll click Preferences here instead.
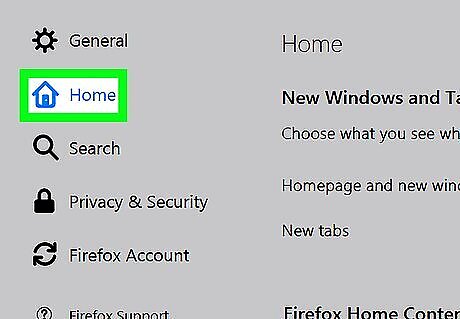
Click the Home tab. It's in the upper-left side of the Options page.
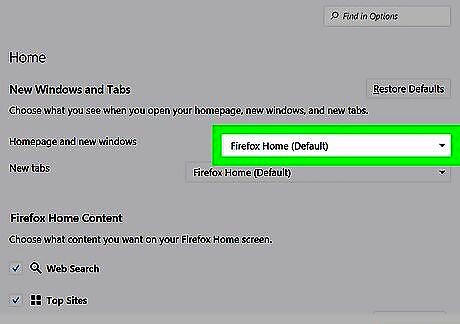
Click the "Homepage and new windows" drop-down box. This option is at the top of the page. Doing so prompts a drop-down menu.
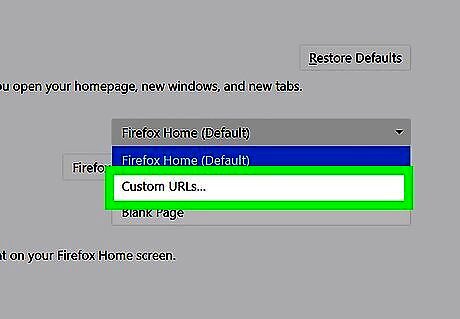
Click Custom URLs…. It's in the drop-down menu. A new text box will appear. If you just want to use a blank page as your browser's home page, click Blank page and then skip the rest of this method.
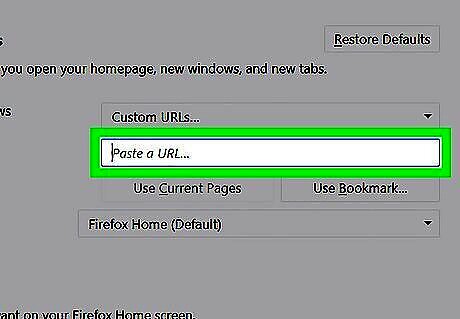
Click the "Paste a URL…" text box. This is below the "Custom URLs..." drop-down box.
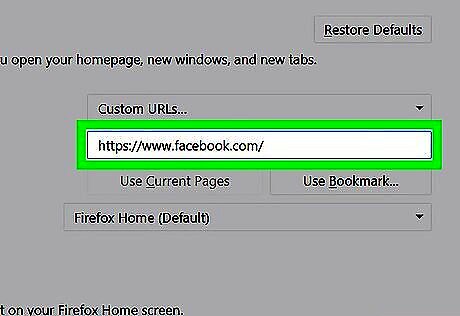
Enter a website's address. Type in whatever website you want to use for your Firefox home page, then press ↵ Enter. This will save your settings. You can go straight to your home page from the Settings page by clicking the house-shaped "Home" button in the upper-left side of the page.
Firefox on Mobile
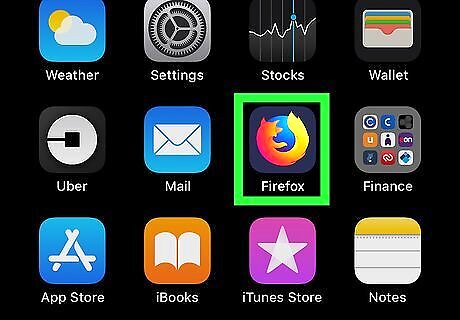
Open Firefox. It resembles a blue globe with an orange fox wrapped around it.
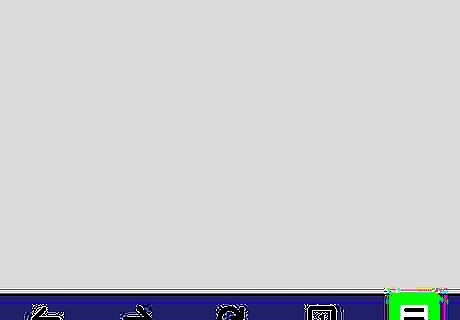
Tap ☰ (iPhone) or ⋮ (Android). It's either at the bottom of the screen (iPhone) or in the top-right corner of the screen (Android).
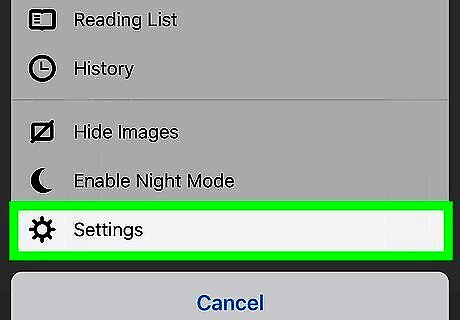
Tap Settings. This option is at the bottom of the pop-out menu (iPhone) or near the bottom of the drop-down menu (Android).
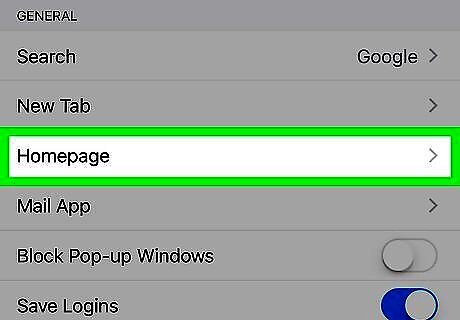
Tap Homepage. It's in the "General" group of settings. On Android, tap the General tab, then tap Home near the top of the page.

Tap the "Enter a webpage" field. It's at the top of the page. You should see the keyboard appear. On Android, tap Set a Homepage, then tap Custom.

Tap the "Enter a webpage" field. This text field is at the top of the page. If a home page was already set, this field will be the address of the current home page. Skip this step on Android.
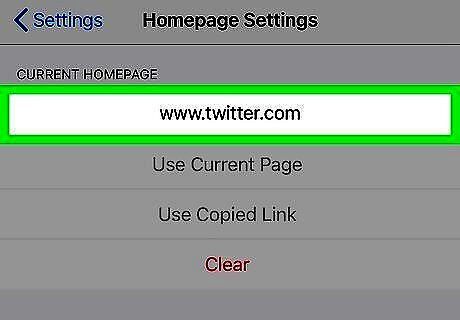
Type in your preferred site's address. In most cases, this will be in the format "www.[website].com", though you should check your preferred site's URL to make sure it doesn't end in ".net" or ".org" instead. Doing this sets the site as your Firefox home page. For example, you would type "www.twitter.com" to set Twitter as your home page. On Android, you'll tap OK to save your changes.
Microsoft Edge
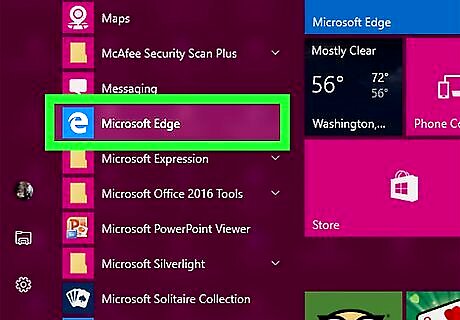
Open Microsoft Edge. It's a dark-blue app with a white "e" on it.
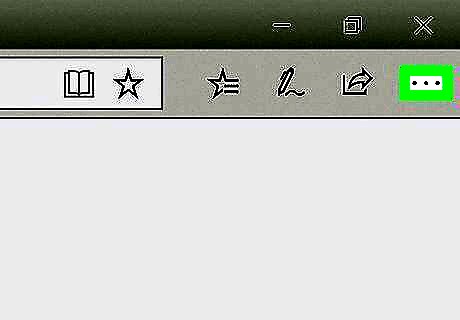
Click ⋯. This icon is in the upper-right corner of the browser window. A drop-down menu will appear.
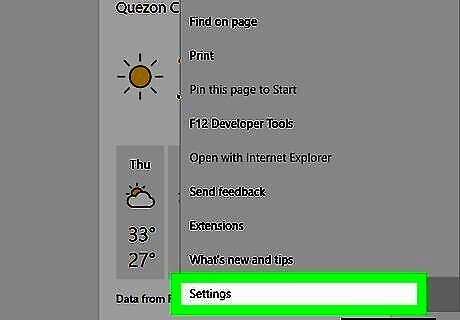
Click Settings. You'll find this at the bottom of the drop-down menu.
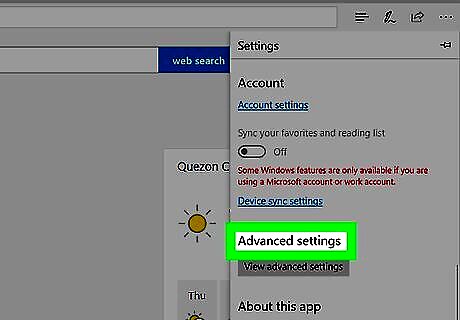
Scroll down and click View advanced settings. It's near the bottom of the Settings menu.
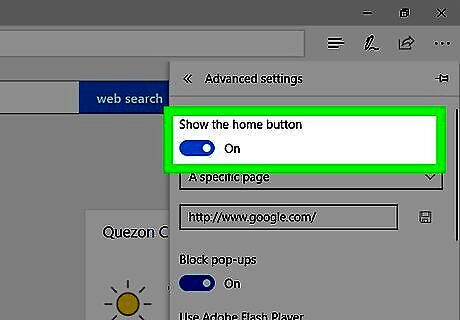
Click the "Show the home button" switch Windows Switch Off. This option is at the top of the Advanced Settings menu. Doing so prompts a house-shaped icon appear to the left of the URL bar. If the switch here says "On" next to it, the Home button is already enabled.
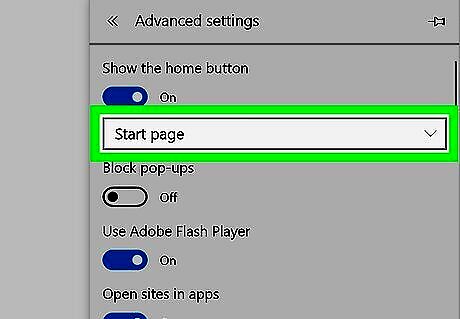
Click the box below the Home button switch. This box will most likely say "Start page". A drop-down menu will appear with the following options: Start page — Opens the Windows Start page, which is customized based on your location and app usage. New tab page — Opens a blank tab. A specific page — Opens a web page whose URL you specify.
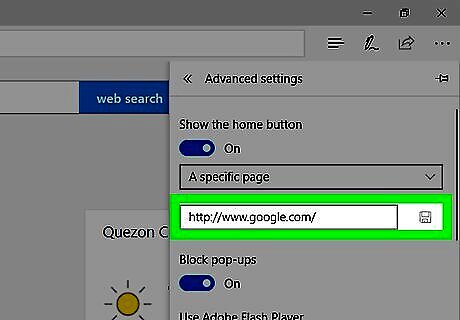
Click your preferred option. If you click A specific page, you'll also need to type your preferred URL (e.g., "www.google.com") into the "Enter a URL" box and then press ↵ Enter. Doing so saves your changes and sets your preferred option as the home page.
Internet Explorer

Open Internet Explorer. This app resembles a light-blue "e" icon with a gold band on it.
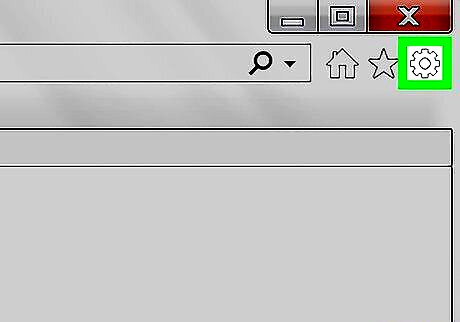
Click Settings IE Settings. It's in the top-right corner of the Internet Explorer window.
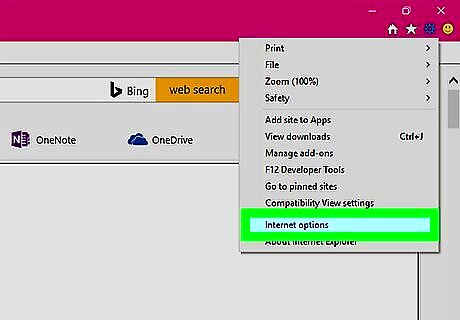
Click Internet options. It's at the bottom of the drop-down menu.

Type in your preferred site's address. You'll do so in the text box below the "Home page" heading that's near the top of the Internet Options window. Most sites will be in "www.[website].com" format, though you should check your preferred site's URL to make sure it doesn't end in ".net" or ".org" instead. If you'd rather use a blank tab as your home page, instead click Use new tab. You can also click Use default to use your computer manufacturer's website.
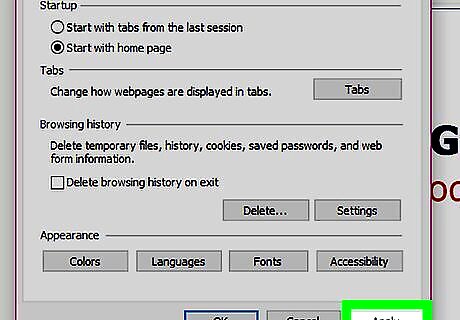
Click Apply, then click OK. Doing this will save your changes and apply them to Internet Explorer.
Safari
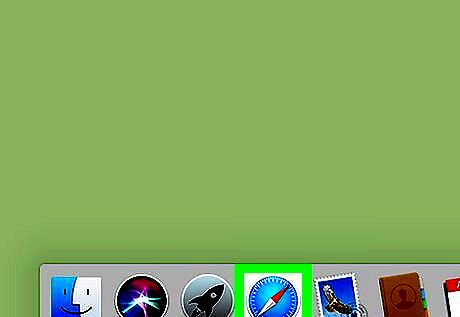
Open Safari. It's a blue compass icon likely found in your Mac's Dock.
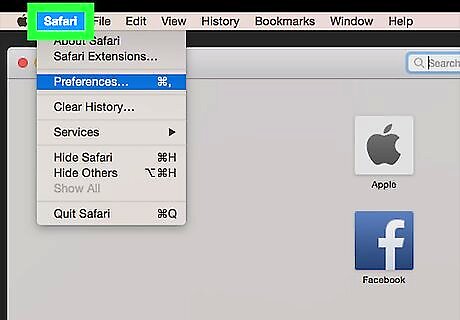
Click Safari. This menu item is in the top-left side of the screen. Clicking it prompts a drop-down menu.
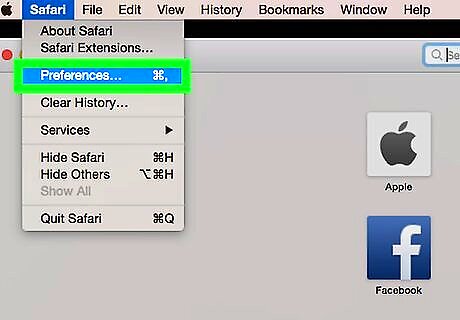
Click Preferences…. You'll see this option near the bottom of the drop-down menu.
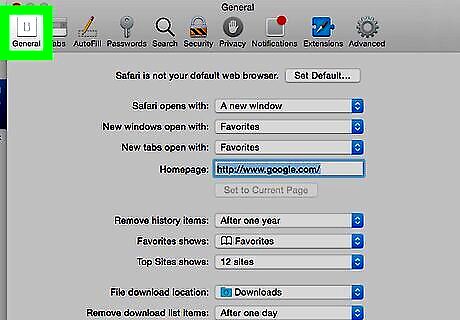
Click the General tab. It's in the top-left corner of the Preferences window.
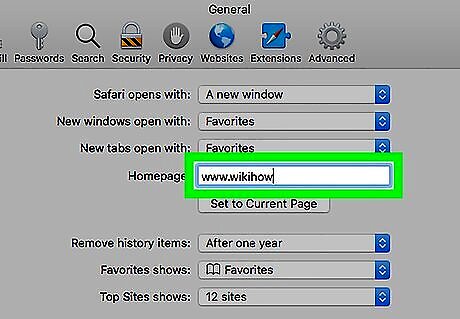
Type your preferred address into the "Homepage" field. This field is near the top of the window. Most sites will be in "www.[website].com" format, but you should check your preferred site's URL to make sure it doesn't end in ".net" or ".org" instead. If there's already a URL in this field, delete it before typing in your preferred address.
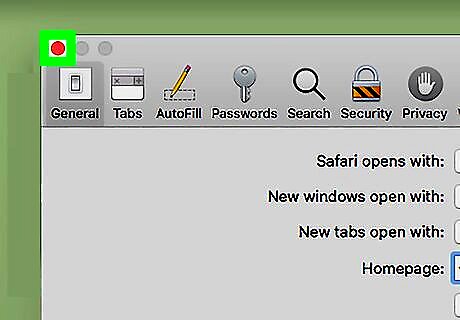
Close the Preferences window. This will save your Safari home page as your entered site.













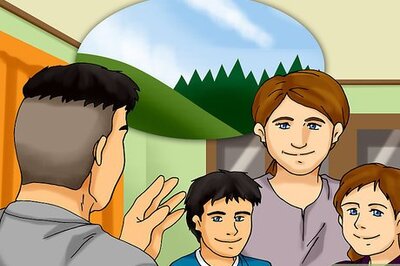



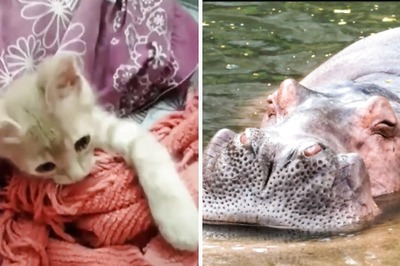

Comments
0 comment