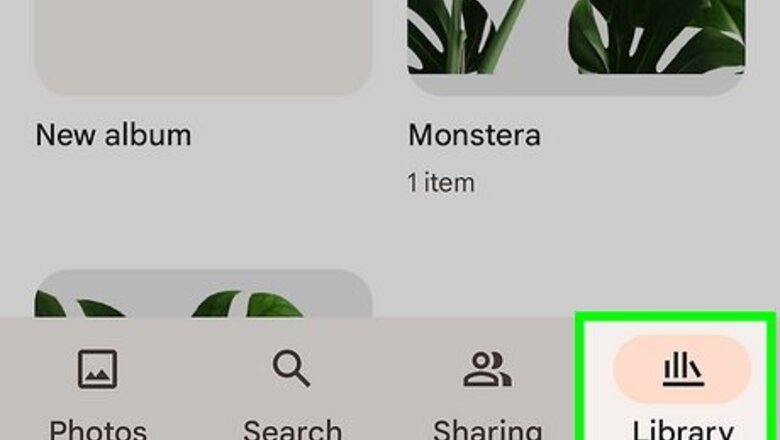
views
Using Google Photos
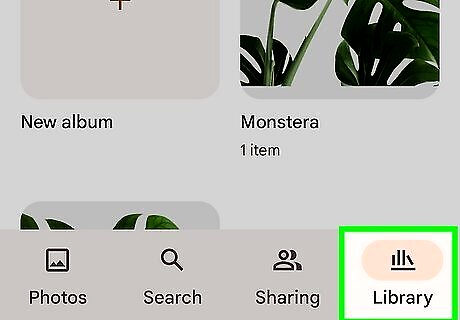
Tap the Library tab in Google Photos. It's at the bottom of the app. Google Photos makes it easy to create a collage made of two or more photos from your Android. Most, but not all, Androids come with Google Photos preinstalled. If you don't have Google Photos, you can install it for free from the Play Store.

Tap Utilities. You'll find it at the top of the Library tab.
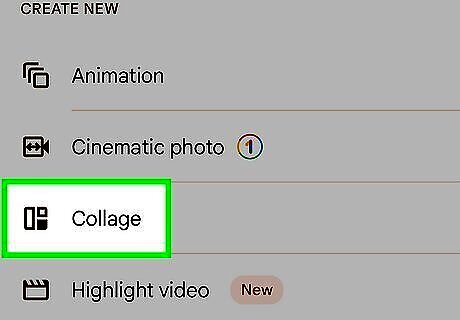
Tap Collage. It'll be in the "Create New" section.
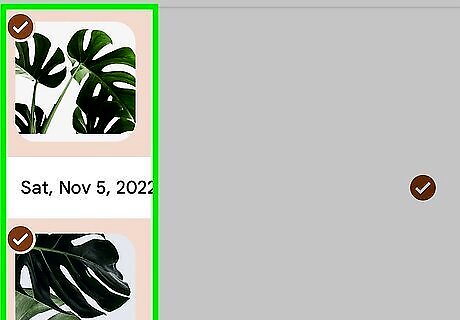
Tap the photos you want to combine. You'll want to choose at least two photos, but if you want a more elaborate collage, you can select up to 6.
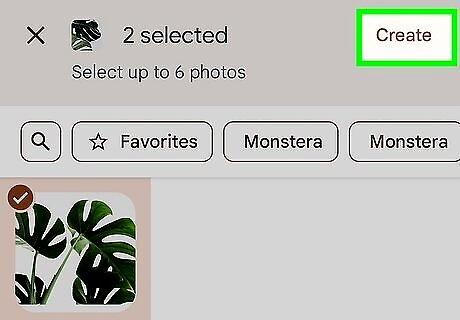
Tap Create. It's at the top-right corner. If you chose two photos, they'll now be placed side by side on a single image.
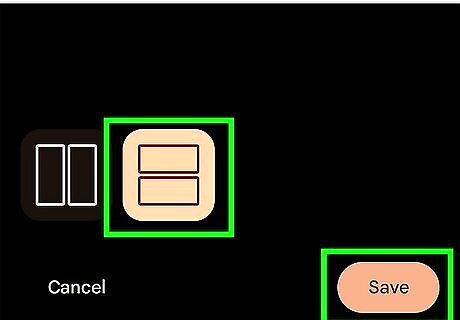
Select a layout. If you want to reposition the photos, choose one of the other layouts at the bottom of the screen. You can also choose from several artistic collage effects. Once you've made your selections, tap Save. You'll now find your combined photo in the Google Photos app. To share your photo, tap Share at the bottom, and select an app to share with. To find your combined photo quickly, return to the main Photos screen, tap the Search icon (the magnifying glass), and then tap Saved creations under the Creations header.
Using Adobe Photoshop Express
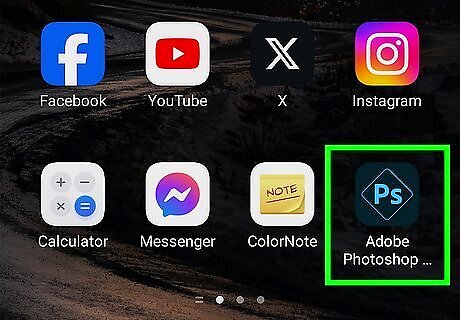
Open Adobe Photoshop Express. While Photoshop Mix used to be the best app for combining photos, it's no longer maintained by Adobe. You can now use the free Photoshop Express app to merge two images in a few different ways, including blending the photos. If you don't have Photoshop Express, install it from the Play Store. The first time you open Photoshop Express, you'll be asked to sign in or create an account. It's free!
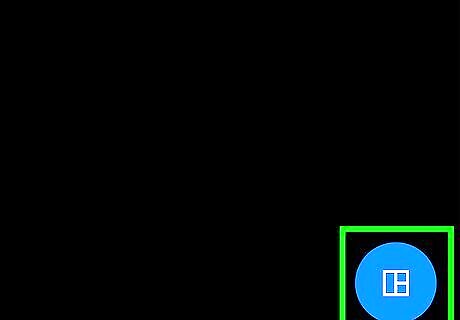
Select the first photo you want to combine. To browse the images on your Android, just tap the Library tab.
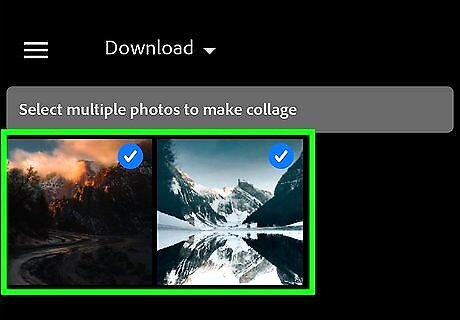
Select Combine Photos. Choose this option if you want to merge the two photos into a single photo. If you want to create a collage containing two separate photos, you can select Collage instead.
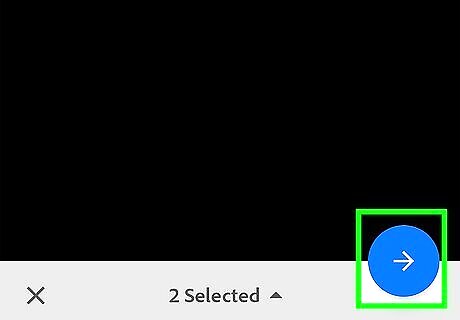
Tap the Layers tab. It's at the bottom-right corner.
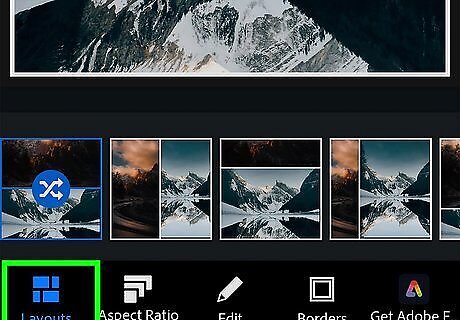
Select the second photo. To do so, tap the + to open your camera roll, then tap the photo you want to combine with the first. The second photo will be imported as a second layer on top of the first photo.
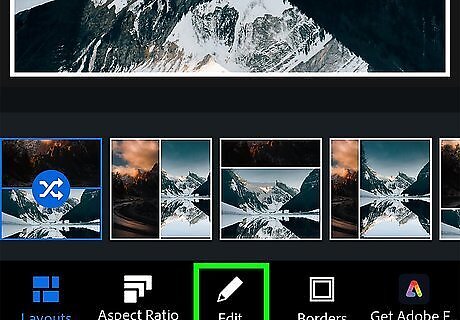
Cut out the subject of your second photo (optional). If you want to isolate the subject of one image and superimpose it onto the background, you can cut out the subject like this: Tap Cutout. Select the part of the image you want to keep. You'll see that the rest of the picture will be masked. Some app functions, such as the ability to edit a cutout, require a subscription. Tap the Edit tab to see your subject superimposed on top of the original image.
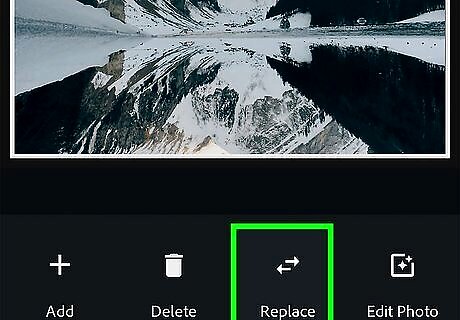
Move the images to the desired positions. Tap either the foreground or background image to select it, and then you can pinch, drag, or otherwise edit any part of the image.
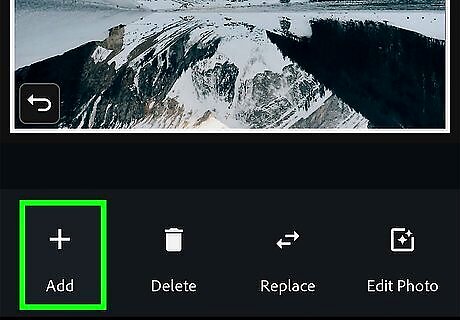
Blend the images together (optional). You can use the Blend option to make one of the images more translucent, so it seamlessly blends into the other. Tap Blend below the image, then use the slider to increase or decrease the opacity of the image on top.
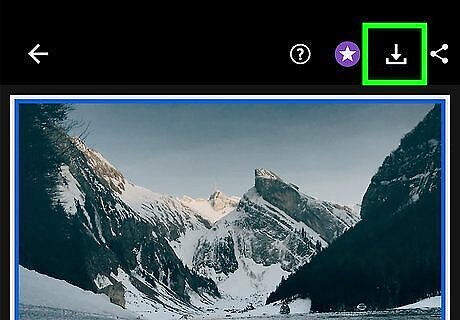
Save or share your composite image. When you're finished editing, just tap the sharing icon at the top of Photoshop Mix and choose the app you want to share with. You can also share to your camera roll to save it locally. You can also use Photoshop on your computer to merge photos.
Using Layout from Instagram
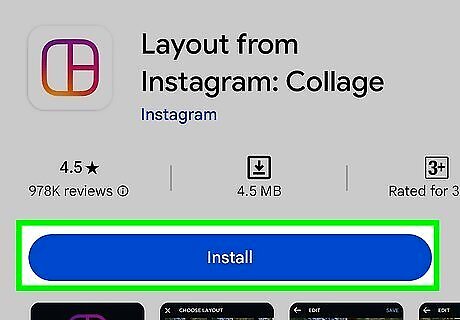
Install Layout from Instagram. Instagram has a separate app called Layout that makes it easy to combine more than one photo into a single sharable image. You can use the combined images in your Instagram photos, stories, and other apps on your Android. Layout is free, and you can download it from the Play Store.
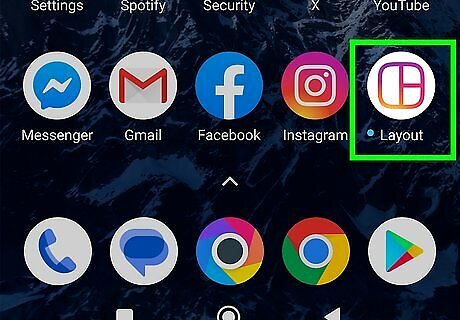
Open Layout If you just installed the app, tap Open in the Play Store to launch it. Otherwise, tap the Layout icon in your app list—it's the white icon with a purple and orange grid pattern. The first time you open Layout, you'll have to do a brief tutorial. When you're finished, tap Get Started, then follow the on-screen instructions to give the app permission to access your photos.

Select the photos you want to combine. As you tap photos, several previews appear at the top of the screen, showing you some different layout ideas.
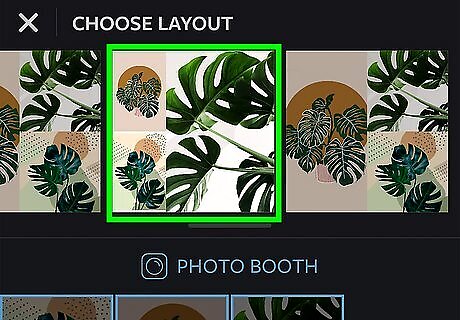
Select a layout. Choose any of the layouts for your selected photos from the options at the top. After choosing a basic layout, you can make changes, such as size adjustments.
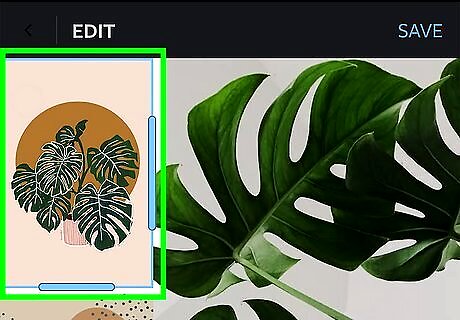
Adjust the photos on the canvas. If you like the layout, there's no need to change anything. But if you want to reposition any photos, just drag and pinch until you like what you see. You can also show more or less of any photo by dragging the blue bar to the desired position. Use the Mirror and Flip options at the bottom to change the orientation of the actively selected image. To add a border between the photos, tap Borders. To swap out an image for another, tap the image you want to get rid of, select Replace, and then choose a replacement.
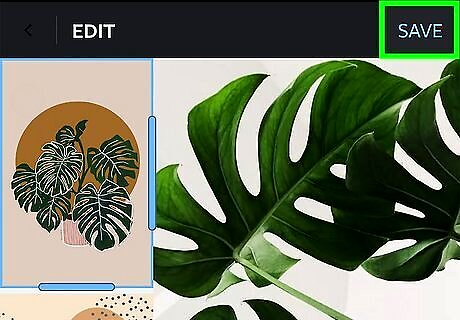
Tap Save. This saves your creation to your Android's camera roll. You can now share it from your gallery or tap the sharing icon in Layout to share it in a specific app right now.













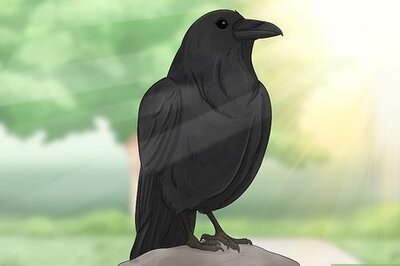
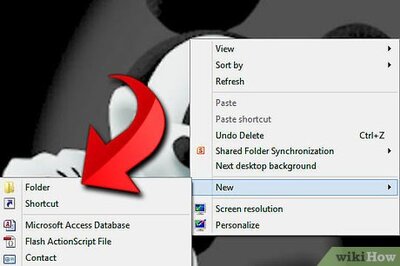
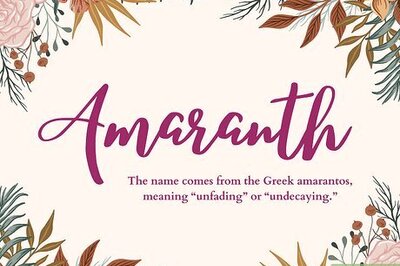




Comments
0 comment