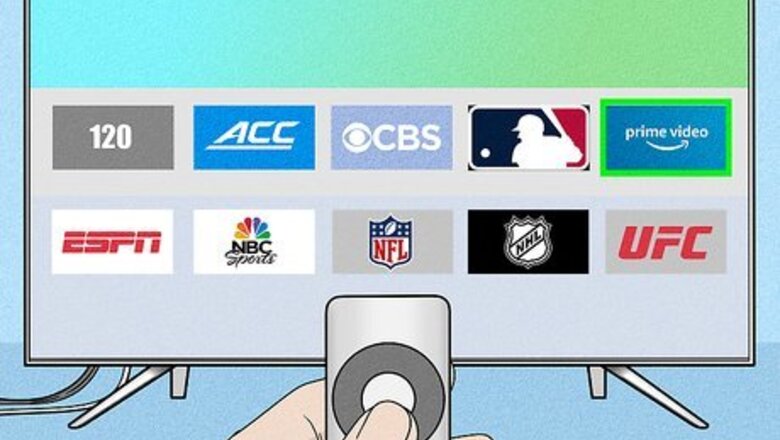
views
Connecting Your Smart TV or Streaming Device to Prime Video
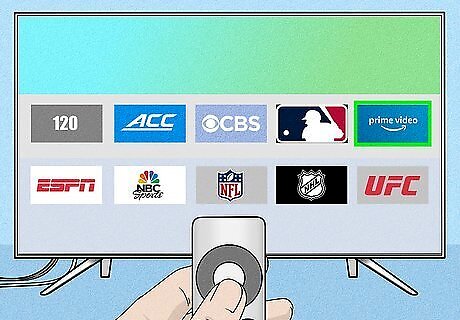
Download and open the Prime Video app. Go to the “Channels” or “Apps” section on your TV and search for the Prime Video app. Select “Download” or “Add Channel” to add Prime Video to your device for free. Once it’s done downloading, select the Prime Video app icon. If available, press and hold the microphone button on your device’s remote and say “Prime Video” to go directly to the app’s download page. This works for Xbox, PlayStation, Smart TVs, Blu-ray players, set-top boxes with streaming services, Roku, NVIDIA Shield, Xfinity X1, Xfinity Flex, and Apple TV (4th Gen or 4K and above).
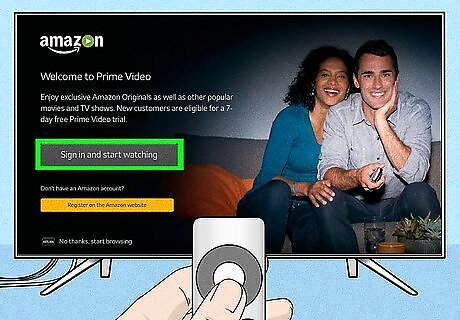
Click the button that says “Register on the Amazon website.” This will generate a code you can enter on a separate device to sign in on the TV. If there’s a button that says “Sign in and start watching,” you can click it to enter your Amazon username and password on the TV instead. Other devices may skip this step and require you to sign in with a separate device. If you don’t have an Amazon Prime account already, go to https://www.amazon.com/amazonprime and click “Start your free 30-day trial.”
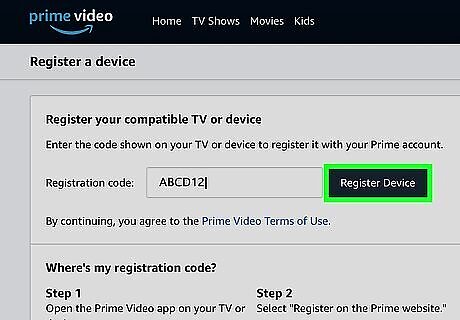
Go to amazon.com/mytv and enter the code on your TV. Open a computer or smartphone, type this link into your browser, and sign into your Amazon account. Enter the 5 or 6-digit code shown on the TV into the text box on your phone or computer. Tap “Register Device” and your TV will automatically update. You may have to press “Continue” on the pop-up to confirm your device’s registration. If you get an error, make sure your device is connected to the internet and running the latest software version. Double-check the code and try again. Some devices give you a QR code to scan with your phone’s camera. This directs you to the amazon.com/mytv page, where you can enter the code on-screen.
Watching Prime Video on an Amazon Fire TV or Fire TV Stick
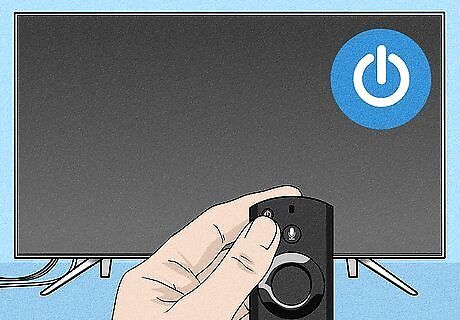
Turn on your Fire TV or Fire TV stick. To access Prime Video, all you need to do is set up your Fire TV. Put batteries in the remote, plug the Stick into the TV’s HDMI port, plug the power adapter into the wall, turn on your TV, and use the included remote to switch your TV to the correct HDMI input. Follow the on-screen instructions to connect your Fire TV to the Wi-Fi and download the latest software updates. If your remote doesn’t automatically pair to your device, press the home button until “Press [Play/Pause icon] to start” appears on-screen. This also works if you have an Amazon Fire TV Cube.
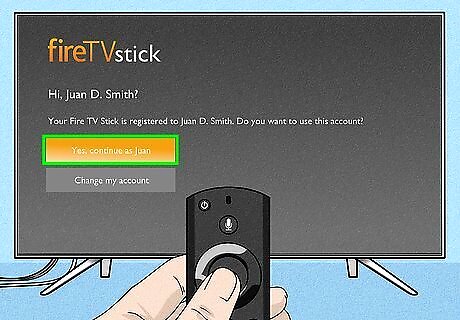
Create or sign into your Amazon account. All Amazon TV devices require you to sign in with your Amazon account to set them up. If you don't have an Amazon Prime account, create one online.

Press the home button on the remote to watch Prime Video content. Scroll up or down to browse Prime Video recommendations. To search for specific titles, go to “Find” > “Search” and type the title into the box. Videos included with Prime will have the option to “Watch now with Prime.” Alternatively, open the Prime Video app to only see titles included with Prime Video. You can also press and hold the blue Alexa or the black microphone buttons on your remote and say the name of a specific TV show or movie.
Connecting to Prime Video on Google Chromecast
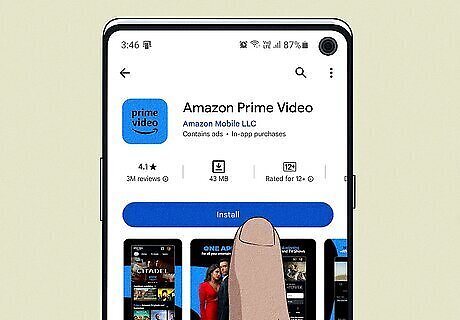
Open and sign in to Prime Video on your computer or phone. On a phone or tablet, search for “Prime Video” in the App Store or Google Play Store, download it, and click on the downloaded app. On a computer, go to www.amazon.com/primevideo in a Google Chrome browser. Enter your Amazon username and password to sign in. To cast from an iOS device, go to “Settings” > “Prime Video” and turn the “Local Network” on. Both devices have to be connected to the same Wi-Fi network and must be up to date. The Prime Video app on a Fire Tablet can’t connect to Chromecast. If Chromecast is connected to a Google TV, just use the device’s remote to navigate to the Prime Video app—no casting required.
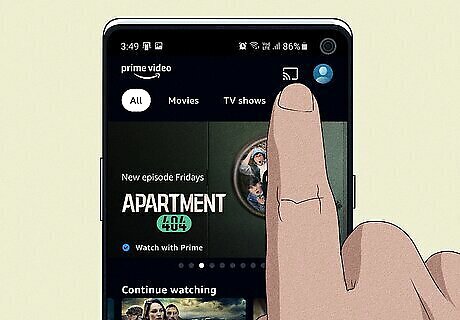
Select the Cast icon or click on the three dots in the corner. In the Prime Video app, tap on the Cast icon next to your profile picture and select the Chromecast device you want to use. In the Chrome browser, click on the three dots in the corner, go to “Save and share” > “Cast…”, and select your Chromecast device. You will see “Ready to Cast” appear on your TV screen when both devices are connected.
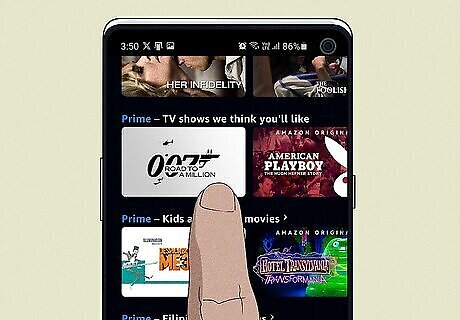
On your phone or computer, choose a title you want to watch. The title you select on your phone, tablet, or computer will appear on the TV that your Chromecast is connected to. To change subtitle settings with an iOS device, stop casting first. On Android, just tap “Subtitle Styles” in the three-dot menu while a title is being casted. On iOS, select “Cast” > “Stop Casting.” In Prime Video, go to “Settings” > “Accessibility” > “Subtitles and Captioning” > “Style.”


















Comments
0 comment