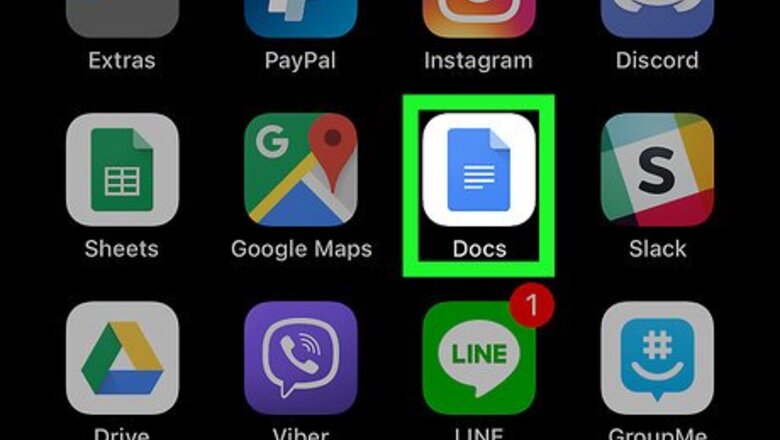
views
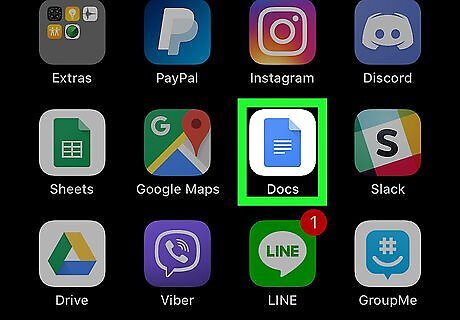
Open Google Docs on your iPhone or iPad. The app’s icon has a blue sheet of paper with one down-turned corner. You’ll usually find it on the home screen.
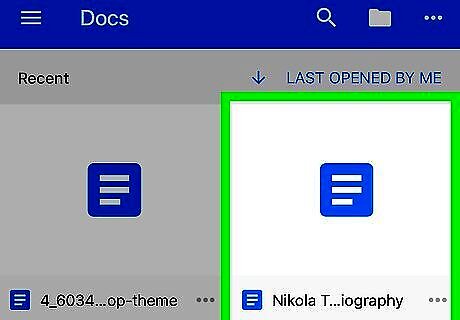
Tap the document you want to convert.
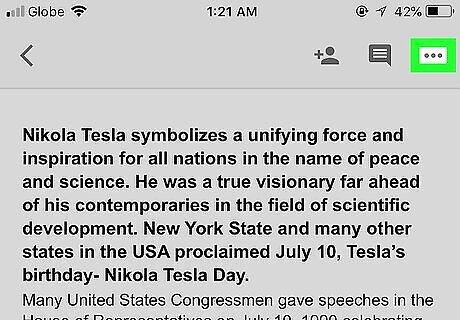
Tap the ••• menu. It’s at the top-right corner.
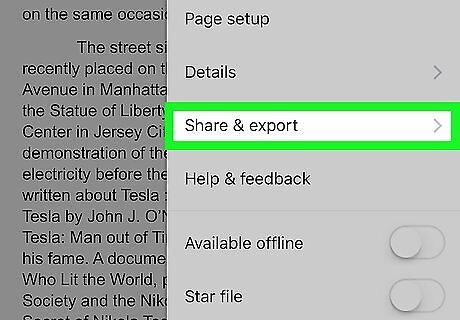
Tap Share & export. It’s toward the bottom of the menu.
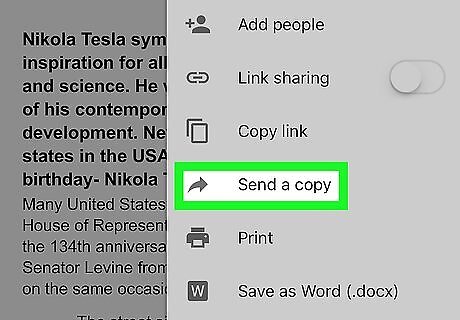
Tap Send a copy. It’s near the middle of the menu.
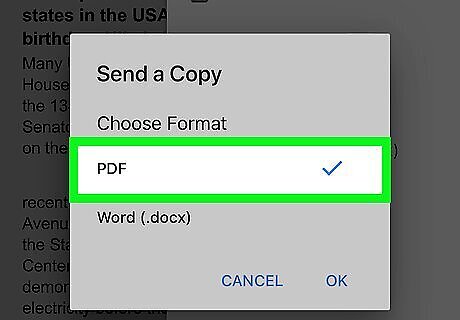
Tap PDF. A check mark will appear next to this option.
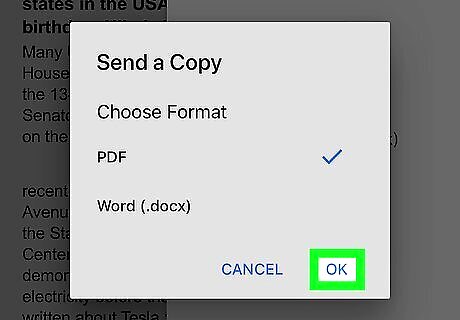
Tap OK. The document will now convert to a PDF. When the conversion is finished, the sharing screen will appear.
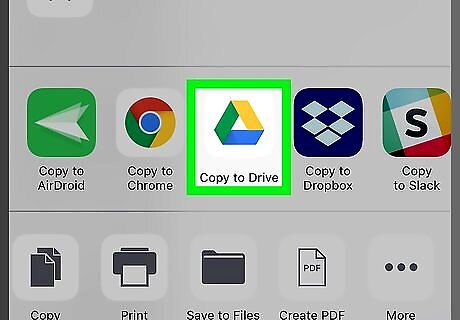
Share the PDF. Now that the file is converted, you’ll need to send it (to yourself or someone else) using your preferred method. If you have AirDrop enabled and want to send the file to an iPhone, iPad, or Mac with AirDrop, tap the name of the AirDrop device at the top of the sharing menu. To email the file to yourself or someone else, tap your email app to create a new message with the PDF attached, type the recipient’s email address (or select a contact), and then tap the Send button. To copy the file to your Google Drive, swipe left across the top row of icons, then tap Copy to Drive. To save the PDF to your phone or iCloud drive, select Save to Files (in the bottom row of icons), tap iCloud Drive, select a folder (if desired), and then tap Add.










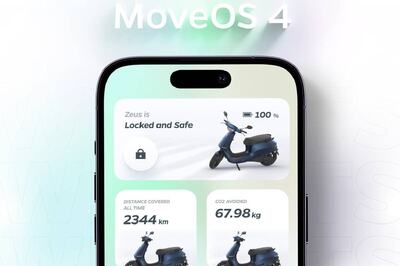








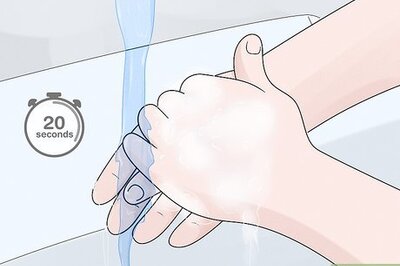
Comments
0 comment