
views
Using Word on Windows
Open the Microsoft Word document. Double-click the Word document to open it in Microsoft Word on your PC. If you haven't yet created the document, open Word, then click Blank document and create the document as needed before proceeding.
Click the File menu. It's in the top-left corner of the Word window.
Click Export. You'll see this in the left panel of the menu.
Click the Create PDF/XPS button. This button is on the right side of the menu. The "Publish as PDF or XPS" dialog will appear.
Select a save location. On the left side of the window, click the folder in which you want to store your converted PDF. Since the PDF is a different file type than the Word document, you can store the PDF in the same file location as the Word file. You can also enter a new file name in the "File name" text box if you like.
Click Publish. It's in the bottom-right corner of the window. This will convert the Word document to the PDF format.
Using Word on Mac
Open the Microsoft Word document. Double-click the Word document to open it in Microsoft Word.
Click the File menu. It's in the upper-left corner of your Mac's screen. A drop-down menu will appear.
Click Save As…. This option is in the menu.
Enter a file name. Type a new name for your PDF into the "Save as" box. Be sure to enter a file name that's different from the Word document you're converting. If you use the same file name, Word will overwrite the existing file with the PDF, making it so you can no longer edit the file.
Select a save location. Select the folder in which you want to save your converted PDF.
Select PDF from the "File Format" menu. This tells Word that you want to save the document as a PDF.
Click Export. Doing so saves your PDF in the specified file location.
Using Adobe Acrobat Online
Go to https://www.adobe.com/acrobat/online/word-to-pdf.html in your web browser. This free tool from Adobe makes it easy to convert Word documents to the PDF format without installing any software.
Drag your Word document to the box. Alternatively, you can click the blue Select a file button to select the Word document from your computer. Adobe Acrobat Online will immediately start converting the Word document to a PDF.
Click Download. This saves the PDF file to your computer. Depending on your web browser, you may need to click Save or OK to start the download.
Using Google Drive
Open Google Drive. Go to https://drive.google.com in your PC or Mac's web browser. This will open your Google Drive page if you're logged in. If you aren't logged in, click Go to Google Drive, then enter your email address and password when prompted.
Click + New. It's at the top-left side of the Google Drive window.
Click File upload. It's in the drop-down menu. Doing this will open either a File Explorer (Windows) or a Finder (Mac) window.
Select your Word document and click Open. Go to your Word document's location, then click the Word document to select it. Once you click Open, your document will upload to Google Drive. On a Mac, you may click Choose here instead.
Open the Word document. Once the Word file finishes uploading to Google Drive, double-click it in Google Drive, then click Open with Google Docs at the top to open it in your browser.
Click the File menu. It's at the upper-left side of the window. On a Mac, make sure you're clicking File in your browser window and not in the menu bar at the top of the screen.
Select Download. Another set of options will expand.
Click PDF document (*.PDF). This creates a PDF version of the document and prompts you to save it to your computer. The file may download automatically on some browsers. On others, you'll need to select a saving location and click Save or OK to download the file.














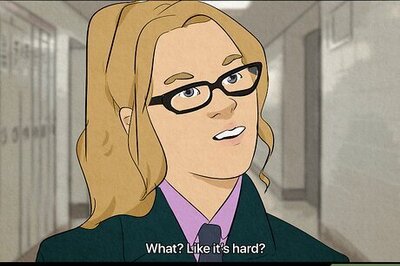





Comments
0 comment