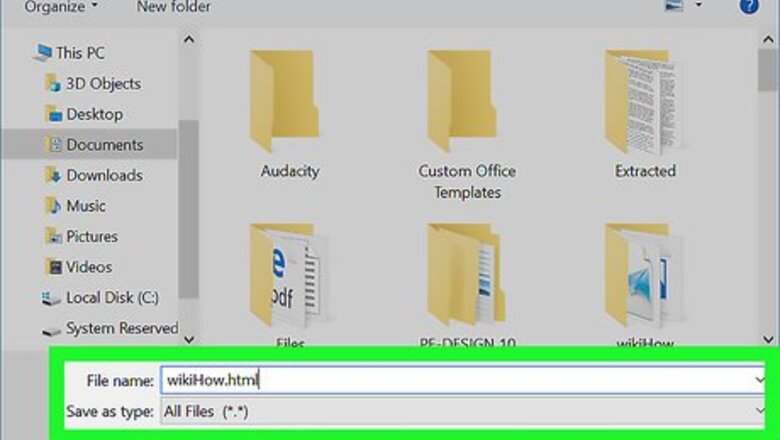
views
On Windows
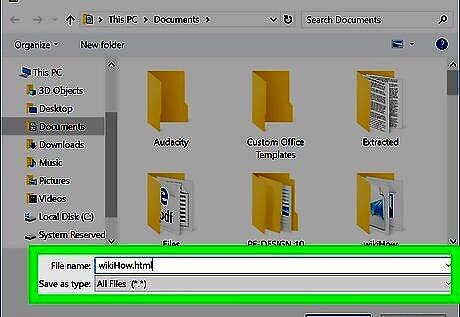
Convert your HTML file to plain text if necessary. If you saved your HTML file as an RTF (rich text format) file—especially if you copied it from the internet—it may have retained some of its formatting; if so,Word may not format the page for you when you open the HTML file. You can ensure that your HTML file uses plain text format by doing the following: Open Notepad by typing notepad into Start and then clicking Notepad. Paste your copied HTML into Notepad by pressing Ctrl+V. Click File. Click Save As.... Click the "Save as type" drop-down box. Click All Files. Type a file name followed by .html into the "File name" text box. Click Save.
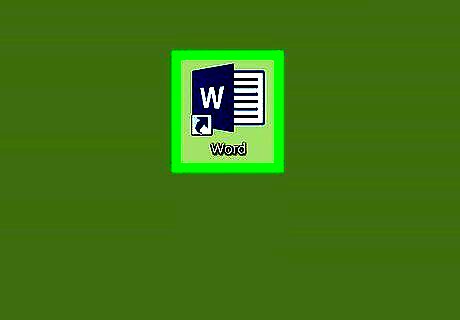
Open Microsoft Word. Click or double-click the Word app icon, which resembles a white "W" on a dark-blue background. This will open the Microsoft Word launch page.

Click Open Other Documents. It's a link in the bottom-left corner of the window.
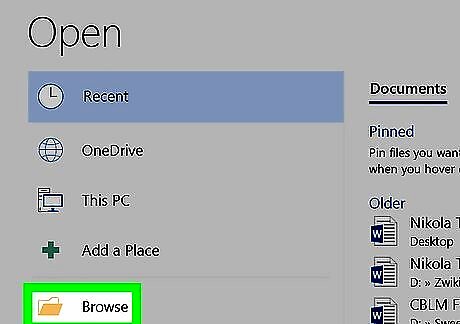
Click Browse. This folder-shaped option is at the bottom of the page. Doing so opens a File Explorer window.
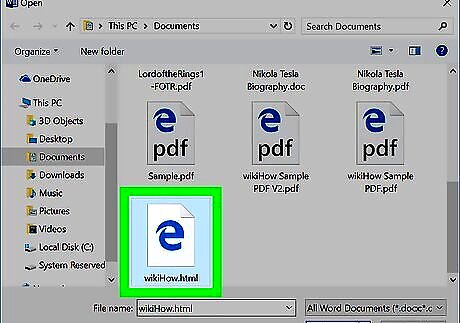
Select your HTML document. Go to the location in which you've stored your HTML document, then click the HTML document.
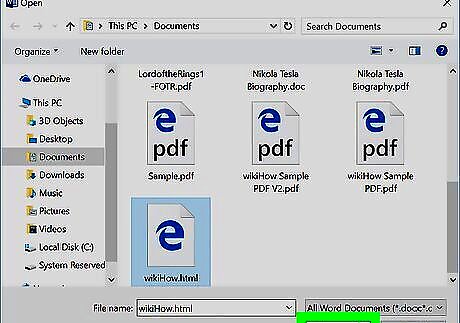
Click Open. It's in the bottom-right corner of the window. This will open the HTML document in its formatted form in Microsoft Word.
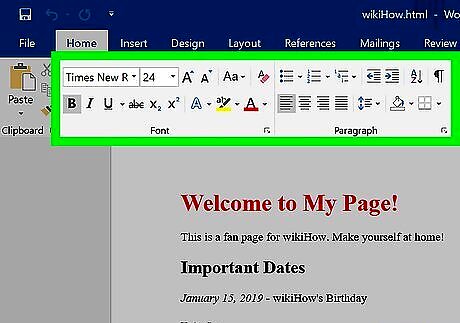
Make any necessary changes. While Word should format your document exactly as it appears on the web page, you may need to clean up the formatting by ensuring that headings are bolded, images are centered, and so on.
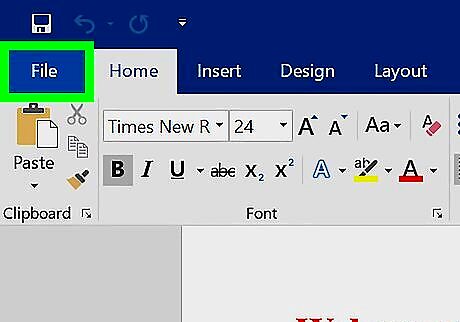
Click File. It's in the top-left side of the Word window.
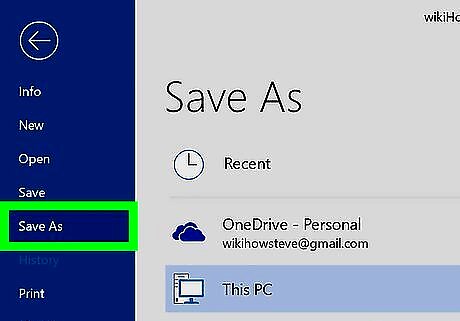
Click Save As. You'll find this option on left side of the window.
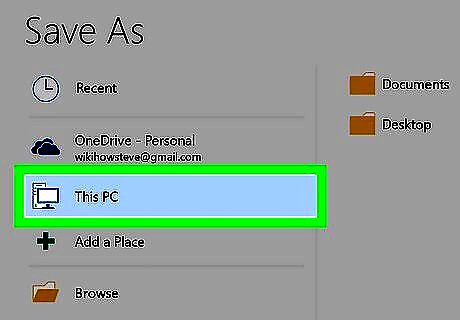
Double-click This PC. It's in the middle of the page. Doing so prompts a pop-up window to appear.
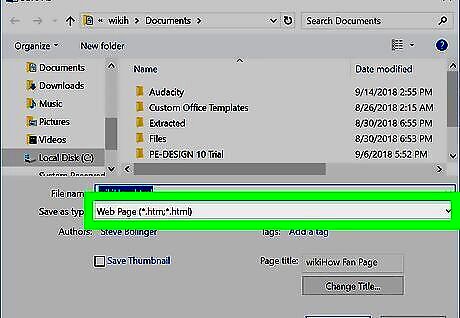
Click the "Save as type" drop-down box. This option is at the bottom of the pop-up window. A drop-down menu will open.
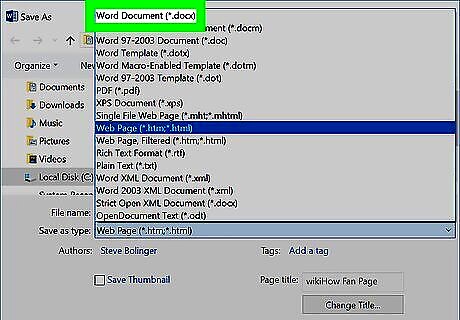
Click Word Document. It's near the top of the drop-down menu. You can also enter a new name for your Word file in the "File name" text box if need be. You can also choose a new save location (e.g., the Desktop) by clicking a folder in the left-hand sidebar.
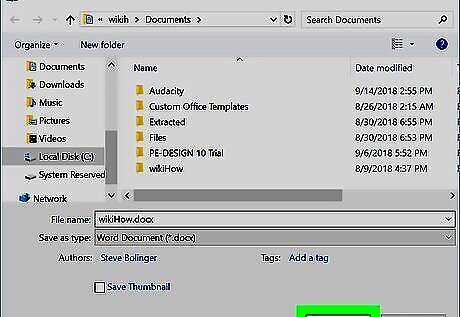
Click Save. This option is in the bottom-right corner of the window. Doing so will save a Word copy of your HTML file.
On Mac
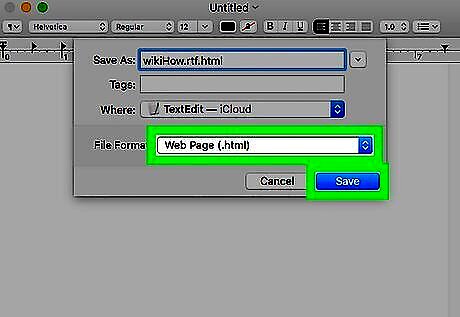
Convert your HTML file to plain text if necessary. If you saved your HTML file as an RTF (rich text format) file—especially if you copied it from the Internet—it may have retained some of its formatting; if so, your Mac's Microsoft Word won't convert it into a document. You can remove formatting by doing the following: Open TextEdit by typing textedit into Spotlight and then double-clicking TextEdit. Click New Document when prompted. Click File. Click Make Plain Text. Paste in your HTML file's text. Press ⌘ Command+S. Select Web Page from the "File Format" drop-down box. Click Save.
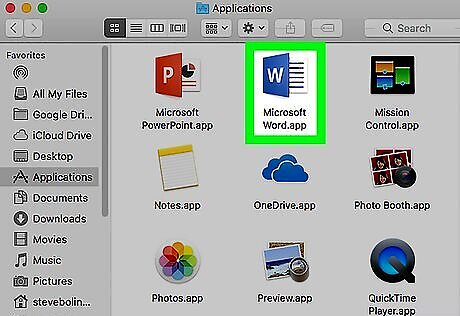
Open Microsoft Word. Click or double-click the Word app icon, which resembles a white "W" on a dark-blue background.
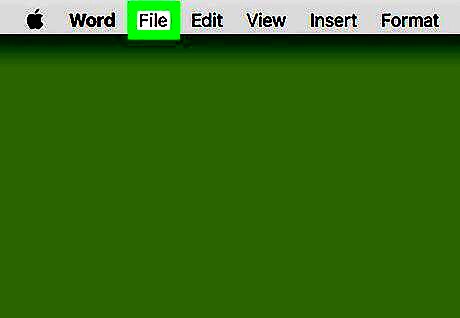
Click File. It's a menu item in the upper-left side of the screen. A drop-down menu will appear.
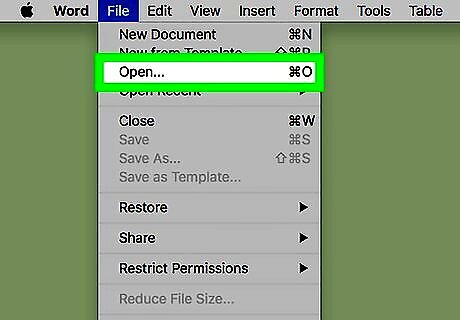
Click Open…. This is in the drop-down menu. Doing so opens a Finder window.
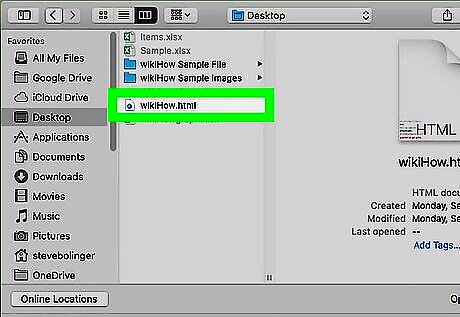
Select your HTML document. Go to the location in which your HTML document is stored, then click it once.

Click Open. It's a blue button in the bottom-right corner of the window.
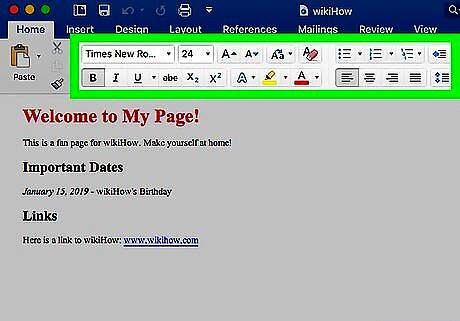
Make any necessary changes. While Word should format your document exactly as it appears on the web page, you may need to clean up the formatting by ensuring that headings are bolded, images are centered, and so on.
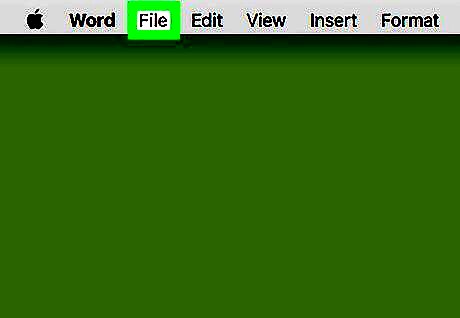
Click File. It's in the top-left corner of the screen. This prompts a drop-down menu.
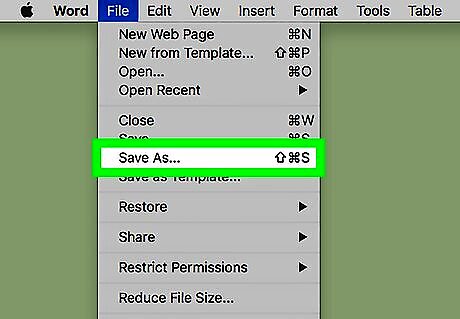
Click Save As…. This option is in the drop-down menu. Doing so opens the Save As window.
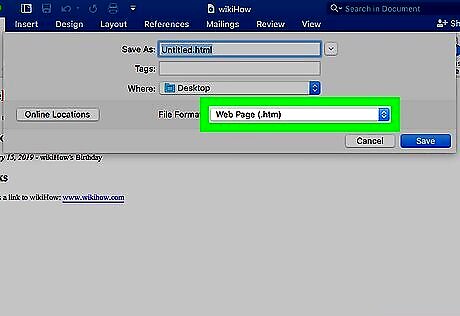
Click the "File Format" drop-down box. It's near the bottom of the window. This will prompt a drop-down menu with different file formats listed.
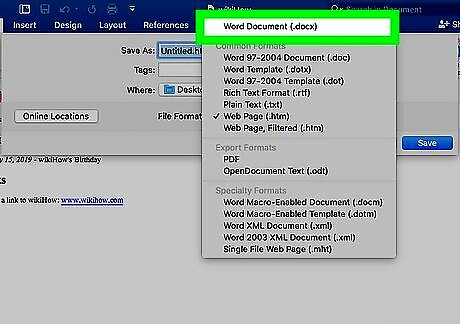
Click Word Document. You'll find this near the top of the drop-down menu. You can also change the name of the file by typing a new name into the "Name" text box, or select a new save location by clicking a folder on the left side of the window.
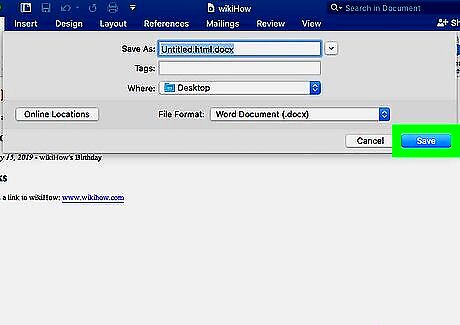
Click Save. It's at the bottom of the window. Doing so will create a Word copy of your HTML document.



















Comments
0 comment