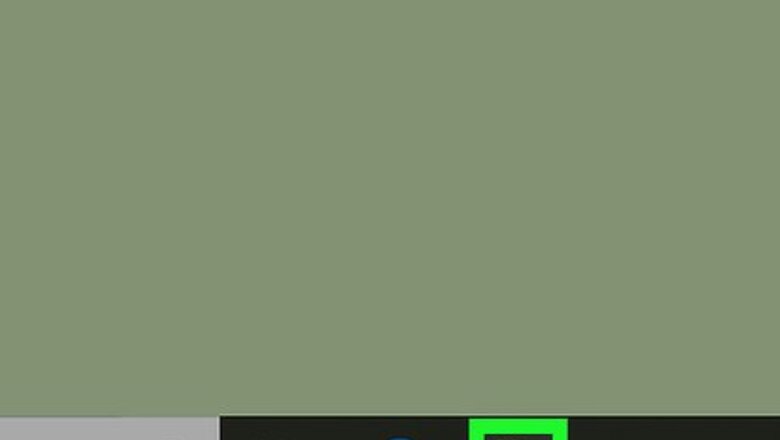
views
Create Windows Files
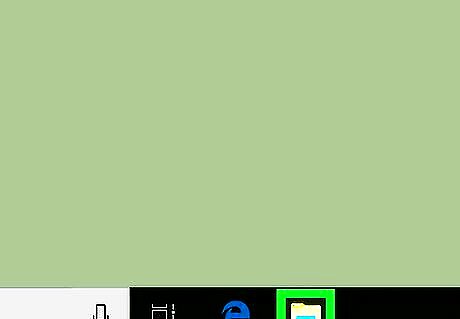
Open File Explorer Windows File Explorer. Click the File Explorer app icon, which resembles a yellow-and-blue folder, in the taskbar at the bottom of the screen. You can also press ⊞ Win+E to open the File Explorer.
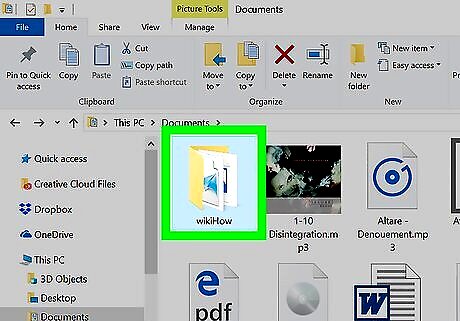
Go to the folder in which you want to create the file. On the left side of the File Explorer window, click the folder in which you want to make your computer file.
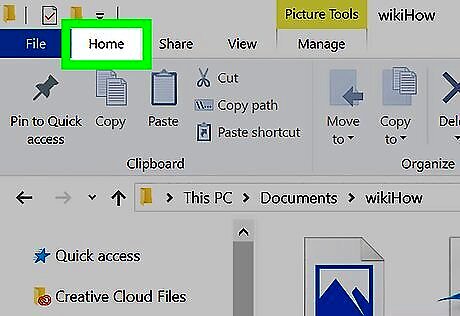
Click the Home tab. It's in the top-left side of the File Explorer window. A toolbar will drop down from the top of the File Explorer window. You can also just right-click a blank space in the window to prompt a drop-down menu.
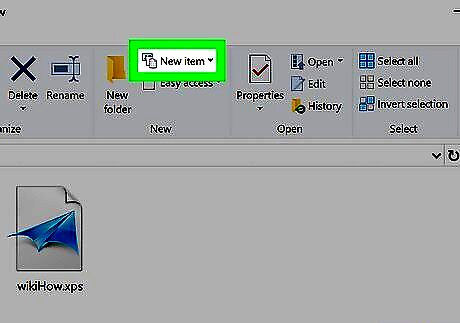
Click New item. This is in the "New" section of the toolbar. A drop-down menu will appear. If you're using the right-click menu, select New in the drop-down menu to prompt a pop-out menu.
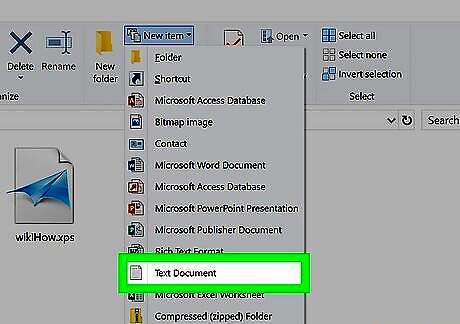
Select a file type. In the drop-down menu, click the type of file you want to create. Doing so will prompt the file to appear in your selected folder with its name highlighted. If the file type you want to create isn't listed in the menu, see the final method for details on creating a file from within a program.
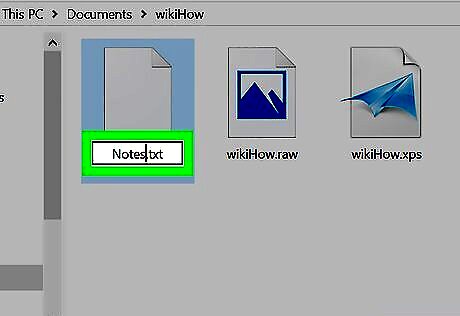
Enter a name for the file. While the file's name is highlighted, type in whatever you want to name the file.
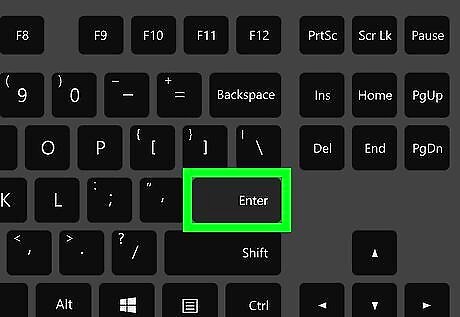
Press ↵ Enter. Doing so saves your file's name and creates the file in your selected location. You can double-click the file to open it.
Create Mac Files
Understand the types of files you can create. Unlike Windows computers, Macs don't allow you to create new files without opening the program with which you want to create a file (this means that if you want to create a Microsoft Word document, for example, you must open Microsoft Word). However, you can still create folders. If you want to create a file or document, see the final method.
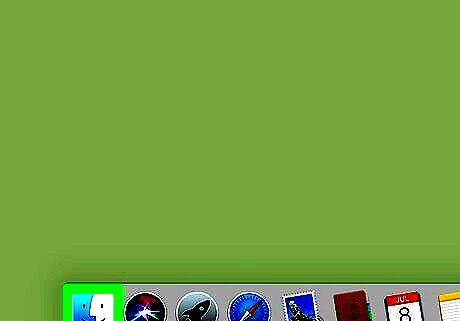
Open Mac Finder Finder. Click the Finder app icon, which resembles a blue face, in the Dock.
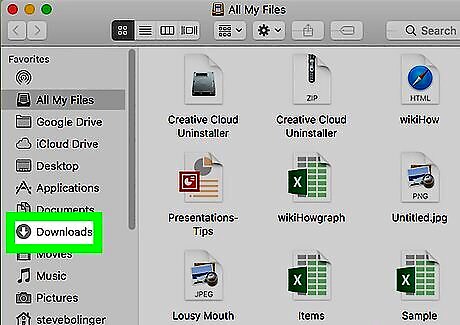
Go to the folder in which you want to create the folder. In the Finder window, go to the folder where you want to create a new folder. For example, to create a new folder in the "Downloads" folder, you would click Downloads on the left side of the Finder window.
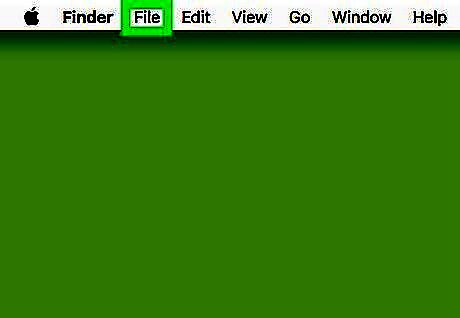
Click File. It's on the left side of the menu bar that's at the top of your Mac's screen. A drop-down menu will appear.
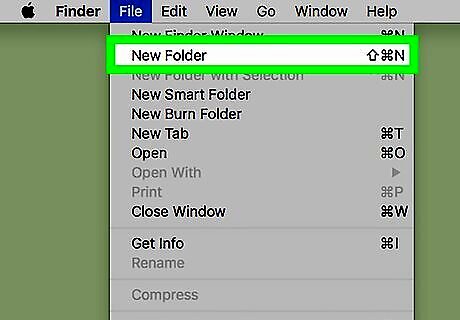
Click New Folder. This option is in the drop-down menu. Doing so adds a new folder to the current location.
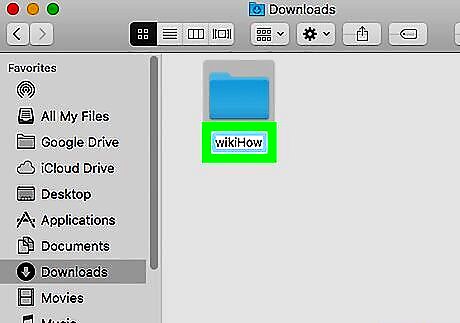
Enter a name. While the folder's name is highlighted (as it will be immediately after you create it), type in the name that you want to use for the folder.
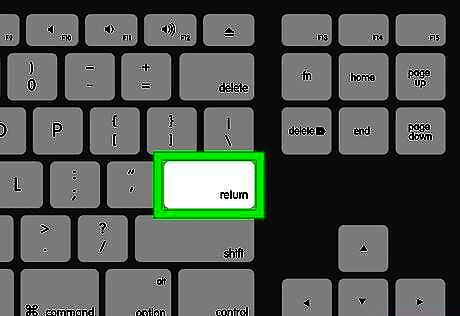
Press ⏎ Return. Doing so will save your folder name and create the folder in your current folder location.
Create Files in Programs
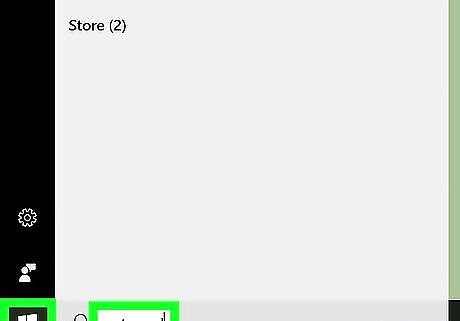
Open the program you want to use. Click or double-click the app icon for the program that you want to use to create a file, or do one of the following to search for the program: Windows — Click Start Windows Start, type in the name of the program you want to open, and click the program at the top of the search results. Mac — Click Spotlight Mac Spotlight, type in the name of the program you want to open, and double-click the program at the top of the search results.
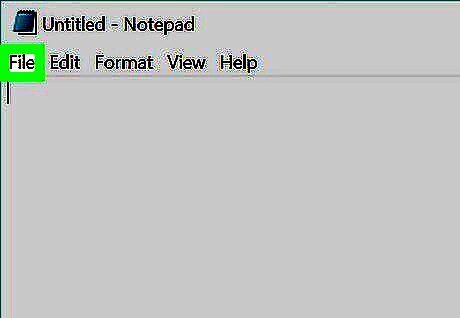
Click File. It's typically in the upper-left side of the program window (Windows) or the screen (Mac). A drop-down menu will appear. Some programs, such as Paint 3D on Windows computers, will have a New or New Project on the opening page of the program. If so, skip this step.
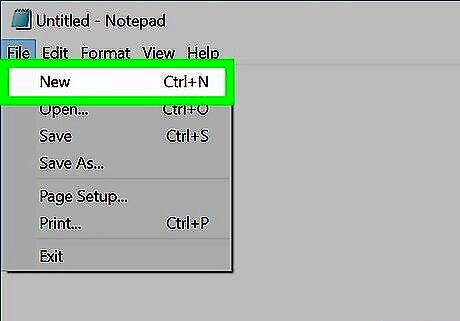
Click the New option. This option is usually found in the File drop-down menu, but you may find it on the launch page for the program as well. Some programs, such as Adobe CC, may require you to enter details about the project or select a template before proceeding.
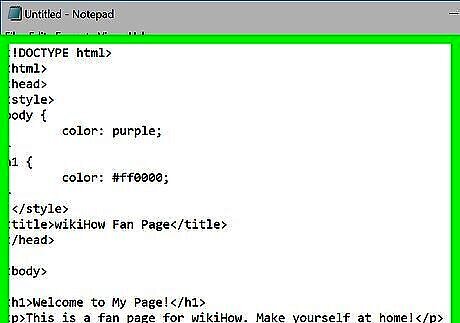
Create your file as needed. If you want to do anything to your file (e.g., add text) before saving it, do so before proceeding.
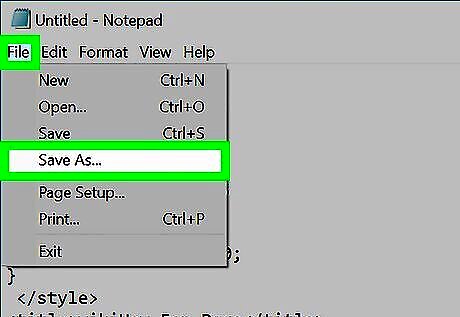
Open the "Save As" menu. The easiest way to do this on any computer is by pressing either Ctrl+S (Windows) or ⌘ Command+S (Mac). You can also click File and then click Save As. If pressing Ctrl+S or ⌘ Command+S doesn't do anything, it's probably because you already created your file during the New process. This is common for Adobe CC programs.
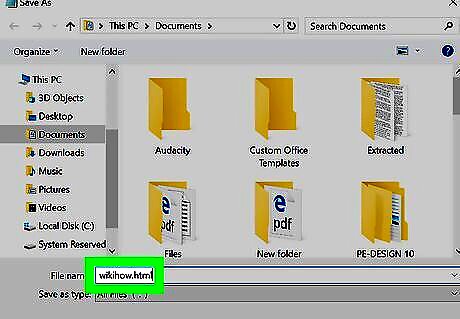
Enter a name for your file. In the "File name" (Windows) or "Name" (Mac) text box in the Save As window, type in the name you want to use to identify your file.
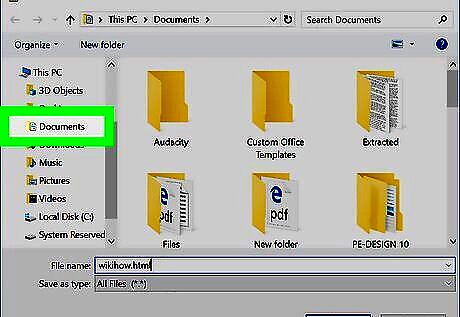
Select a save location. Click one of the folders on the left side of the window to select it as the location in which you'll save your file. For example, to save a file on the desktop, you would click the Desktop folder. On a Mac, you may instead need to click the "Where" drop-down box and then click the folder in which you want to save the file in the resulting drop-down menu.
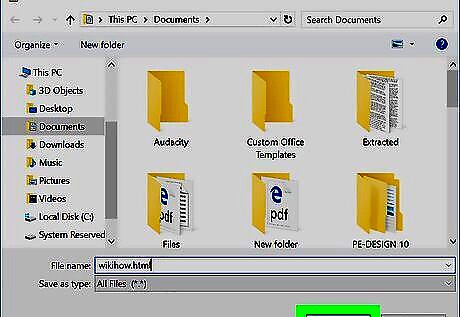
Click Save. It's in the bottom-right corner of the window. Doing so creates and saves your file in your selected location under your specified name.




















Comments
0 comment