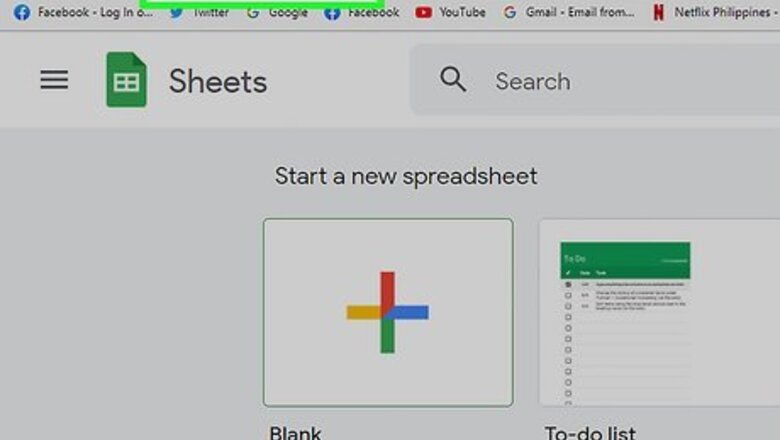
views
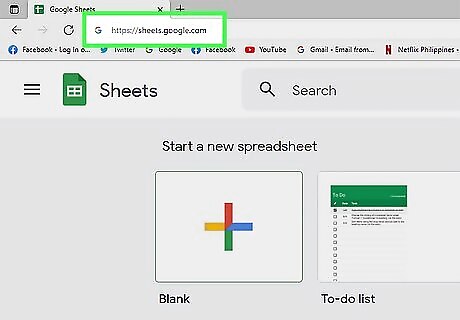
Go to https://sheets.google.com in your browser. This will open the Google Sheets dashboard if you're logged into your Google account. If you aren't logged into your Google account, you'll need to enter your email address and password when prompted before continuing.

Click Blank. It's on the upper-left side of the page. Doing so will open a new, blank spreadsheet. If you have a spreadsheet with data already in it, click it and then skip to the "Select your data" step.
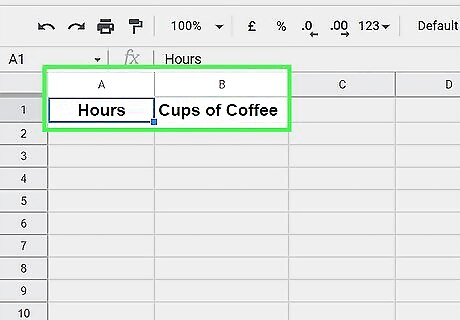
Create your headers. Click cell A1, enter the x-axis label, and then click cell B1 and enter the y-axis label. If you wanted to document the number of cups of coffee you drink throughout the day, for example, you might put "Hours" in cell A1 and "Cups of Coffee" in cell B1. Depending on the type of graph you make, the label placement may vary slightly. You can add additional headers in C1, D1, and so on if your graph contains more than two sets of data.
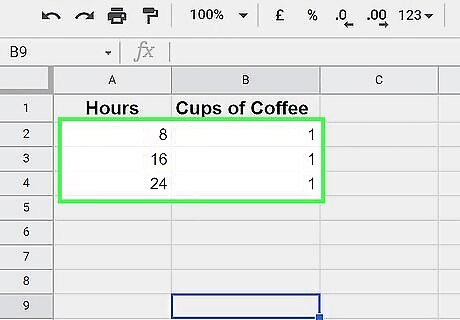
Enter your data. Type your x-axis data into the A column of cells, then type your y-axis data into the B column of cells. If you have more than two columns of headers to fill, enter information for them as well.
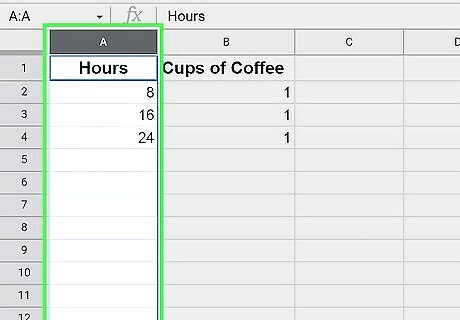
Select your data. Click cell A1, then hold down ⇧ Shift while clicking the bottom cell in the right-most column of data. This will select your entire set of data in blue.
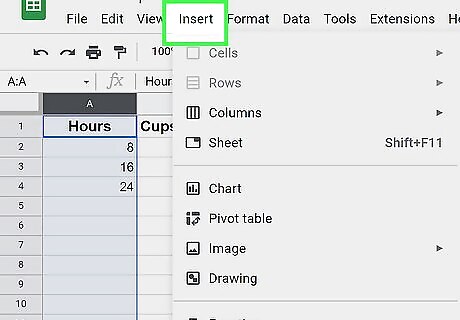
Click Insert. It's a tab near the top-left side of the page. A drop-down menu will appear.
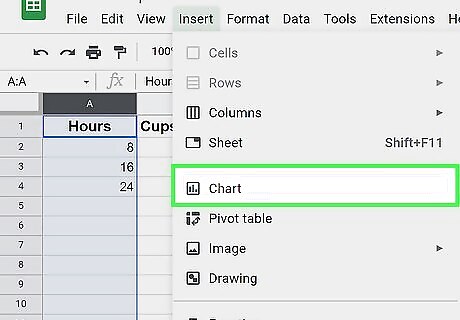
Click Chart. You'll find this option in the middle of the Insert drop-down menu. Clicking it creates a default chart from your data and brings up a window in the center of the page. You'll also see a "Chart editor" window open on the right side of the page.

Select a chart format. Click the "Chart type" box at the top of the window, then click a chart format in the drop-down box that appears. The chart in the middle of your spreadsheet will change to reflect your selection. You can click Data range to change the data range that's included in your chart. For example, if you created a new row of data that you'd like to include, click the chart to open the "Chart editor" panel, then click the text field under "Data range" to type in the extra row of data. Click the CUSTOMIZE tab at the top of the chart window to change the chart's appearance, labels, and so on.











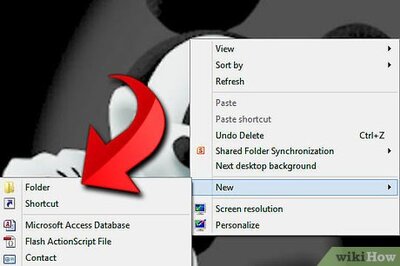
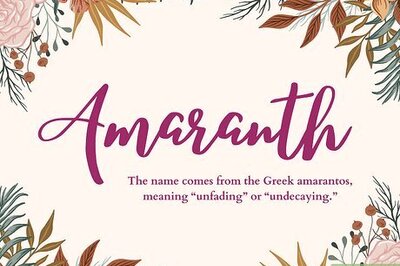



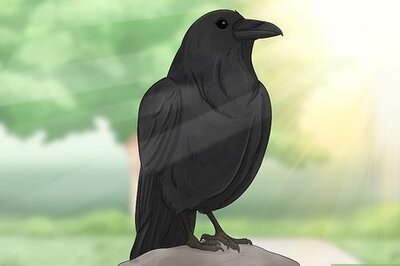

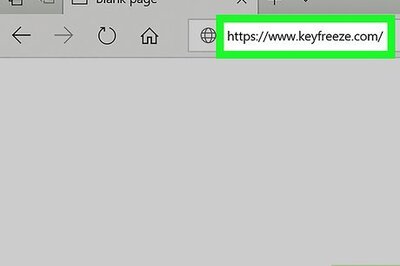

Comments
0 comment