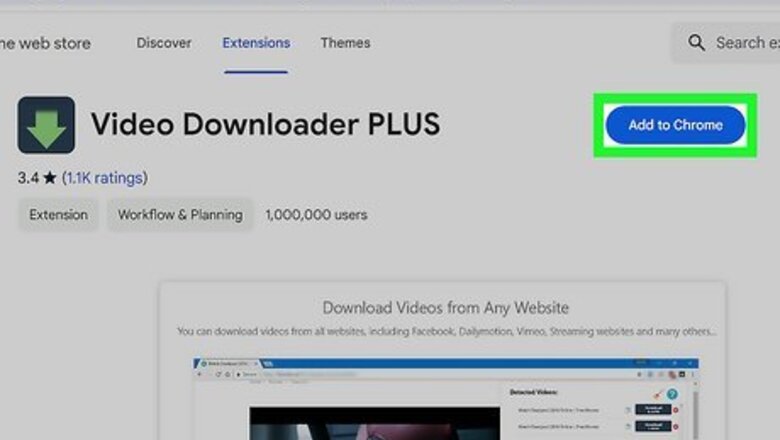
views
- Use an extension or add-on in your internet browser to save a video from your Twitter DMs.
- VLC Media Player can convert and save Twitter videos to MP4 format on a computer.
- On mobile, the only way to really save a video from Twitter is to screen record a copy of it.
Video Downloader Plus Extension (Chrome)
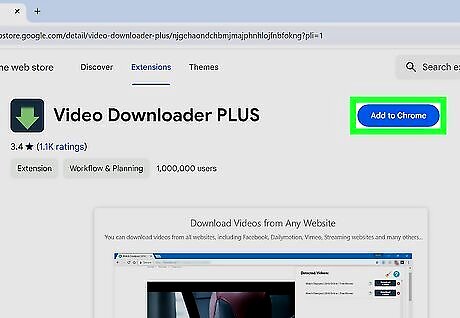
Add Video Downloader PLUS to your browser. Video Downloader PLUS is a free Chrome extension. Though the extension is for Chrome, it will work on any Chromium-based browser, like Opera, as well. Make sure to pin Video Downloader PLUS to your browser's URL bar so you can find it easily when you're ready to download the video.
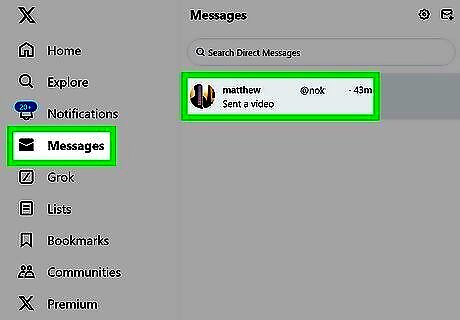
Navigate to the video in your Twitter DMs. Open Twitter and click on Messages in the left-hand sidebar, and then select the DM that has the video you want to download.
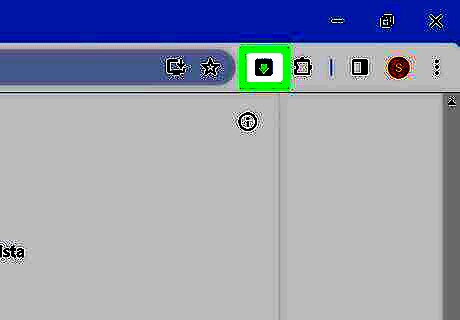
Click on the Video Downloader PLUS icon in your URL bar. Chrome and Opera (and most browsers) store extensions in the URL bar near the top of the window. Click on the Video Downloader PLUS icon in this section (the icon is a green arrow on a dark blue background).
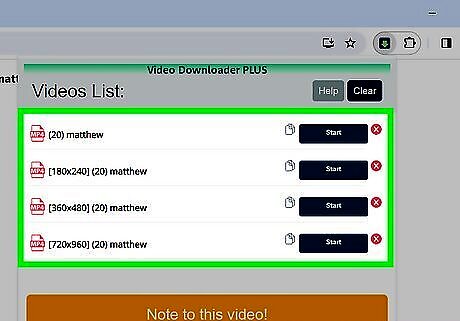
Find the video in the Video Downloader PLUS window. If there are multiple videos on the list, you may have to download more than one to make sure you're downloading the correct video.
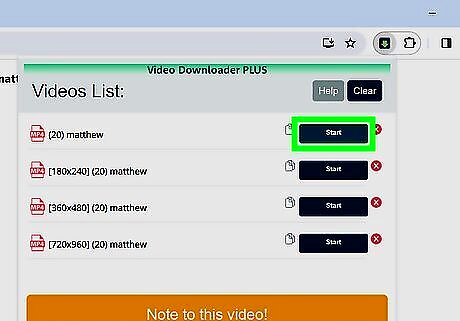
Click Start to begin downloading. After the video has downloaded, you can review it by opening it up from the location you saved it.
Video Downloader Professional/Plus Add-on (Firefox)
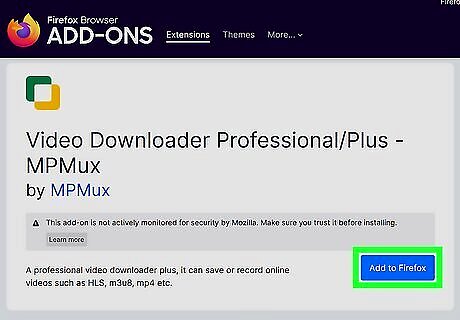
Add Video Downloader Professional/Plus to your browser. Video Downloader Professional/Plus is a free Firefox extension. Make sure to pin Video Downloader Professional/Plus to your browser's URL bar so you can find it easily when you're ready to download the video.

Navigate to the video in your Twitter DMs. Open Twitter and click on Messages in the left-hand sidebar, and then select the DM that has the video you want to download.
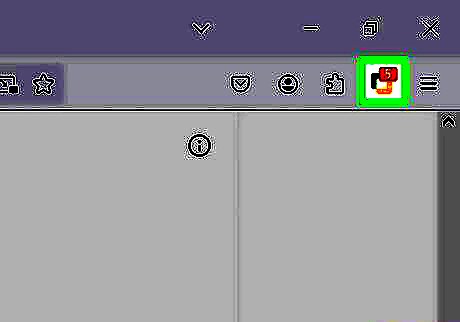
Click on the Video Downloader Professional/Plus icon in your URL bar. Firefox (and most browsers) store extensions in the URL bar near the top of the window. Click on the Video Downloader Professional/Plus icon in this section (the icon is a pair of intersecting green and yellow squares).
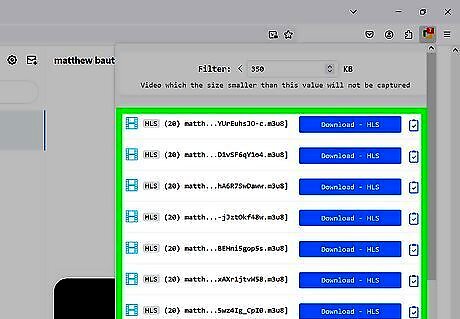
Find the video in the Video Downloader Professional/Plus window. If there are multiple videos on the list, you may have to download more than one to make sure you're downloading the correct video.
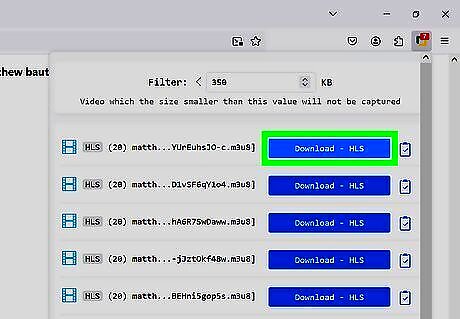
Click Download to begin downloading. After the video has downloaded, you can review it by opening it up from the location you saved it.
VLC Media Player (Desktop)

Download VLC Media Player. VLC Media Player is a free, open-source media player. In addition to being able to play most media files, you can also use VLC to open and save videos from a network location (such as Twitter's website). VLC Media Player is available for Windows, macOS, and Linux. (It's also available for Android and iOS, but these steps are only for the desktop version of VLC Media Player).
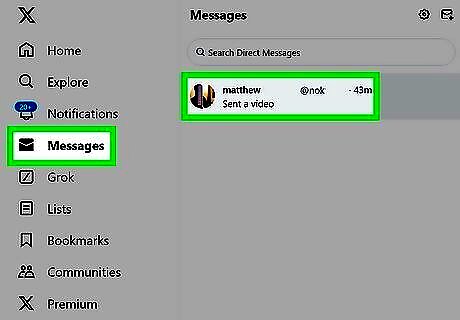
Navigate to the video in your Twitter DMs. Open Twitter and click on Messages in the left-hand sidebar, and then select the DM that has the video you want to download.
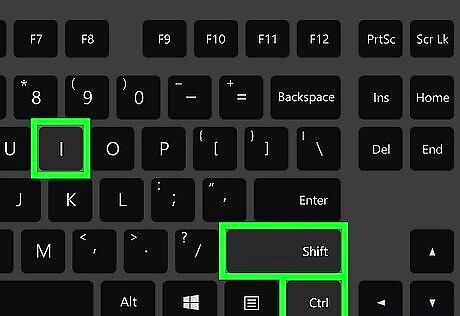
Type Ctrl+⇧ Shift+I on Windows or ⌥ Option+⌘+I on Mac. This will open developer tools in your browser.

Click on the Network tab and search for m3u8. If you don't see anything come up, try refreshing the page and playing the video you are trying to download.
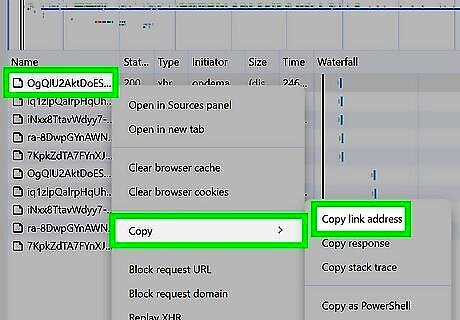
Right-click (or Ctrl-click on Mac) one of the results and copy the URL. You can do this by going to Copy > Copy link address.
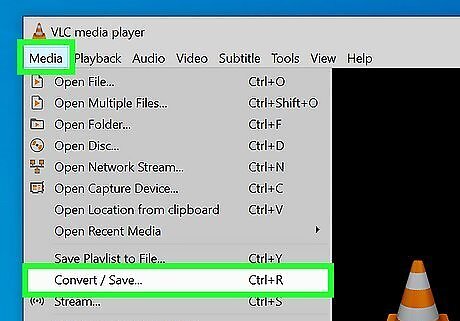
Open VLC Media Player and go to File > Convert/Save. A window will pop up allowing you to select which media you want to convert and save.
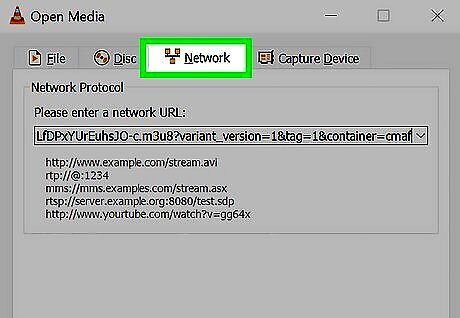
Click the Network tab and paste the m3u8 URL into the text box. Click Convert/Save to move to the next screen.
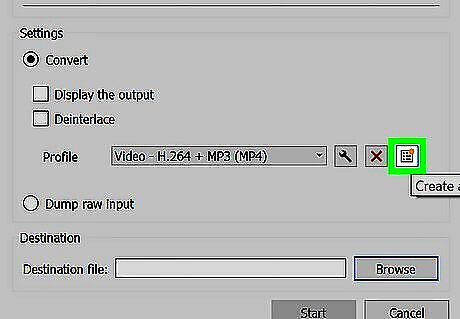
Click the Create a new profile button. While VLC Media Player has a number of pre-made profiles, making a new profile for your m3u8 file will work best. Follow these steps to create your new profile: Enter a name for your profile in the Profile Name box. You can name your profile anything, but "Twitter DM Video Profile" or simply "New Profile" are potential options. Select MP4/MOV as the Encapsulation. On the "Video codec" tab, tick the Video checkbox as well as the Keep original video track checkbox. On the "Audio codec" tab, tick the Audio checkbox as well as the Keep original audio track checkbox. Click Create to make your new profile.
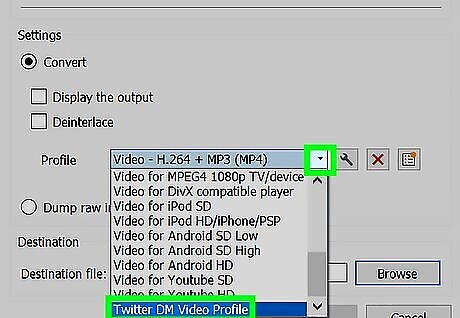
Select your new profile under the "Profile" dropdown. If you opted to not make a custom profile, select one of the MP4 profiles instead.
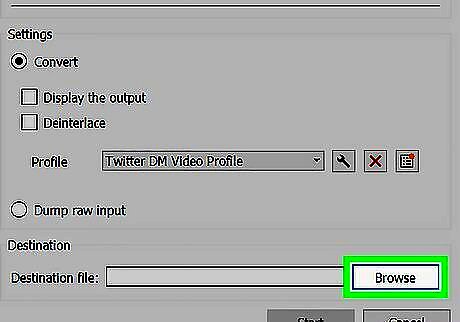
Click Browse under "Destination". In the pop-up, navigate to where you want to save your video. Under File name type in the name you want to give your converted video, then click Save.
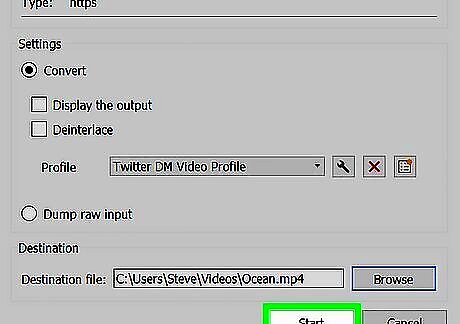
Click Start in VLC Media Player. The conversion process shouldn't take long, but it may take longer if your video is lengthy.
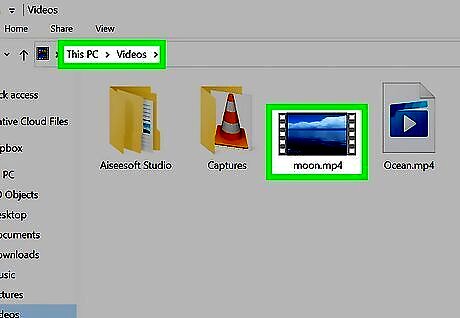
Navigate to where you saved the video and open it to review it. Make sure the video has both video and audio. If not, try converting and saving it again in VLC Media Player with a different save profile selected.
Screen Recording (Any Device)
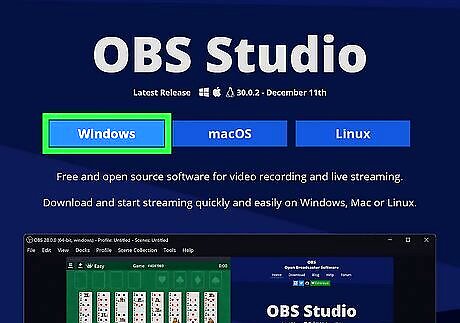
Download or locate a screen recorder. While it's not the same as directly downloading the video, you can use a screen recorder to record your own copy of a video. OBS Studio is a free screen recorder you can use for Windows, Mac, and Linux. Both iPhone and Android have built-in screen recording capability, so you don't need to download any additional apps.
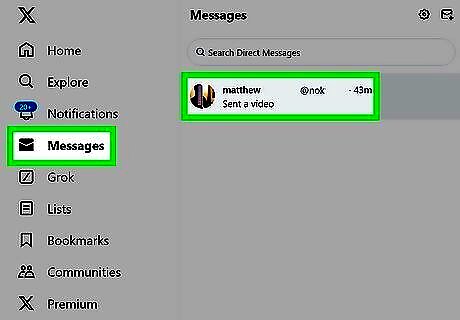
Navigate to the video in your Twitter DMs. Open Twitter and click on Messages in the left-hand sidebar (on desktop) or the left-most icon on the bottom bar (on mobile), and then select the DM that has the video you want to download.
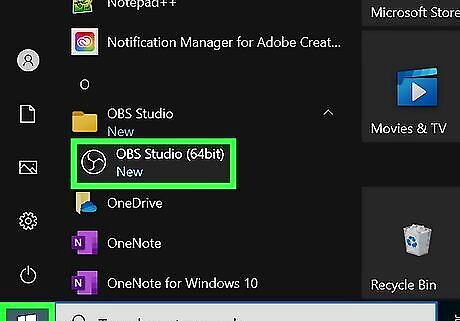
Open OBS, if on a computer. Open up OBS and configure it to record your screen: Under the Scene header, click the plus button to add a scene. You can name it whatever you want. Under Sources click the plus button and select Display Capture. In the popup, select the monitor you want to be your source. If you only have one monitor, you will only have one option, but if you have multiple monitors, you should select the one on which the video will be playing. Ensure you have Desktop Audio turned up so OBS will record the sound from the video. If you have other audio inputs, like from a microphone, you may want to turn those volumes down to avoid interference.
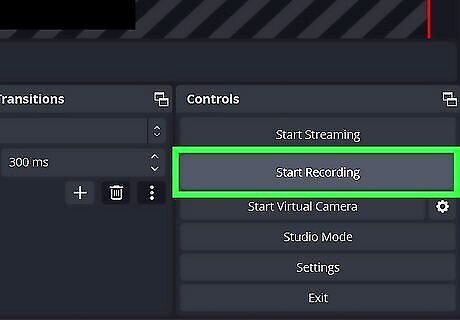
Start screen recording. You should start screen recording before you start the video so you don't miss the first part of the video. On OBS, press Start Recording, and on an iPhone or Android, simply tap the screen recording button and wait for the countdown to complete.

Start the video. Allow the video to play for as long as you want to record. Open the video in full-screen mode for the best final product.
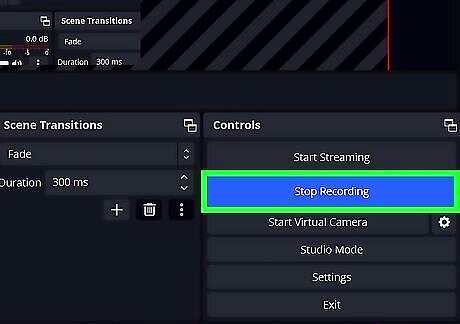
Stop the screen recording. In OBS, press Stop Recording, and on your iPhone or Android, simply tap the screen recording button again.



















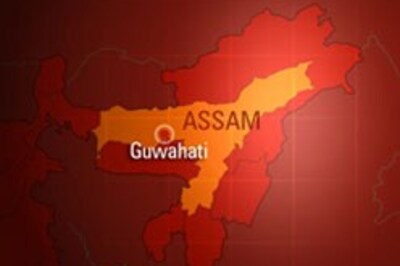
Comments
0 comment