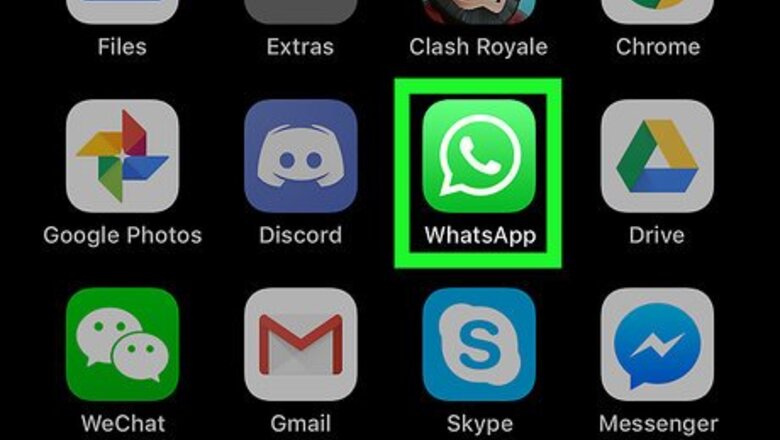
views
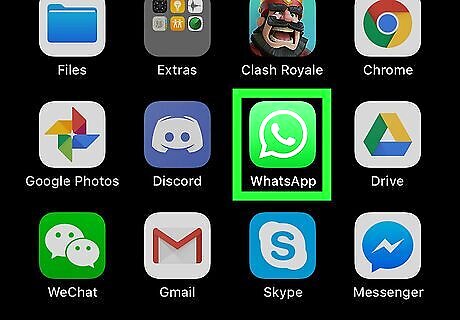
Open WhatsApp Messenger on your iPhone or iPad. WhatsApp looks like a white speech balloon and a phone in a green icon.
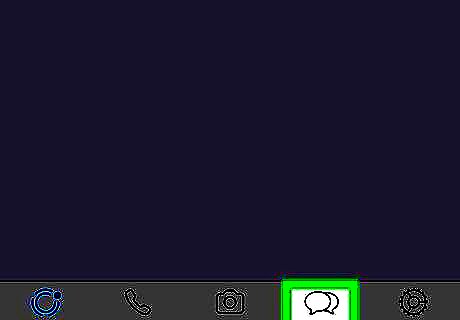
Tap the Chats tab at the bottom. This button looks like two speech balloons in the lower-right corner of your screen. It will open a list of all your recent chats. If WhatsApp opens up to a conversation, tap the back button on the top-left to go to your Chats list.
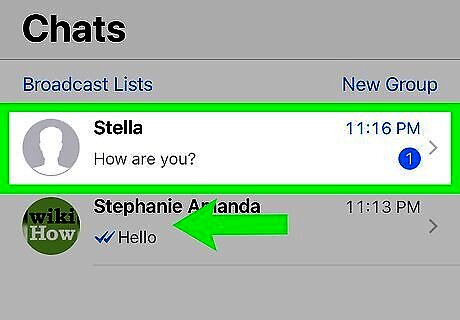
Swipe left on the chat you want to share. This will show your options next to the chat on the right-hand side.
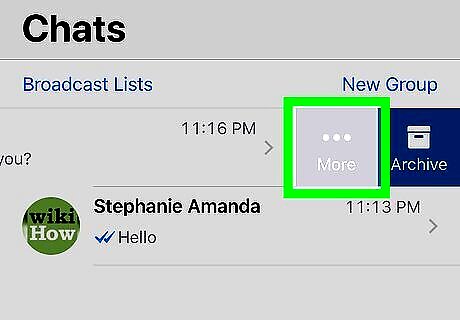
Tap More. This option looks like three white dots on a gray button. It will show all your options on a pop-up menu.
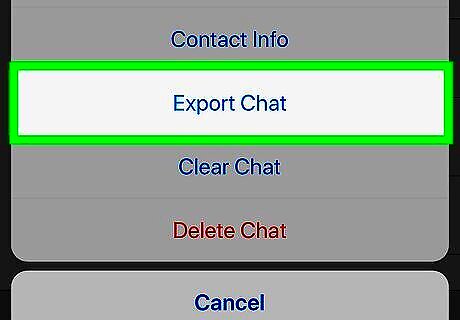
Tap Export Chat on the pop-up menu. This option will allow you to export the entire chat conversation, and share it with a contact on a different app. If your chat conversation has audio, images or video in it, you'll be prompted to select Attach Media or Without Media. Attaching your media will include all the audio, images, and videos in your chat, but it will increase the file size of your chat archive.
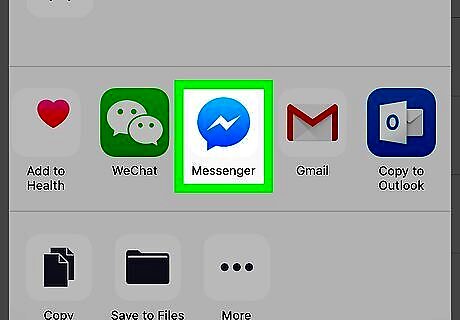
Select an app to share your chat conversation. You can send it as a message, attach it to an email, or share it on a social media app like Messenger or Snapchat.

Select a contact to send your chat. Find and tap the name of the contact you want to share your chat archive with on your contact list. If you select Messages or Mail, you may have to enter the email address or the phone number of your contact here.
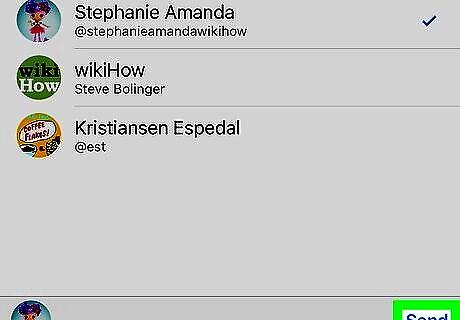
Tap the Send button. This will share your chat archive file with the selected contact. The recipient will receive a compressed ZIP file containing a text file of your conversation.










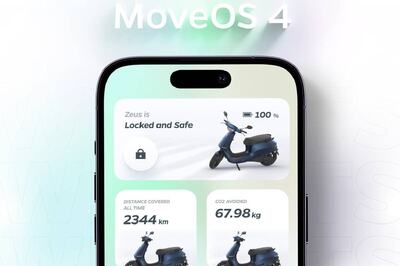




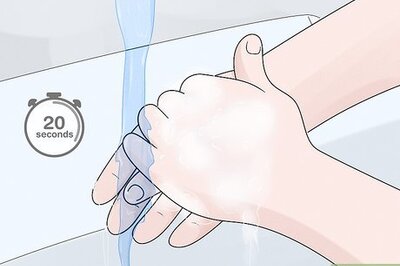




Comments
0 comment