
views
Fire Stick Won't Turn On
Restart your Fire TV Stick. If your Fire Stick doesn't turn on when you press the Power button, give it a quick restart. To do this, unplug the power cord from the outlet, leave it unplugged for about 30 seconds, and then plug it back in.
Replace the batteries in your remote. If you can't turn on the Fire Stick with your remote, the remote may be out of batteries. Try a fresh set of batteries to rule out battery issues.
Try a different power cable. Always use the power cable and adapter that came with your Fire Stick or an Amazon-branded replacement, as other cables may not work. Replace the current USB cable with another one to rule out cable problems. Connect the Fire Stick's power cable directly to the wall, if possible, instead of to your TV or other devices.
Try a different power source. If your Fire Stick's power cable is connected to a power strip or outlet splitter, try plugging directly into the wall outlet. If it's already plugged right into the wall, try a different outlet. You can also try plugging a different electrical item into the outlet to make sure the outlet is working.
Make sure your TV is set to the correct HDMI port. If your TV has multiple HDMI ports (and most do), it may be using the wrong input. Grab your TV's remote control and press the Source or Input button a few times to cycle through the available inputs. If you are using an HDMI hub with multiple ports, connect the Fire Stick directly to the HDMI port in your TV to rule out problems with the hub.
Move the Fire Stick to a different HDMI port. To rule out a problem with your TV's HDMI port, unplug the Fire Stick from its current one, then plug it into another available port. Use your TV's remote control to switch to the input of the new HDMI port to see if the Fire Stick is working again.
Restore your Fire Stick to its original factory settings. If your Fire Stick still doesn't work, resetting it to the way it was when you first bought it may fix the problem. To reset your Fire Stick: On your remote, press and hold the Back and Right navigational buttons at the same time, and continue holding them down for about 10 seconds. When prompted, choose the option to continue, and your Fire Stick will reset.
Fire Stick Stuck on Amazon Logo Screen
Restart your Fire TV Stick. If your Fire Stick starts but gets stuck on the Amazon logo instead of taking you to your Home screen, you may just need a quick restart. Unplug the power cord from the outlet, leave it unplugged for about 30 seconds, and then plug it back in.
Wait 25-30 minutes. Even if it's been several minutes, the Fire Stick may still need time to load. Waiting about 25 minutes usually results in getting past the Amazon logo screen. If it's been 30 minutes since the Amazon logo first appeared, continue to the next step.
Restore your Fire Stick to its original factory settings. If your Fire Stick is still stuck on the Amazon logo, resetting it to the way it was when you first bought it may fix the problem. To reset your Fire Stick: On your remote, press and hold the Back and Right navigational buttons at the same time, and continue holding them down for about 10 seconds. When prompted, choose the option to continue, and your Fire Stick will reset.
Fire Stick Blank or Black Screen
Unplug your Fire Stick and plug it back in. If your Fire Stick shows a black or blank screen, isn't responding, shows "No Signal," or doesn't show the Home screen after starting up, give it a quick restart. To do this, unplug the power cord from the outlet, leave it unplugged for about 30 seconds, and then plug it back in.
Make sure your TV is set to the correct HDMI port. If your TV has multiple HDMI ports (and most do), it may be using the wrong input. Grab your TV's remote control and press the Source or Input button a few times to cycle through the available inputs. If you are using an HDMI hub with multiple ports, connect the Fire Stick directly to the HDMI port in your TV to rule out problems with the hub. To rule out a problem with your TV's HDMI port, unplug the Fire Stick from its current one, then plug it into another available port. Use your TV's remote control to switch to the input of the new HDMI port to see if the Fire Stick is working again.
Restart your wireless router. Sometimes the Fire Stick screen won't show up or load properly if the device can't get online. You can often fix this by unplugging your wireless router's power cable for about 30 seconds and then plugging it back in. Wait about 5 minutes for your wireless router to come back online and for the Fire Stick to reconnect. If the Fire Stick doesn't reconnect on its own and you are able to navigate with the remote, you can connect manually. Select the gear icon near the top of the screen—it should appear even if the Home screen doesn't load all the way. Then, go to Settings > Network and select your network to connect. Press the Play/Pause button on your Fire Stick's remote while your Wi-Fi network is selected to view the current status.
Connect your Fire Stick to a different TV. If you still can't see the home screen, try your Fire TV Stick on another device. If the problem happens on the other TV, it's time to replace your Fire Stick.
Restore your Fire Stick to its original factory settings. If your Fire Stick still doesn't work, resetting it to the way it was when you first bought it may fix the problem. To reset your Fire Stick: On your remote, press and hold the Back and Right navigational buttons at the same time, and continue holding them down for about 10 seconds. When prompted, choose the option to continue, and your Fire Stick will reset.
Fire Stick Can't Connect to Wi-Fi
Restart your Fire TV Stick. If you're unable to stream anything and/or see "Home is Currently Unavailable" when you try to use your Fire Stick, it doesn't have an internet connection. Before messing around in menus, try unplugging the Fire Stick from power for about 30 seconds and plugging it back in. Sometimes this is all you'll need to do to force the device to reconnect to Wi-Fi.
Check your Fire Stick's network status. Here's how: Select the gear icon at the top of the Home screen. Select Network. Select the Wi-Fi network your Fire Stick should be connected to. Press the Play/Pause button to display the network status. If problems are found, follow the on-screen instructions to troubleshoot them. If you see the options to do so, you can select Run Speed Test to check for latency, or Advanced to see more advanced network details.
Turn Wi-Fi off and on again. You can do this from the Network settings menu as well. Just scroll down, select Wi-Fi, then select it again to turn it off. After a few seconds, select it again to turn it back on.
Forget your network details and reconnect. This step will require you to have your Wi-Fi password handy, so make sure you have the password available. In your Network settings, select your Wi-Fi network. Press the Menu button on your Fire Stick remote and press the Select or OK button. This will forget the network. After a few moments, select your Wi-Fi network again and enter the password to reconnect to Wi-Fi.
Restart your wireless router and modem. If your Fire Stick still can't connect to the internet, unplug the power cords from both your modem and router (if they are separate devices), and leave them unplugged for about a minute. Plug them back in, and then wait about 5 minutes for them to come back online. Your Fire Stick should reconnect on its own. If, after restarting your home network, your Fire Stick still can't get online, there could be a problem with your network. Check other devices on the same network to ensure they're working properly. There is a chance the person who manages your home router (if it's not you) has blocked access to your Fire Stick. If it still can't get online, contact that person to let them know.
Restore your Fire Stick to its original factory settings. If your Fire Stick still doesn't work, resetting it to the way it was when you first bought it may fix the problem. To reset your Fire Stick: On your remote, press and hold the Back and Right navigational buttons at the same time, and continue holding them down for about 10 seconds. When prompted, choose the option to continue, and your Fire Stick will reset.
Fire Stick Remote Not Working
Swap out the batteries. The most common reason your Fire Stick remote stops working is because it runs out of batteries. Switch to a fresh new set of batteries and try again.
Move closer to the TV. Your remote needs to be within 10 ft of the Fire Stick. Try getting closer to the TV if you're further away than that.
Unplug your Fire Stick from power. If you still can't use your Fire TV Stick remote, start troubleshooting by disconnecting the Fire Stick's power cord and waiting 60 seconds. Don't plug it back in yet. Even though you won't plug it back in after waiting 60 seconds, you'll still need to wait 60 seconds for the remote to stop trying to find the Fire Stick before moving to the next step. These steps should work for most Fire Stick remotes. If they don't for your remote, see How to Reset a Firestick Remote for a more detailed breakdown for different models.
Press and hold the Left, Menu, and Back buttons at the same time. Continue holding down these buttons on your Fire Stick remote for 12 seconds, and then release them. If you have a 1st generation Alexa Voice Remote, press and hold the Left and Menu buttons at the same time instead.
Wait 5 seconds, then remove the batteries from the remote. Leave the batteries out for now.
Connect the Fire TV Stick back to power. After a few moments, you will see a message on the screen saying the remote cannot be detected.
Insert the batteries and press the Home button. This should force the remote to pair with the Fire Stick again. Wait about 10 seconds, then try using your remote. If your remote still doesn't work, press and hold the Home button for 10 seconds to try again.
Check for obstructions. While unlikely, some devices, such as wireless speakers, phones, and microwaves, can interfere with your remote. You may even encounter problems with unshielded coaxial cables.
Use the Fire TV remote app. If your Fire Stick remote still doesn't work, it likely needs to be replaced. Fortunately, in the meantime, you can use your phone as a remote as long as it's connected to the same Wi-Fi network as your Fire TV Stick. You can download the Fire TV app from the App Store on iPhone/iPad, or the Play Store on Android. When you get a replacement Fire Stick remote, you can pair it to your Fire Stick using the app.
Fire Stick Apps are Crashing or Not Loading
Select the gear icon on your Fire Stick's home screen. If a specific app keeps crashing on you, you can often fix it by clearing its cache and data. Fortunately, this is super easy to do.
Select Applications. You'll see this on the Settings menu.
Select Manage Applications. A list of apps on your Fire TV Stick will appear.
Select the app that keeps crashing and clear its cache and data. To do this, select the name of the app, select Clear Cache, and follow the on-screen instructions to confirm. Then, select Clear Data and do the same.
Uninstall and reinstall the app if it's still not working. If clearing the cache and data doesn't prevent the app from crashing, try removing it and reinstalling it from the store.
Prime Video Isn't Working on Fire Stick
Update your Fire TV Stick. If you see "Something went wrong" or "Unable to play" when you try to stream content from Amazon Prime Video, your device may be out of date. Here's how to update it: Select the gear icon on the home screen. Select Device & Software. If updates are available, follow the on-screen instructions to install them.
Restart your wireless router and modem. Internet problems can cause issues with streaming Prime Video. Unplug the power cords from both your modem and router (if they are separate devices), and leave them unplugged for about a minute. Plug them back in, and then wait about 5 minutes for them to come back online. Your Fire Stick should reconnect on its own.
Clear the Prime Video app cache and data. This will often clear up problems with Prime Video streaming. Select the gear icon on your Fire Stick's home screen. Select Applications > Manage Applications. Select Prime Video. Select Clear Cache and confirm, then choose Clear Data and confirm.
Fire Stick Has Video but No Sound
Make sure the volume is not muted. If you have video but not audio, your audio device—perhaps your TV's built-in speakers, soundbar, or other connected audio devices—may be muted. Press the volume up button several times on your Fire Stick remote, as well as your TV's remote, to rule this out.
Disconnect Bluetooth headphones and other devices. If you were using Bluetooth headphones, the Fire Stick may still be sending audio to those, even if you've taken them off. Turn off your Bluetooth listening devices, or select the gear icon and go to Controllers and Bluetooth Devices > Other Bluetooth Devices and remove any devices you're not currently using.
Check your Fire TV Stick surround sound settings. To make sure your Fire Stick is set to the correct surround sound settings for your devices: Select the gear icon on your home screen. Select Display and Sound. Select Audio. Select Surround Sound. Select Best Available.
Make sure your TV is using the correct audio output. Using your TV's remote control, navigate to its settings (not your Fire TV Stick's settings) and look for an option like Audio, Speakers, or Sound. Make sure the correct sound device (such as your TV's built-in speakers or your soundbar) is selected.
Try a different HDMI port. If there's still no sound, plug your Fire Stick into a different HDMI port and use the TV remote to switch to the new input by pressing the Input or Source button. If you get sound on the other HDMI port, the problem is likely related to the original HDMI port.
Restart your Fire TV Stick. If you're unable to stream anything and/or see "Home is Currently Unavailable" when you try to use your Fire Stick, it doesn't have an internet connection. Try unplugging the Fire Stick from power for about 10 seconds and plugging it back in. Sometimes this is all you'll need to do to force the device to reconnect to Wi-Fi.
Try your Fire Stick on a different TV. If your Fire Stick has sound on another TV, the issue is related to the original TV or its settings.
Restore your Fire Stick to its original factory settings. If your Fire Stick still doesn't produce audio, resetting it to the way it was when you first bought it may fix the problem. If it doesn't, there is likely a hardware issue. To reset your Fire Stick: On your remote, press and hold the Back and Right navigational buttons at the same time, and continue holding them down for about 10 seconds. When prompted, choose the option to continue, and your Fire Stick will reset.
Can't Install Fire Stick Updates
Make sure your Fire Stick is connected to the internet. If you're able to stream movies and shows, you have an internet connection. You can also go to your Settings > Network, select your network, and press the Play/Pause button to check the network status.
Restart your Fire Stick. Unplug your Fire Stick's power cord for about 60 seconds and plug it back in.
Check your available storage. Your Fire Stick needs at least 500 MB of space to download and install updates. To see if you have enough space: Select the gear icon on your home screen. Select Device & Software. Select About. Select Storage. If you don't have enough space, you'll need to delete some apps so you can install the update.
Can't Cast Apps to Fire Stick
Make sure you're using a supported device. To cast from a compatible app, you'll need to use a device that supports Chromecast. This includes all modern Androids, Chromebooks, and the Google Chrome web browser on your Windows PC or Mac. This feature is not available on iPhone or iPad.
Make sure your device is on the same Wi-Fi network as the Fire Stick. If the devices are on different networks, your Fire Stick may not appear in the list of devices to cast to.
Move your device closer to the Fire Stick. The device you're casting from must be within 30 ft. of your Fire TV Stick. Even if you're within that range, try moving closer in case there's interference.
Restart your devices. If you still can't cast, try unplugging your Fire Stick for about 10 seconds and plugging it back in. If that doesn't do the trick, restart the phone, tablet, or computer you're trying to cast or mirror from.
Clear the cache from the app you're casting from. If you're trying to cast from your Android, open your Android's Settings, select Apps and choose the app you're trying to cast from. Select Storage, then choose the option to Clear cache.
Restart your wireless router and modem. If your Fire Stick isn't showing up as an option when casting, there could be a network problem. You can often fix this by unplugging your wireless router's power cable for about 30 seconds and then plugging it back in. Wait about 5 minutes for your wireless router to come back online and for the Fire Stick to reconnect.
Can't Screen Mirror to Fire Stick
Make sure you use a supported device. To mirror your screen, you'll need an Android that supports Miracast or a Windows PC that supports WiDi (Wireless Display). Unfortunately, AirPlay isn't supported, so you can't mirror your iPhone, iPad, or Mac to your Fire Stick.
Enable Display Mirroring in your settings. If you want to mirror your screen to your Fire Stick, you must enable Display Mirroring. Select the gear icon on your Fire Stick home screen. Select Display & Audio or Display & Sound. Select Enable Display Mirroring if available. If you don't see this option, your Fire TV Stick doesn't support mirroring.
Make sure your device is on the same Wi-Fi network as the Fire Stick. If the devices are on different networks, your Fire Stick may not show up in the list of devices to mirror to.
Move your device closer to the Fire Stick. The device you're mirroring from must be within 30 ft. of your Fire TV Stick. Try moving closer, even if you're within range, to rule out interference.
Restart your devices. If you still can't mirror, try unplugging your Fire Stick for about 10 seconds and plugging it back in. If that doesn't do the trick, restart the phone, tablet, or computer you're trying to cast or mirror from.
Restart your wireless router and modem. If your Fire Stick isn't showing up as an option when mirroring, there could be a network problem. You can often fix this by unplugging your wireless router's power cable for about 30 seconds and then plugging it back in. Wait about 5 minutes for your wireless router to come back online and for the Fire Stick to reconnect.
Update the software on your Fire TV Stick. If your Fire Stick has outdated software, it may not support mirroring. To check for and install updates: Select the gear icon on the Home screen. Select Device & Software. Select About. Select Check for System Update and follow the on-screen instructions.
4K Ultra HD Not Working on Fire Stick
Check for 4K compatibility. If you have a 4K Fire Stick and are using an older TV, the TV may not support the desired resolution. To check: Select the gear icon on your home screen. Select Display & Sound. Select Audio/Video Diagnostics. Follow the on-screen instructions.
Check the app you're using for 4K support. If your test determined 4K is supported but you're not getting 4K quality, keep in mind that not all streaming services support 4K. Even some services that do support 4K only support it at some subscription levels. If you're able to stream but the quality isn't 4K, it could be the app you're streaming with.
Check your internet connection. If 4K is supported, you must have a strong internet connection to stream in 4K. You can check your internet speed using any device connected to the same Wi-Fi network as your Fire Stick—just open Google and search for "Internet speed test" for instant results. For better speeds, switch to a wired (ethernet connection). If that isn't possible, make sure your Fire Stick is as close to the Wi-Fi router as possible.
Change your resolution. If the quality is still bad and your TV supports 4K 30 Hz Dolby Vision, your Fire Stick may be decreasing the quality for smoother playback. Try switching to 4K 60 Hz in Settings > Display & Sounds.
Make sure your HDMI cable is high-speed. You'll only get 4K quality with a high-speed HDMI cable. If you don't have one, you can get one fast on Amazon.
Make sure you're using a compatible AV receiver or soundbar. To use 4K, your receiver or soundbar must be connected to an HDMI port with HDCP 2.2 and support pass-through for 4K resolutions. Double-check your AV equipment manuals to ensure they support Ultra 4K.
Silk Web Browser Not Working on Fire Stick
Clear the Silk data and cache. If you can't browse the web on your Fire TV Stick, you may just need to clear the browser app's data and cache. Select the gear icon on the home screen. Select Applications. Select the Silk browser under Manage Installed Applications. Select both Clear cache and Clear data.
Restart your Fire TV Stick. An easy way to do this is to press and hold the Select or OK button and the Play/Pause Button down at the same time for 10 seconds. You can also unplug the Fire Stick and plug it back in.
Fix scrolling issues. If you're having trouble scrolling to another section of a webpage, move the cursor to the section you want to scroll to. Press and hold Select or OK as you press the directional pad to scroll through that section.
Alexa Not Working on Fire Stick
Ensure you're signed in to your Fire Stick with the same account you use for Alexa. You can only link your Alexa device to your Fire Stick if both devices are signed in with the same Amazon account.
Connect both devices to the same Wi-Fi network. Your Alexa-enabled device must be on the same network as the Fire Stick. If either is connected via ethernet, you won't be able to link the devices.
Update your Fire Stick and Alexa device. If both devices aren't using the latest versions of their software, you may have trouble linking them. You can update your Alexa device by saying "Alexa, check for software updates". To update your Fire Stick, select the gear icon, go to Device & Software > About > Check for System Update.
Force-close the Alexa app on your phone or tablet. The app itself could be glitching out, which would cause Alexa not to connect to your Fire Stick.
Restart both devices. Unplug the power from your Fire Stick for about a minute, then plug it back in. Restart your Echo or preferred Alexa device and wait a few moments.











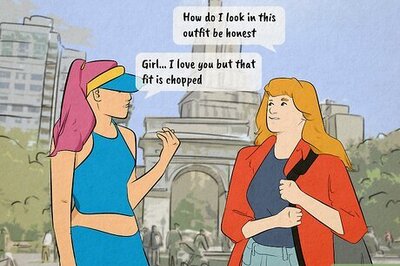




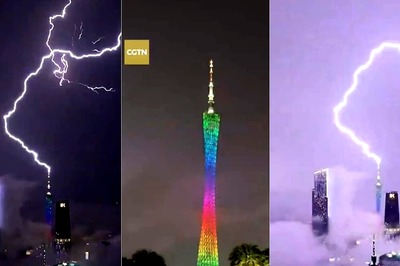
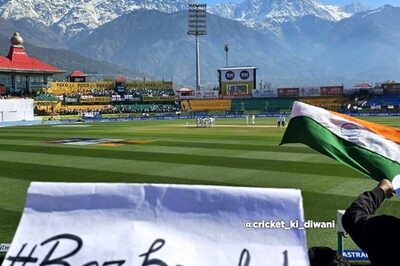

Comments
0 comment