
views
Top Fixes for the Chrome Web Browser
Refresh the page. An "Aw, Snap!" or Error Code 5 can point to network errors where Chrome simply had problems loading the page. See if refreshing the page helps.
Check your internet connection. If you're using a Wi-Fi connection or are on a computer, restart your router and modem by unplugging them from power for a few seconds then plugging them back in. If you're using a phone or tablet, switch between using Wi-Fi and data. For example, if you're currently using data, connect to Wi-Fi to see if Chrome works better. You can find more tips for improving your internet connection in this wikiHow article.
Delete your cache and cookies. Your cache can be full or corrupted, preventing the page in Chrome from loading. The steps are different for computers and mobile devices. Computer: Click ⋮ > Delete browsing data. Make sure "Cached images and files" and "cookies and other site data" are checked, then select "All time" next to "Time range." Click Delete data. Android/iOS: Tap ⋮ (Android) or ••• (iOS) > Settings > Privacy and security > Delete browsing data. Make sure "Cached images and files" and "cookies and other site data" are checked, then select "All time" next to "Time range." Finally, tap Delete data.
Close other tabs, extensions, and programs. The goal is to free memory so Chrome can load. The steps you take on all platforms are similar. Close all tabs except the one giving you the error message. Close any apps or programs running in the background. Pause any downloads. Remove any unnecessary extensions.
Restart your device. Whether you're using a computer, phone, or tablet, you should try turning it off and back on again to see if your issue is resolved.
Update Chrome. Tap the three-dot icon to open the menu, then go to the "About" page and see if there's an update available.
Check for and remove unwanted software (Mac specific). Some malware is Mac-specific, like Ultra Search Engine and prevents Chrome from working properly. If other sites are loading fine but one isn't, the site might be the issue. You can get more help by contacting Chrome.
Top Fixes for Windows
Make sure you have administrative privileges. Open Settings > Accounts > Other user. Select the account you want to change, then next to "Account Options," select Change account type. Choose Administrator from the drop-down list and click OK.
Open your program as an administrator. Some programs, like Command Prompt and PowerShell, won't work well without admin privileges so make sure you're running them with the highest level of permissions. To do this every time, you can right-click the program's icon and select Run as administrator.
Set your program to always open in Admin Mode. Right-click the program icon and select Properties then go to the Compatibility tab and check the box next to "Run this program as an administrator" to always run the program with the highest-level permissions.











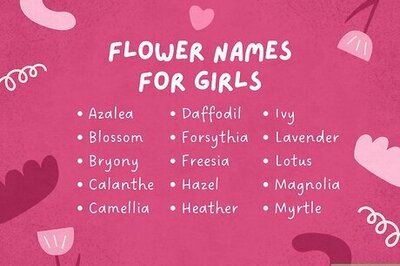
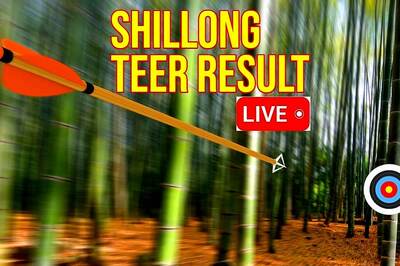
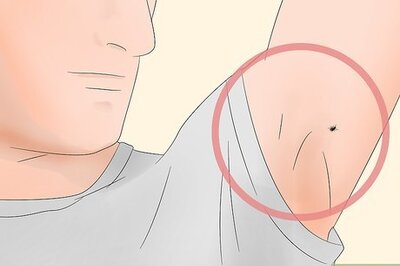
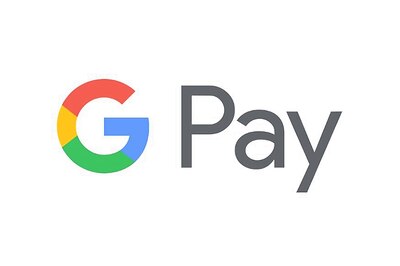





Comments
0 comment