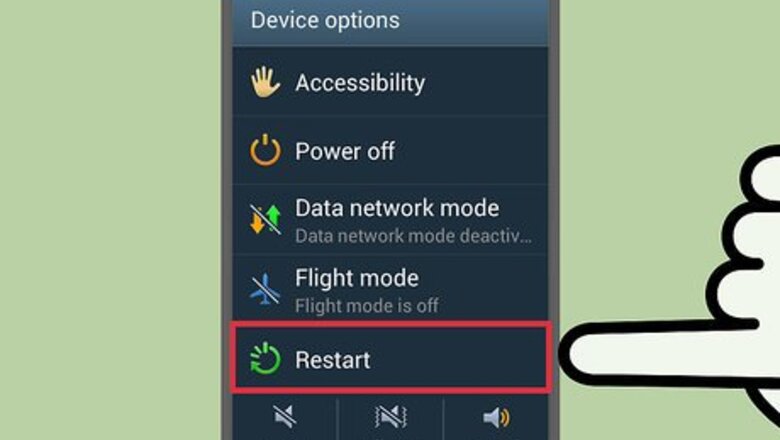
views
Basic Fixes
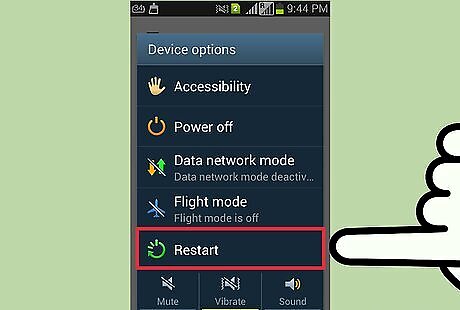
Restart your phone and computer. Sometimes a simple restart will get things working again. Reboot both your phone and your computer and try connecting them again.
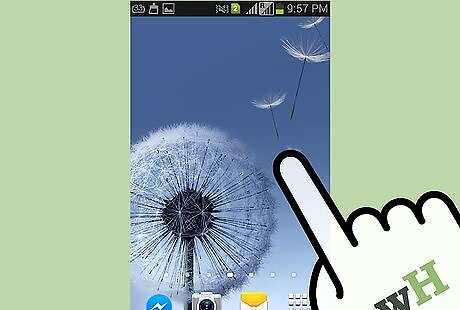
Make sure your screen is unlocked. Your S3 may not be able to connect to your computer if your screen is locked. Unlock your screen after connecting it to your computer.

Try a new USB cable and a different USB port. The cable you are using may only have enough pins to charge your S3, but not enough to transfer data. You'll need a USB cable with five pins, which you can see when you look closely at the plug. If the cable has four pins, it won't be able to transfer data. If your cable is old, consider picking up a new Mini-USB cable. Some users have reported problems connecting the S3 to a USB 3.0 port. Try connecting it to a USB 2.0 port if the S3 isn't showing up.
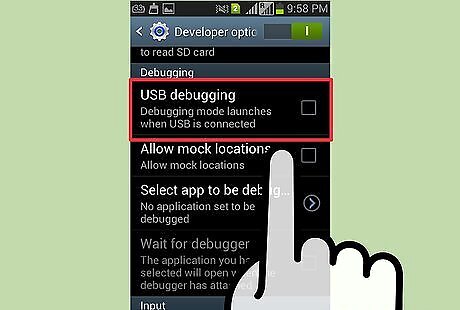
Check your USB settings in the S3 notification panel. Your S3 needs to be connected as a "media device," which you can set in the notification panel: Swipe down from the top of the screen while your S3 is connected to your computer. Tap "Connected as" and select "Media device (MTP)." Your device should get recognized in Windows.
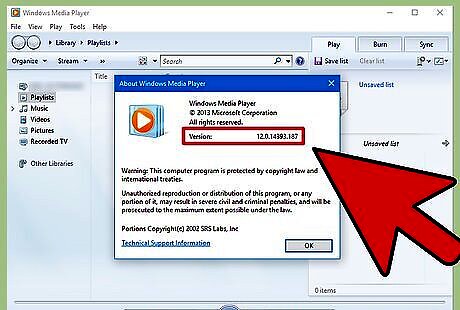
Check your Windows Media Player version. Your S3 will not be able to connect to your computer in MTP mode unless you are running Windows Media Player 10 or later. You can install the latest version of Windows Media Player using Windows Update. You can check your version of Windows Media Player by clicking the Help menu and select "About."
Resetting Your SIM Card
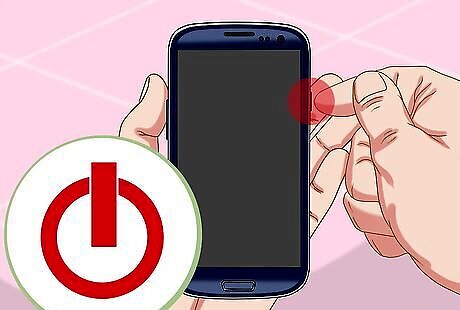
Turn your S3 off and disconnect it from the computer. Many users have reported that removing and reinserting the SIM card fixes USB connection problems. You will not lose any data doing this. Make sure that your phone is completely powered off by holding the Power button and selecting "Power Off."

Remove the back of the phone. This will expose the battery.
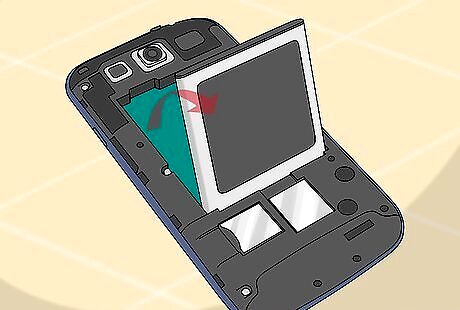
Remove the battery from the S3. Lightly push the battery towards the base of the phone and lift it out.
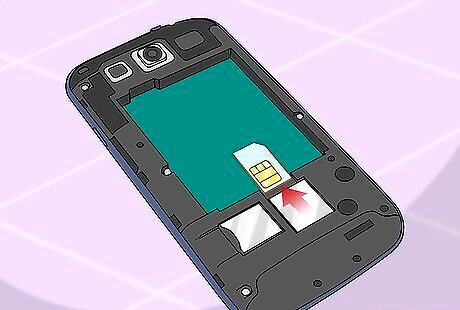
Push the SIM card into the slot and release. This will pop the SIM card out.

Let the phone sit with the power off for at least 30 seconds. Make sure the battery has been out of the phone for at least thirty seconds before proceeding.
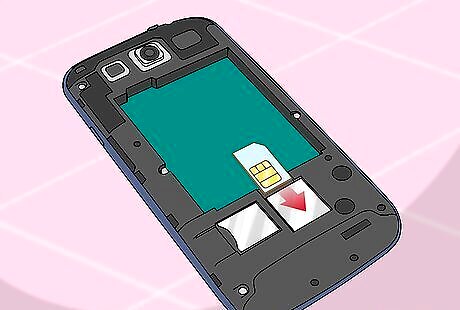
Put the SIM card back in the slot. Push it in until it click into place.
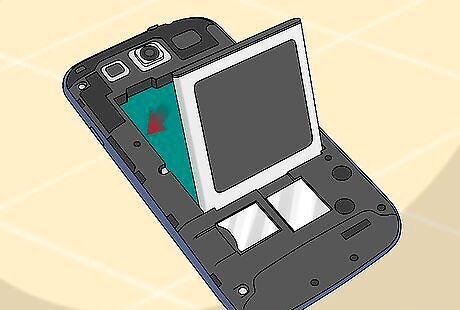
Put the battery back in and close the phone. Make sure that the battery is inserted the same way it was when you took it out.

Power on the phone and connect it to your computer. Wait until your phone has completely booted up before connecting, and make sure that the screen is not locked.
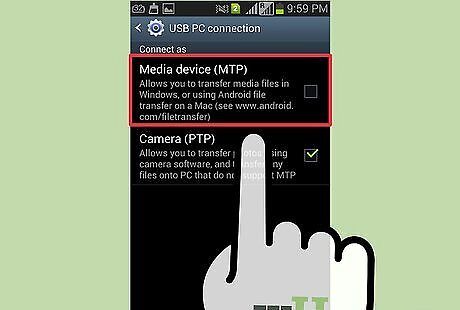
Select "Media device (MTP)" from the notification panel. This will allow you to access your Android's files.
Booting into Download Mode
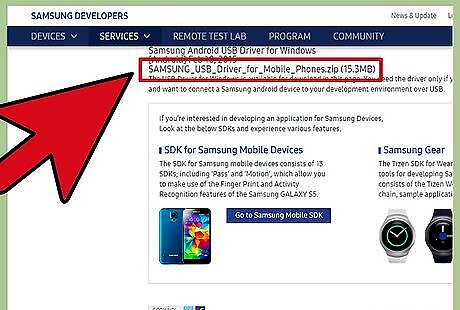
Download and install the Samsung USB drivers. Sometimes the drivers for the connection process get messed up. Download Mode will reset the connection between your device and your computer. You'll need the USB drivers from Samsung in order for this to work. You can download the USB drivers from Samsung's S3 Support page. Click the "USB (ENGLISH)" button and run the installer after downloading it.

Turn your S3 completely off and disconnect it from the computer. Press and hold the Power button and select "Power Off." Wait until your phone shuts down before proceeding. Your phone will need to be disconnected from your computer before proceeding.
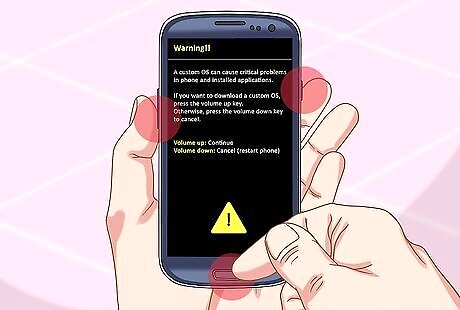
Press and hold Home, Volume Down, and Power. Start by holding the Home button, then press and hold the Volume Down button. While holding both buttons down, press and hold the Power button. You'll know you did it right when a warning screen with a yellow "!" sign appears.
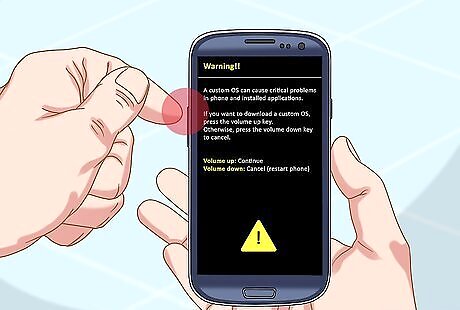
Press Volume Up to start Download Mode when prompted. This will start your S3 in Download Mode.

Connect your S3 to your computer. Windows should automatically detect it and install the necessary files.
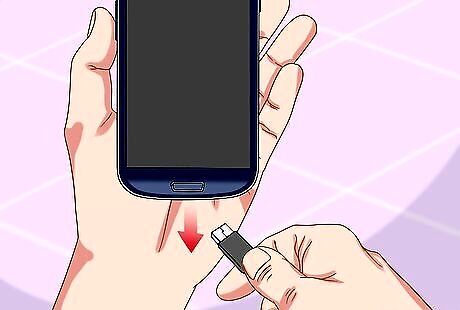
Unplug your S3 once the drivers finish loading. Windows should only take a few moments to install. Check the System Tray to see if the installation is complete.

Press and hold the Home and Power buttons. Hold both buttons for about ten seconds to reboot your phone normally. If you can't get your S3 to exit Download Mode, take the battery out and then reinsert it.

Try connecting the S3 to your computer again. After your phone boots up normally, try connecting it to your computer again. It will usually show up properly after booting into Download Mode.
Forcing MTP Mode

Open the dialer on your phone. Sometimes, forcing MTP (Media Transfer Protocol) using your phone's system commands can get the connection working again.
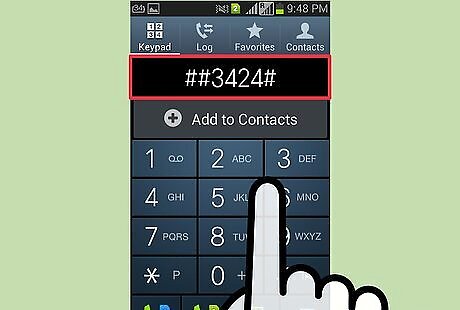
Dial the code to open the menu. Enter the following dialer code depending on your carrier: Sprint - ##3424# Verizon, AT&T, T-Mobile - *#22745927, tap "Hidden Menu Disabled," then tap "Enable." Open the dialer again and dial **87284 US Cellular - *#22745927, tap "Hidden Menu Disabled," then tap "Enable." Open the dialer again and dial *#7284#
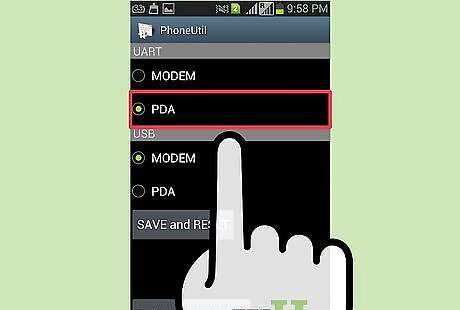
Select the "PDA" option from menu. This will open additional options.
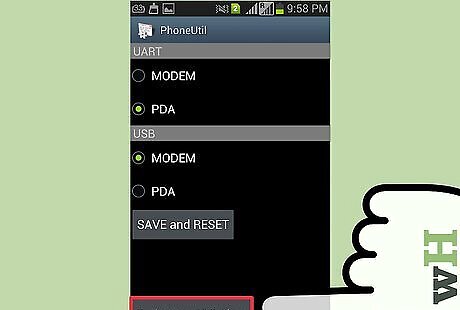
Tap the "Qualcomm USB Setting" option. You'll see several items to pick from.
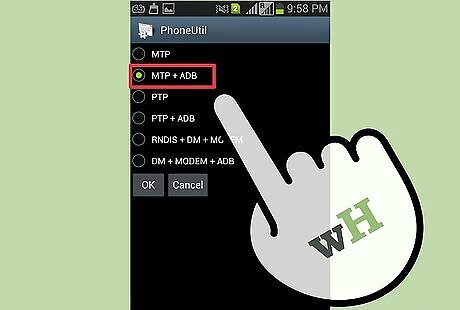
Select "MTP+ADB" and tap OK. This will force MTP mode for the phone.

Try connecting your phone again. For many users this will fix a phone that doesn't connect.
Backing Up and Resetting

Insert a blank SD card into your phone. If you can't get your S3 to connect no matter what you try, your last option is to perform a complete factory reset. This will delete everything on the phone, so you'll want to back up anything you want to save onto an SD card if possible. You can insert an SD card by removing the battery on the back of the phone.

Open the "My Files" app. This will display the files on your S3.
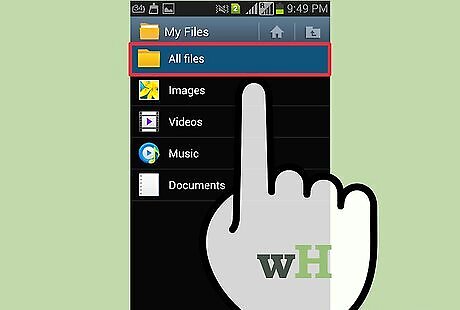
Tap the "All files" button. This will switch the display to all of the folders on your S3.

Select the "sdcard0" folder. This is the emulated SD card that stores all of your files on your S3's hard drive.
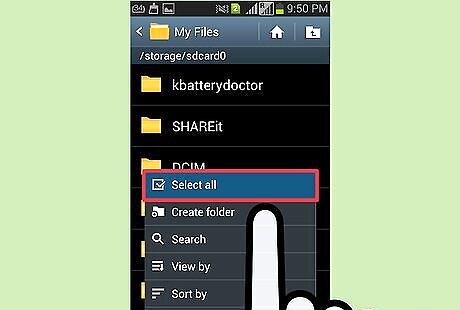
Tap the "Menu" button and select "Select all." This will highlight all of the files and folders so that you don't miss anything.
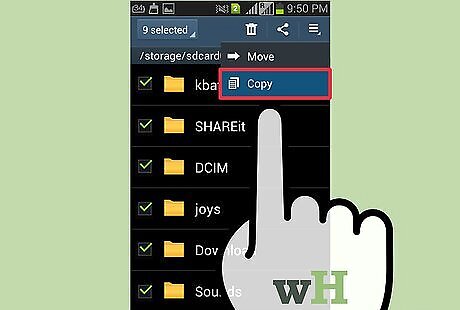
Tap the "Menu" button and select "Copy." All of the selected files will be copied so that they can be moved to the SD card.
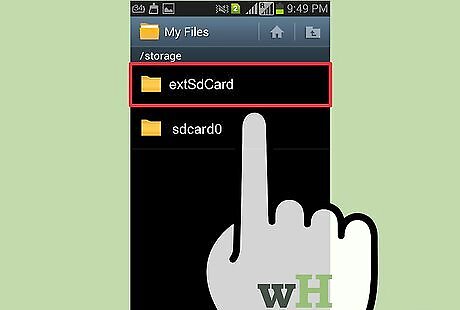
Tap "extSdCard." This will open the storage for the SD card you inserted.
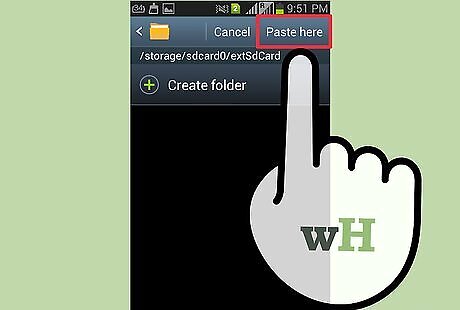
Tap "Paste Here" and wait for the files to copy. This may take a while if you have a lot of files.
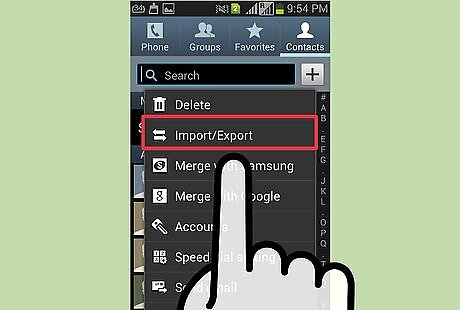
Backup your contacts. Once your files are backed up, you can export your contacts to the SD card as well: Open the Contacts app. Tap the "Menu" button and select "Import / Export." Select "Export to SD card" and then tap "OK."
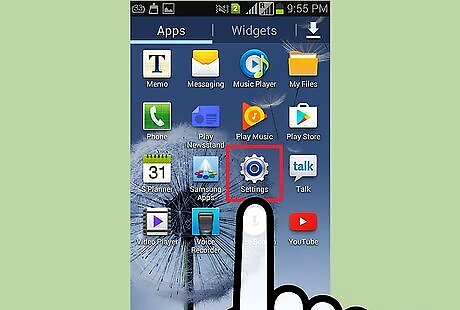
Open the Settings app. Once you've finished backing up your files and contacts, you can safely reset your phone. You can do this from the Settings app.
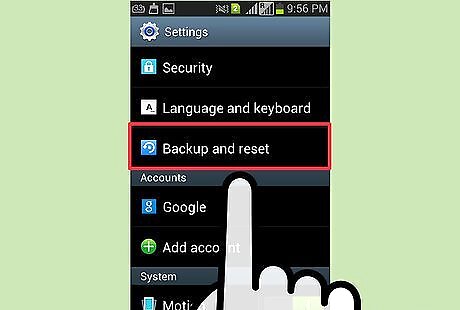
Tap the "Accounts" tab and select "Back up and reset." This will open the factory reset menu.
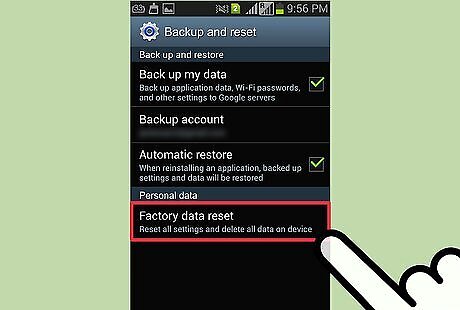
Tap "Factory data reset" and then "Reset device." After confirming, all of the data on your phone will be deleted and your operating system restored. This process may take a while to complete.
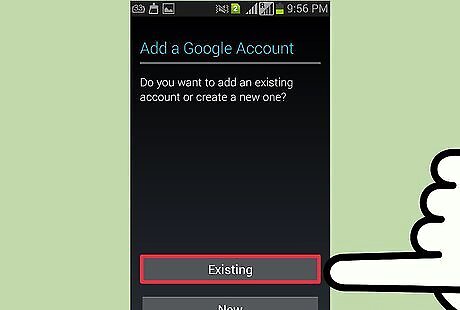
Setup your phone. You'll be taken through the initial setup process for your phone. Log in with your Google and Samsung accounts to begin using your phone again.

Try connecting to your computer. Once your phone is powered on and you're logged in, try the connection with your computer again. If you still can't get the S3 to connect and you've tried everything listed above, you may need to get a replacement device.


















Comments
0 comment