
views
You have a bad video cable.
Check your cable connection. A bad cable can cause degradation in the video signal. Examine your video cable for damage. Also, examine the ports on the monitor and PC. Make sure there is no dirt, debris, damage, or obstructions in the ports. Try using a different video game to see if it fixes the problem.
There's a minor glitch in your operating system.
Restart your computer. It is possible that minor glitches in your computer's operating system may be causing monitor discoloration. Restarting your computer can fix most minor bugs and issues.
Your monitor's color settings are bad.
Adjust your monitor's settings. Most monitors have a panel located on the front, bottom, or side that allows you to adjust the color, hue, contrast, brightness, and temperature of the monitor. Some monitors have an on-screen menu you can use to adjust the color settings. Use your monitor-s built-in settings to adjust the color to a more accurate settings. If your computer has the option to set it's color settings back to the factory default settings, you may want to try that.
Your display settings are off.
Adjust the display settings in Windows. You can adjust your display settings by right-clicking your desktop and clicking Display settings. You can adjust the following settings: Brightness: Adjust the slider bar next to "Brightness" if your computer monitor appears too dark or too light. Night light: Night light is a feature that mutes blue light which can keep some people up at night. If your computer monitor has a yellowish tint with muted blues, click the toggle switch to turn off night light. Display resolution: Display resolution affects the amount of detail that can be displayed on screen. A lower screen resolution can affect color gradients and cause color banding. Be sure to set your display resolution to the highest resolution your monitor can display. HDR: HDR stands for "High Dynamic Range." It expands the color and brightness definition of your monitor. Click the HDR option in the Display Settings menu. Click Calibrate to calibrate the HDR brightness levels. Click Restore Defaults to reset your HDR settings. If you can't fix the monitor discoloration, try turning HDR off.
Your monitor is overheating or malfunctioning.
Turn off your monitor and unplug it. If your monitor is overheating, it could cause it to malfunction. There could also be glitches in the firmware causing it to malfunction. Turn off your monitor and unplug it. Allow it to sit for a while. This will reset the monitor's internal memory as well as allow it to cool down. If it feels warm to the touch, allow it to sit longer so that it can cool down completely.
There is electromagnetic interference.
Remove nearby magnets and unshielded electronic devices. Electromagnetic interference can disrupt the video signal. Make sure there are no magnetic electronic devices, such as speakers, unshielded wires, and electronic devices are separated from your monitor and graphics cable.
Your graphics or monitor drivers are outdated.
Update your graphics drivers. Keeping your display drivers up-to-date ensures that they are compatible with the latest display standards. You can update your drivers by updating Windows. You can also download the latest drivers from the manufacturer's website of your graphics card. Use the following steps to update your graphics and monitor drivers: Right-click the Windows Start menu. Click Device Manager. Expand Display adapters. Right-click a display adapter (you may have more than one). Click Update driver. Click Search automatically for drivers. Follow the on-screen instructions. Expand the menu below Monitors. Right-click your monitor driver. Click Update driver. Click Search automatically for drivers. Follow the on-screen instructions.
Your graphics drivers are conflicting.
Roll back your graphics drivers. If you started experiencing discoloration after your graphics drivers update, your graphics drivers may be conflicting with your system. Use the following steps to roll back to a previous graphics driver: Right-click the Windows Start menu. Click Device Manager. Expand Display adapters. Right-click a display adapter (you may have more than one). Click Properties. Click the Driver tab. Click Roll back driver. Follow the on-screen instructions.
Your graphics or monitor drivers are corrupt.
Uninstall and reinstall your graphics drivers. It's possible your graphics drivers may be corrupt and not working properly. Try to uninstall and reinstall your graphics and monitor drivers. Use the following steps to do so: Right-click the Windows Start menu. Click Device Manager. Expand Display adapters. Right-click a display adapter (you may have more than one). Click Uninstall driver. Expand the menu below Monitors. Right-click your monitor driver. Click Uninstall driver. Restart your computer. Will will automatically attempt to reinstall the latest drivers when rebooting.
Your graphics card is overheating.
Keep your computer cool and well-ventilated. If your GPU gets too hot, it may start to malfunction and cause video anomalies. Make sure you operate your computer in a cool room with plenty of air circulation around your computer. Make sure all the fans on your computer and on your graphics card are working properly. Make sure there is no dust cover your computer's vents or graphics card.
You have color filters on.
Turn off color filters. Color profiles can be used by people with visual impairments to help distinguish colors. Use the following steps to turn off color filters: Click the Windows Start menu. Click Settings. Click Accessibility. Click Color filters. Click the toggle switch to turn off color filters.
You are using color profiles.
Delete color profiles. Color profiles can also be used by people visual impairments. They change the color of your monitor. Use the following steps to delete any color profiles you may have: Click the Windows Start menu. Type Control Panel. Click Control Panel. Select Large icons or Small icons next to "View by:". Click Color Management. Select your display adapter next to "Device." Select any color profiles listed in the box. Click Remove.
There is a hardware or software issue.
Run a diagnostic tool. If there is a hardware or software issue causing discoloration on your monitor, you may be able to detect it by running a Windows troubleshooter. Use the following steps to do so: Click the Windows Start menu. Type troubleshoot settings. Click Troubleshoot settings. Click Other troubleshooters or Additional troubleshooters. Click Run next to "Video Playback" or "Hardware and Devices." Follow the on-screen instructions.
Your monitor is bad.
Replace your monitor. If you've tried everything and you are still experiencing monitor discoloration, there's a good change it's because your monitor or graphics card is going bad. To test if your monitor is going bad, try connecting your monitor to another computer or device to see if it happens on multiple devices. If you are using a laptop, try connecting an external monitor or TV to see if the problem occurs on a separate monitor If your monitor is going bad, you will need to purchase a new one.
Your graphics card is bad.
Replace your graphics card is bad. If your graphics card is getting old, it may be going bad. You'll have to replace your graphics card. To make sure it is your graphics card, you can try connecting another monitor or TV to your computer to see if the problem happens on multiple monitors. If it does, there's a good chance your graphics card needs to be replaced.













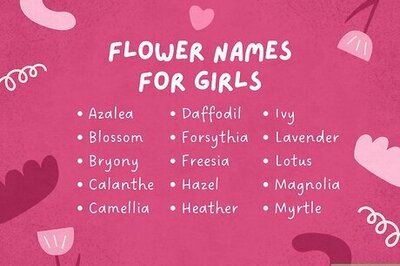
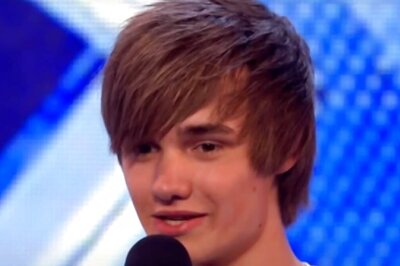


Comments
0 comment