
views
Preparing to Connect
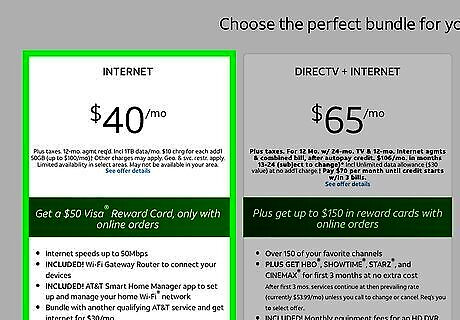
Buy an Internet service subscription. Subscriptions are usually paid once per month. Your ideal Internet Service Provider will vary depending on your geographical location, so research your options. You'll generally want to pick your subscription based on the quality of service.
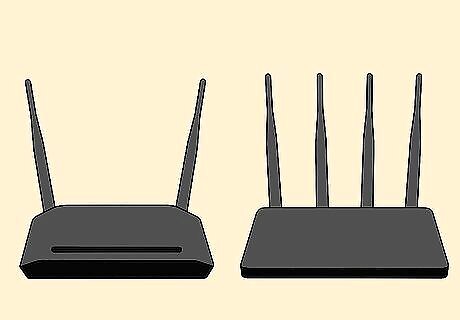
Choose a wireless router and modem. The router and modem combination that you choose will depend on things like your current Internet Service Provider and your home's size. For example, you'll want a router that can match your subscription's top connection speed to make the most of your Internet package.
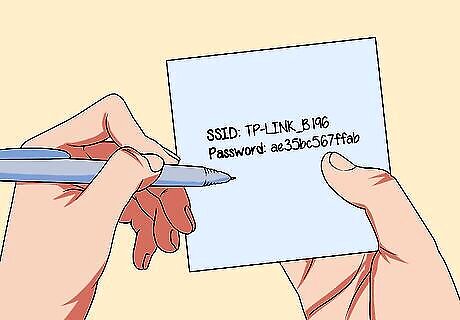
Note your router's SSID and password. The SSID is the name of the router's Wi-Fi network, and the password (or "security key") is what you'll enter to log into the network. You can usually find this information on the back or the bottom of the router. Your router's manual and/or packaging will also likely list the SSID and password.

Connect your modem to your cable outlet. Use the coaxial cable that comes with your modem to do this. You'll usually find cable outlets in your living room and in some bedrooms.

Attach the router to the modem. Plug an Ethernet cable into the square port in the back of the modem, then attach the other end of the cable to a square port in the back of the router. The router's port will usually be labeled "Wi-Fi" or something similar.
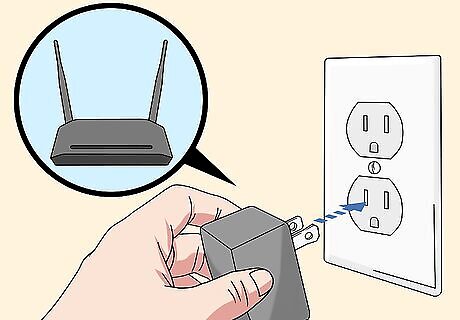
Plug your modem and router into a power source. Attach the router and modem power cables to the respective inputs, then attach the power cables to a wall outlet or surge protector. Both the modem and the router should automatically turn on.

Make sure that your router and modem are completely on. When starting up, router and modem lights will generally blink; once the lights on both your router and your modem are consistently on, you can proceed to setting up your Wi-Fi connection on your computer, phone, or tablet. You can consult your router and modem manuals to ensure that all of the proper lights are on.
Connecting on iPhone or iPad
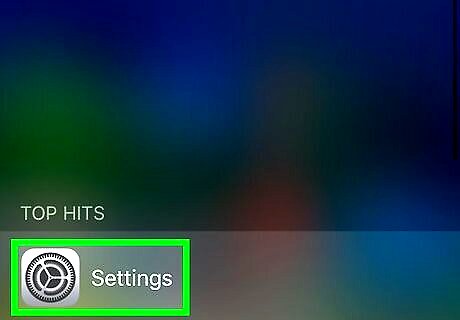
Open your iPhone's iPhone Settings App Icon Settings. Tap the grey app with gears on it. You'll usually find this app on the Home Screen.
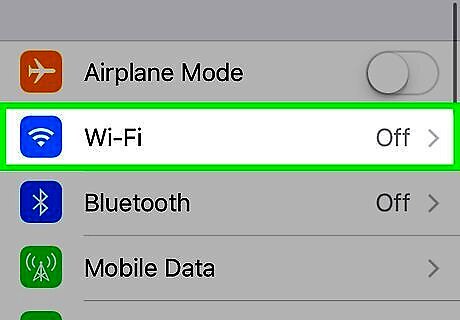
Tap Wi-Fi. It's near the top of the screen. The Wi-Fi page will open.
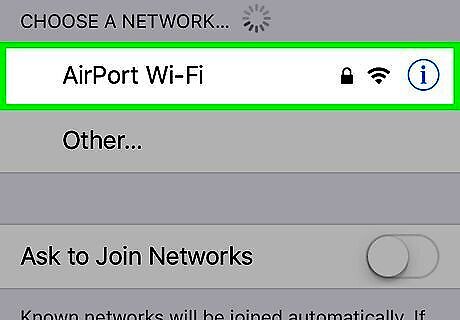
Select your Wi-Fi network. Tap the name of the network to which you want to connect. This name should match the SSID that you noted on the router earlier. If your Wi-Fi is off, first tap the white Wi-Fi iPhone Switch On Icon switch to turn it on.
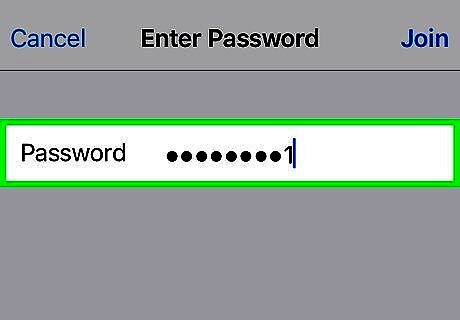
Enter the password. Type in the password for the Wi-Fi network. This password (or "security key") should be listed on the router.
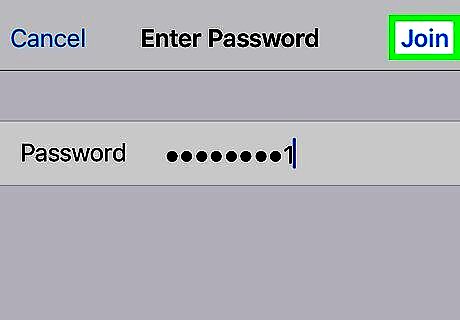
Tap Join. It's in the top-right corner of the screen. Doing so connects you to the wireless network if the password is correct.
Connecting on Android
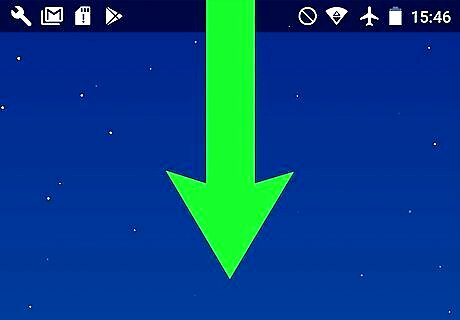
Open the Quick Settings menu. Swipe down from the top of the screen. A drop-down menu will appear. On some Androids, you must use two fingers when swiping down to open this menu.
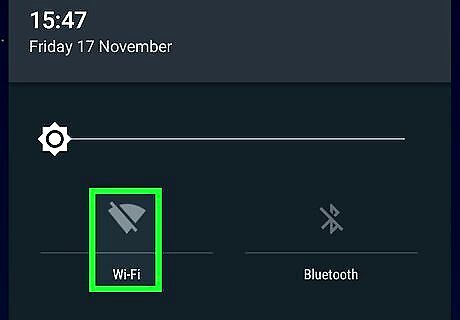
Tap and hold Android 7 Wifi Wi-Fi. This will prompt the Wi-Fi menu to open after a second or two.

Select your Wi-Fi network. Tap the name of the network to which you want to connect. This name should match the SSID that you noted on the router earlier. If Wi-Fi is disabled, first tap the white Wi-Fi Android 7 Switch Off switch to turn it on.
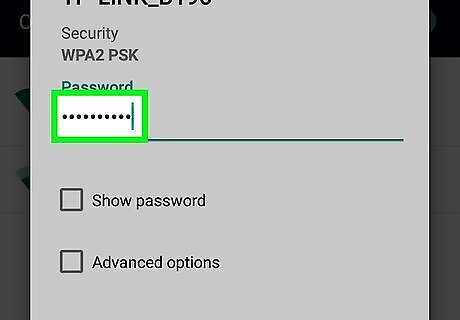
Enter the password. Type in the password for the Wi-Fi network. This is the password (or "security key") that's listed on the router.
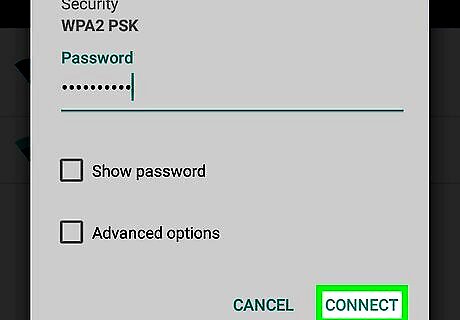
Tap CONNECT. It's below the "Password" field. Doing so will connect you to the network as long as the password is correct.
Connecting on Windows
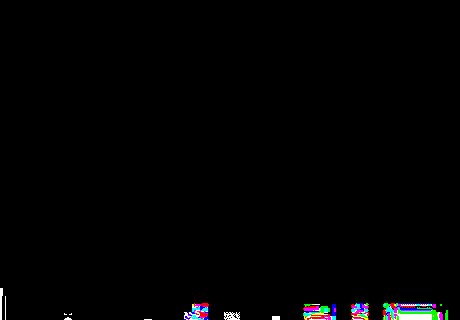
Open the Wi-Fi menu Windows Wifi. Click the Wi-Fi logo in the bottom-right corner of the screen. You may first have to click ^ in the lower-right corner of the screen to see the Wi-Fi icon.

Select your Wi-Fi network. Click the name of the network as noted on the bottom of the router or modem. Doing so will prompt the network's menu to open. The router's name should match the SSID that you read earlier.
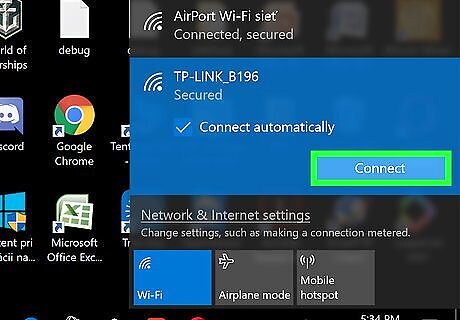
Click Connect. It's below the network's name.
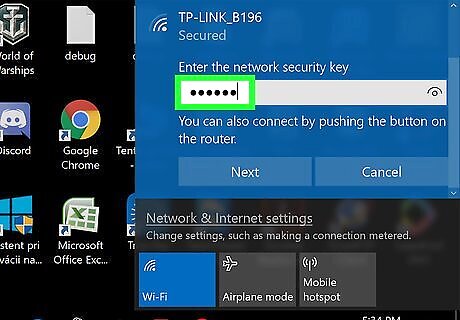
Enter the password. Type the password for the network into the text field. This is the password (or "security key") that was listed on your router.
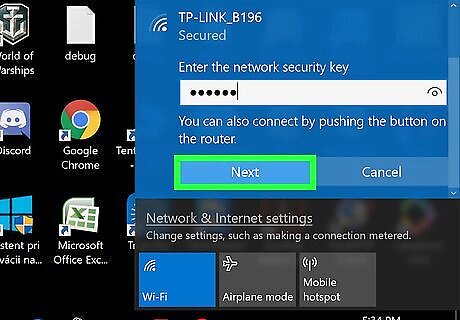
Click Next. It's below the text field. Doing so will connect your computer to the Internet if the password is correct. You may be prompted to create your own password for the wireless network at this point.
Connecting on Mac

Open the Wi-Fi menu Mac Wifi. Click the Wi-Fi icon in the upper-right corner of the screen. A drop-down menu will appear. If your Wi-Fi isn't enabled, you'll instead click Mac Wifi Off and then click Turn Wi-Fi On near the top of the menu.
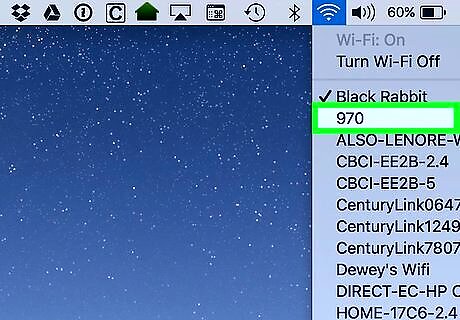
Select your Wi-Fi network. Click the name of the network as noted on the bottom of your router or modem. The network's menu will open.
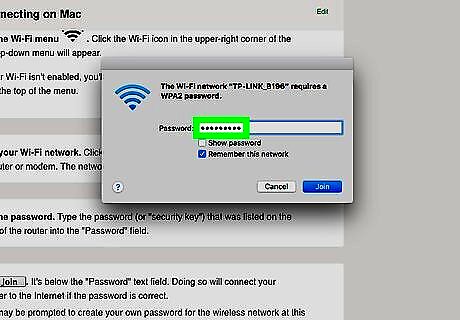
Enter the password. Type the password (or "security key") that was listed on the bottom of the router into the "Password" field.
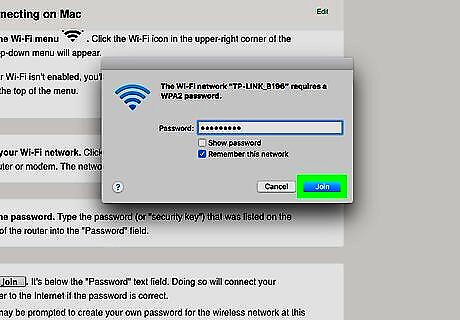
Click Join. It's below the "Password" text field. Doing so will connect your computer to the Internet if the password is correct. You may be prompted to create your own password for the wireless network at this point.



















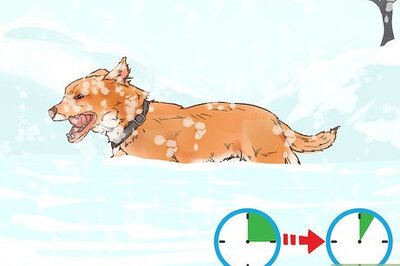
Comments
0 comment