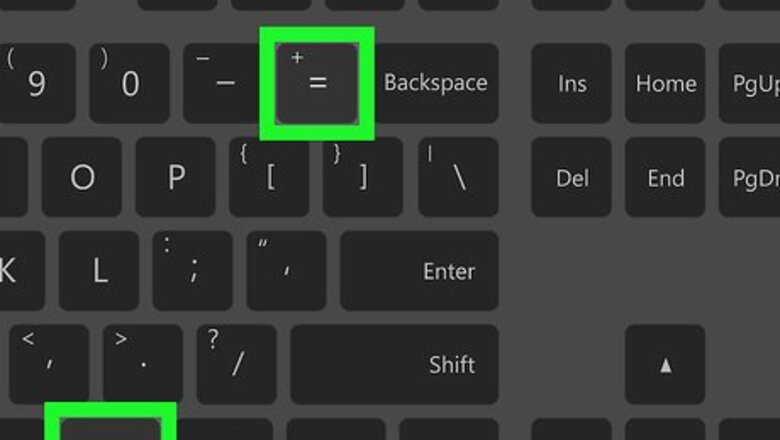
views
Using the Keyboard in Windows: Microsoft Word 2007 to Present
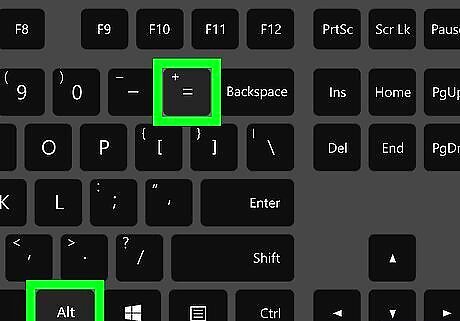
Press Alt and =. This will insert an equation at the position of your cursor and open the editor.
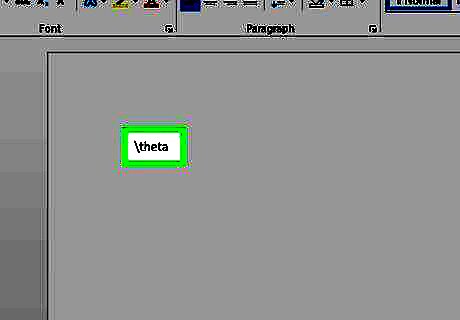
Insert symbols by typing “\symbolname” and press the space bar. If you know the name of a symbol, simply type "\" followed by the symbol name. For example, for the Greek letter theta, type \theta and press the space bar to convert it. You can also look at https://www.rapidtables.com/math/symbols/Basic_Math_Symbols.html to preview symbol names.
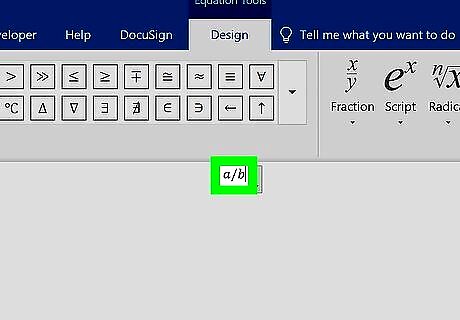
Insert fractions using /. For example, typing "a/b" (and then pressing the space bar) puts a on top of b as a fraction.
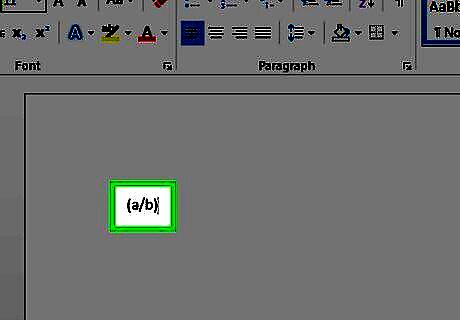
Group expressions using parentheses (). Brackets, or parentheses, (), are used to group parts of the equation in the editor. For example, "(a+b)/c" will put the expression a+b on the top of the fraction but will not display the brackets.
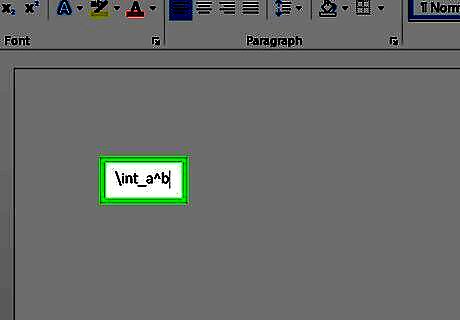
Use _ and ^ to insert subscripts and superscripts. For example, "a_b" makes b the subscript of a, and likewise, "a^b" makes b the exponent of a. Subscripts and superscripts can be used simultaneously and are also how the equation editor adds limits to integrals, for example, typing "\int_a^b" and pressing the space bar gives the integral from a to b.
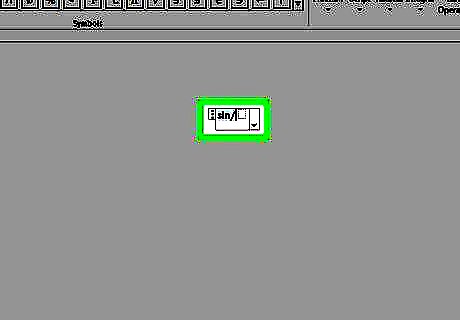
Insert functions by pressing the space bar after the function name. Trigonometric functions such as sin and arctan are recognized, as well as other functions such as log and exp; however, you must press the space bar after typing the function name in order for the editor to recognize it as a function.
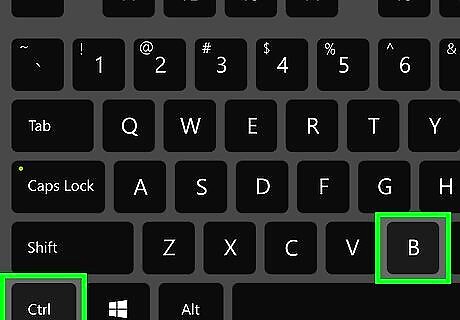
Make font changes. Font changes can be made as you are going along. To toggle bold and italic text use the normal shortcuts: Ctrl+B or Ctrl+I. To type text within an equation that looks 'normal', enclose it in quotation marks. To make a character into a script character use "\script". For example, "\scriptF" would change the F into a script character.

Look up other shortcuts. Typing equations is much faster than selecting symbols and structures from the menu but does require learning the shortcuts. Using the steps above, you can probably guess most of the shortcuts you will need.
Using the Mobile App

Open your Word document. Since the app works the same on every platform, this method will work for any mobile device. If you don’t have Microsoft Word, you can download it for free from the Google Play Store (Android) or App store (iOS).
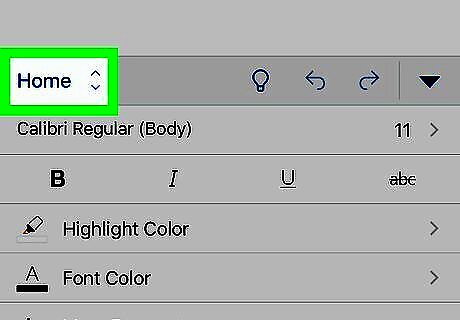
Tap Home. When you tap Home, a list of options appears. To see this option on a phone, you will need to tap the pencil icon above the text area to edit the document. Tap the up arrow on the right side of the menu that appears above your keyboard. If you’re using a tablet, the ribbon with Home, Insert, Draw, and Layout appears above the text area.
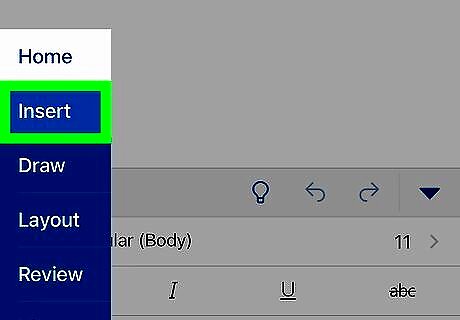
Tap Insert.
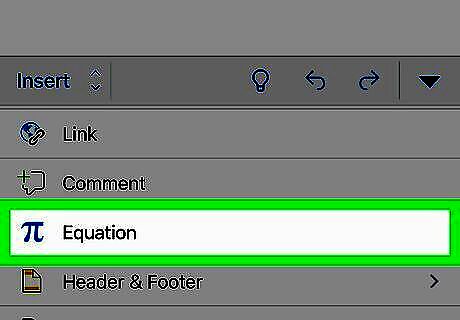
Tap Equation or Insert New Equation. You might have to scroll down the list to see this on phones.
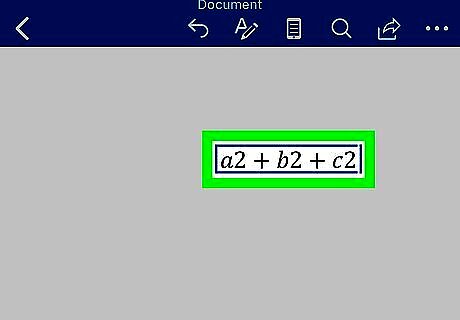
Type your equation. For example, if you want to achieve a²+b²=c², type “a2+b2=c2.” If you can’t find the symbol you need on your keyboard, you can always copy and paste it into the document from other sources.
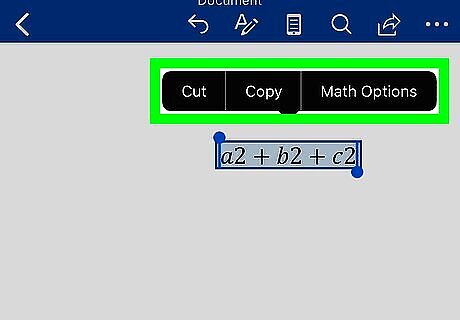
Double-tap your typed equation. A box will pop up above your equation.
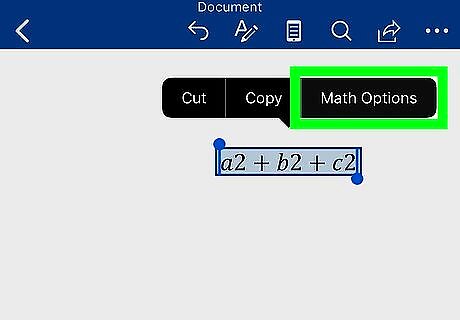
Tap Math Options.
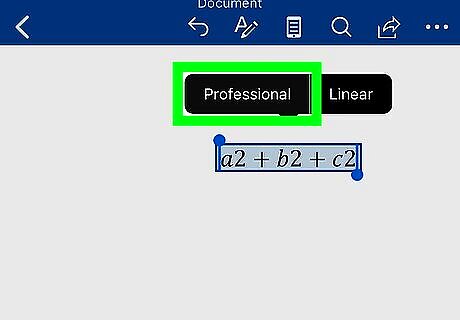
Tap Professional. Your symbols and numbers will change into an equation format.
Microsoft Word for Windows 2016, 2013, 2010, or 2007
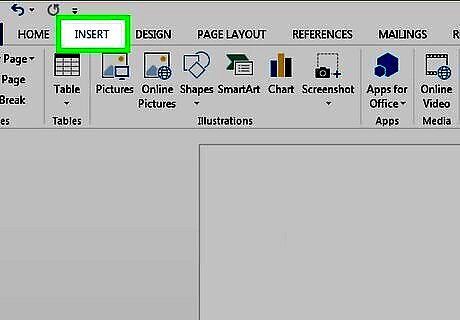
Select the Insert tab on the ribbon. The ribbon is the horizontal menu between your document title and the document itself.
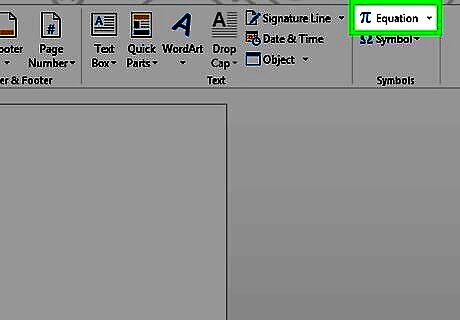
Find the Equation icon (π). You'll see this on the far right, in the Symbols group.
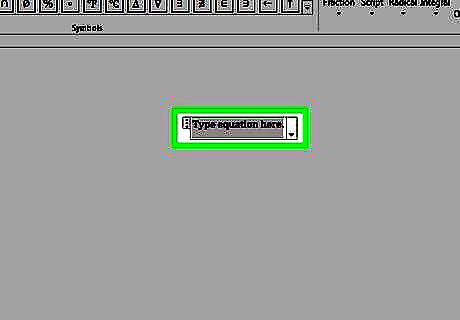
Click the icon to insert an equation. A box will appear at the position of your text cursor. You can start typing immediately to start your equation or continue to the next step for more options.
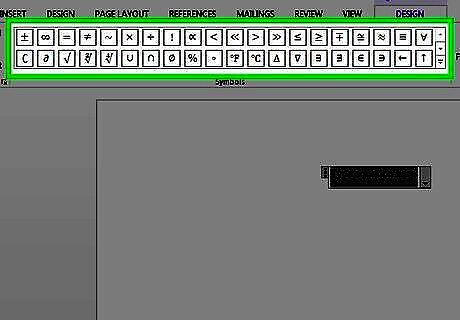
Insert special formatting. When you clicked the Equations icon, the ribbon menu changed to display a large array of new options. Browse through them to find what you need, then type to complete the equation. Here's a step by step example: Click the Script icon to open a drop-down menu. Hover over each button and a tooltip will appear telling you what it is. Select the basic subscript option, and two squares will appear in your equation, one below the other: □□ Click the first square and type in the value you'd like to display: 5□ Click the second square and type in the subscript value: 53
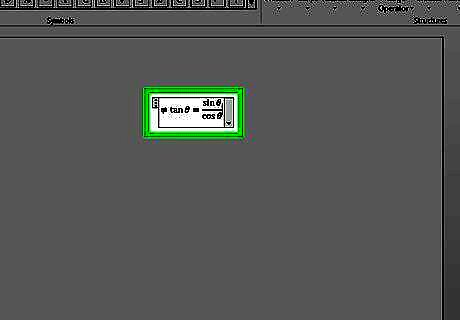
Continue typing to complete the equation. If you do not need any special formatting, just continue typing to extend the equation. Word will automatically insert spaces and italicize variables.
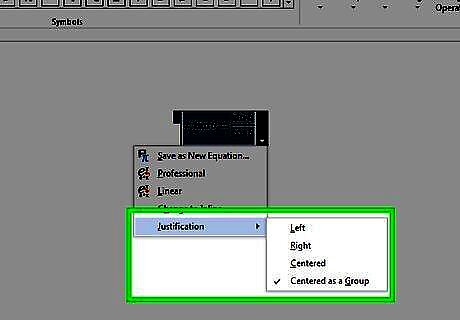
Move the equation on the page. Select the entire equation text box, and you'll see a tab with an arrow on the right-hand side. Click this arrow to reveal a list of visual options, including whether to center, left-justify, or right-justify the equation. You can also highlight the text in the equation and alter the font size and style as usual.
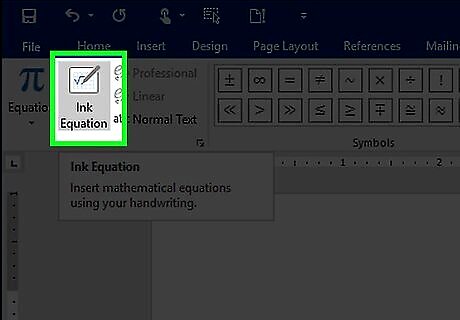
Write equations by hand (2016 only). If you have Word 2016, you can create an "equation" by drawing it with a mouse or touchscreen tool. Select Ink Equation from the drop-down Equations menu to get started.
Office for Mac 2016 or 2011
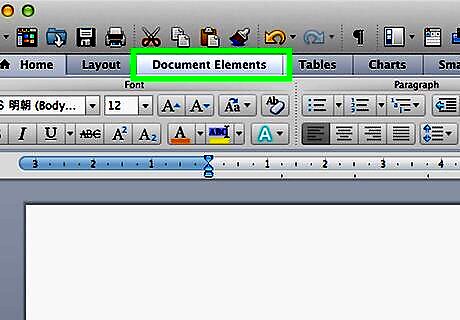
Select the Document Elements tab. This tab is on the ribbon menu, just below the highest row of icons.
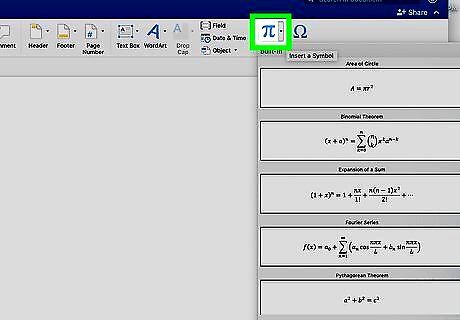
Select the Equations icon on the far right. With Document Elements selected, Equation is the option farthest to the right, with a π icon. There are three options here: Click the arrow next to the Equations icon for a drop-down selection of common equations. Click the arrow, then click "Insert New Equation" to type your own. Click the icon itself to open up a larger menu of equation options on the ribbon.
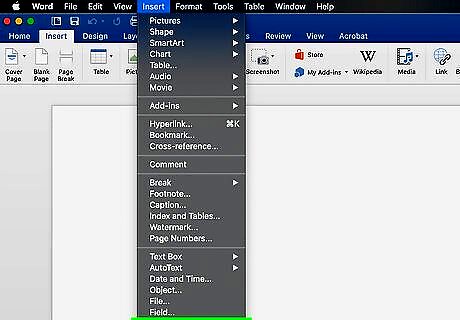
Use the top menu instead. If you prefer to use the top menu, select "Insert," then scroll all the way down to "Equation" in the drop-down menu. Your text cursor must be at a blank point in the document to access this command. (For example, if you have an existing object selected, this command is greyed out.)
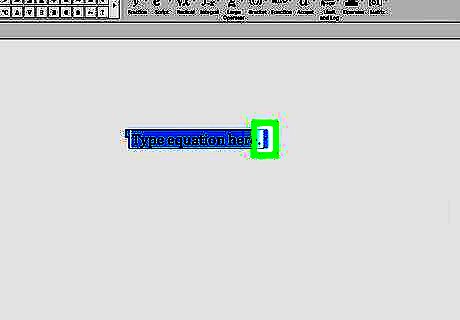
Choose display options. Click the downward-facing arrow to the right of the equation box. A drop-down menu will appear with options to alter how your equation is displayed. This menu also includes the "save as new equation" command, useful for equations you plan to use frequently. This adds the selected equation to the drop-down menu when you click the arrow next to the Equations icon.
Microsoft Word 2003
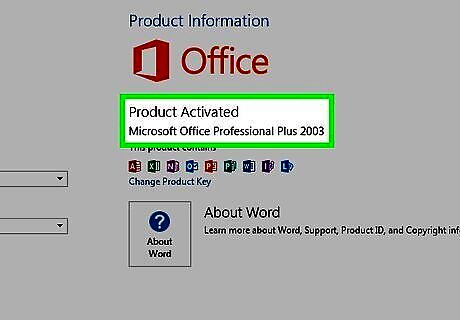
Know the limitations. Equations written in Word 2003 or earlier cannot be edited in later versions of Word. If you are collaborating with other Word users, it's best to upgrade to a more recent version.
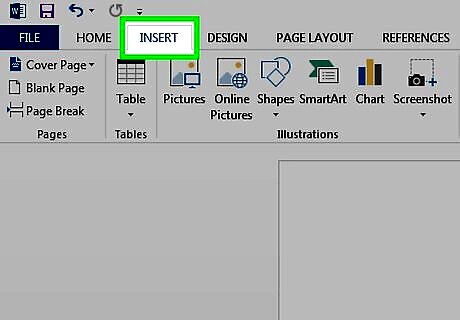
Attempt to insert an equation. From the top menu, select Insert → Object → Create New. If you see "Microsoft Equation 3.0" or "Math Type" in the Objects list, select it to insert an equation. Otherwise, go to the next step. Once you've inserted an equation, a small window will open with various symbols. Click these buttons and select the symbol you need to add it to the equation. Word 2003 does not have the same formatting options as later versions. Some equations may look less professional than you're used to.
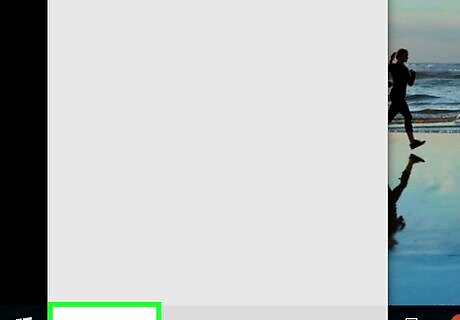
Install the add-on if necessary. If your copy of Word 2003 does not have one of the add-ons you mentioned above, you'll need to install one. It's not easy to locate these anymore, but fortunately the install package may already be waiting on your computer: Close all Microsoft Office programs. Navigate to Start → Control Panel → Add or Remove Programs. Select Microsoft Office → Change → Add or Remove Features → Next. Click the + symbol next to Office Tools. Select Equation Editor and click Run, then Update. Follow the onscreen instructions. If you're unlucky, you may need the Word 2003 install CD.














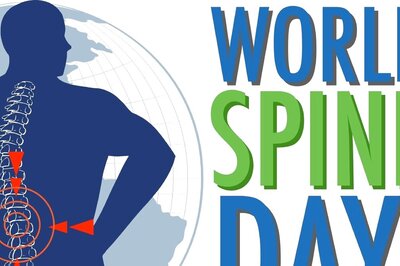





Comments
0 comment