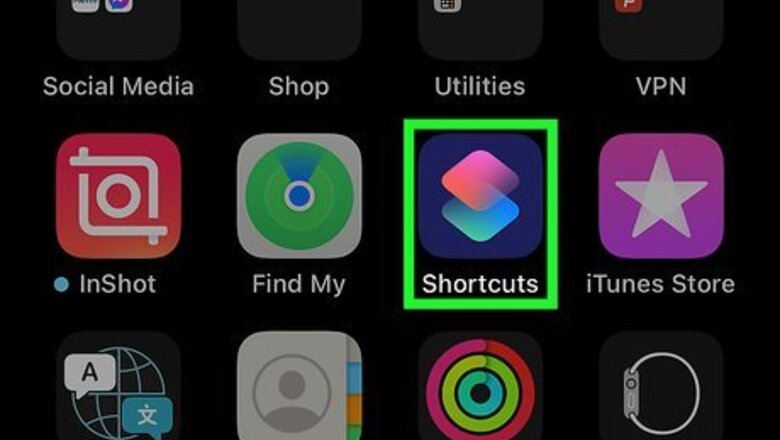
views
- You can use Shortcuts to create an automation that locks your phone immediately after opening the Messages app.
- Shortcuts also allows you to set a password or PIN for the Messages app, but this method is less secure.
- Use your phone’s built-in privacy settings to auto-lock your phone or hide text message notifications and previews.
Using Shortcuts (Timer Method)
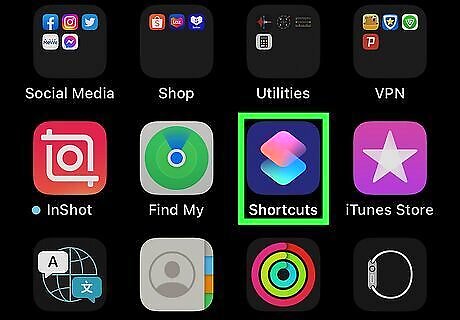
Launch the Shortcuts app. This method will cause your phone to go to the lock screen immediately after you open the Messages app, forcing anyone who’s using your phone to unlock it before viewing your texts. To do it, you’ll need to program an automation using the Shortcuts app. The icon for this app looks like two colorful squares overlapping each other. Shortcuts is built into all iPhones running iOS 12 or later.
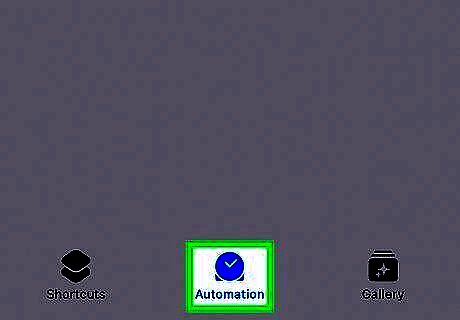
Tap the Automation tab. It’s at the bottom of the app screen and has an icon that resembles a clock.
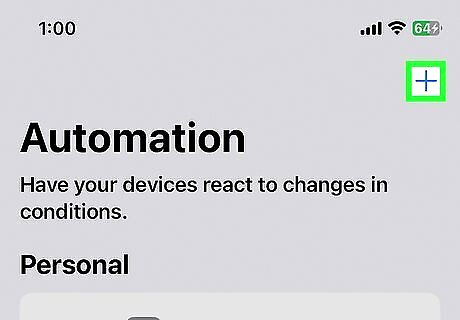
Tap the + icon. This will start the process of creating a new automation.
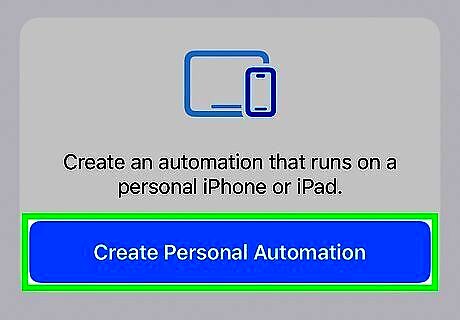
Select Create Personal Automation. It’s the blue button at the top of the New Automation menu.
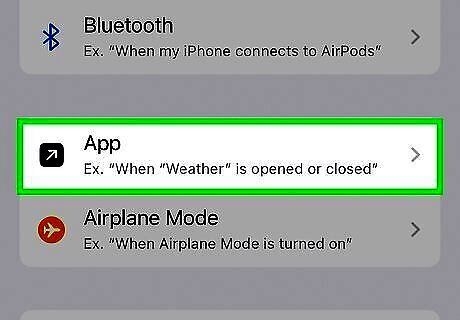
Scroll down and select App. This will allow you to program an automation that runs when a particular app is opened or closed—in this case, the Messages app. Make sure Is Opened is selected on the next screen. It should be selected by default.
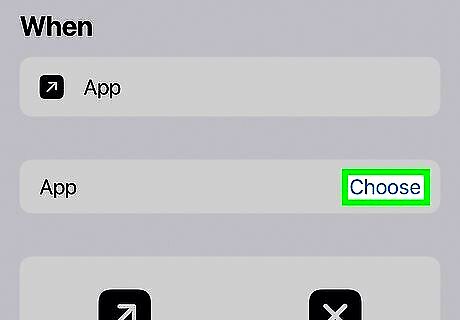
Tap Choose. Press the blue text that says Choose next to App in the middle of the screen.

Select Messages from the list of apps. Either scroll down in the list of apps or type messages into the search bar at the top of the screen. Tap on the Messages app to select it. Tap Done in the top right corner when you’re finished. If you want to lock any other apps using this same method, you can select multiple apps from this screen at the same time.
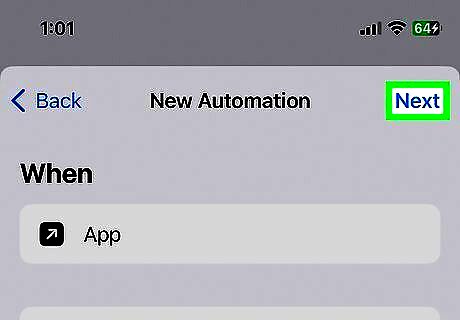
Tap Next. Once you’ve selected the Messages app, tap the blue Next in the top right corner of the New Automation screen.
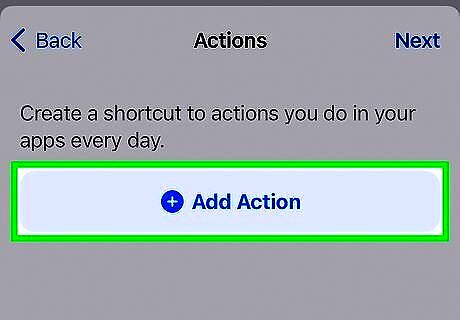
Press Add Action. You’ll see this button near the top of the next screen.
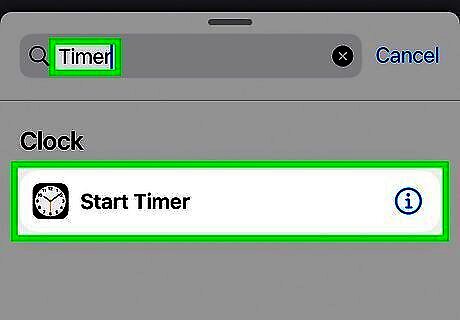
Search for timer and select Start Timer. Type timer into the Search for apps and actions field at the top of the screen. Tap Start Timer under the Clock header.
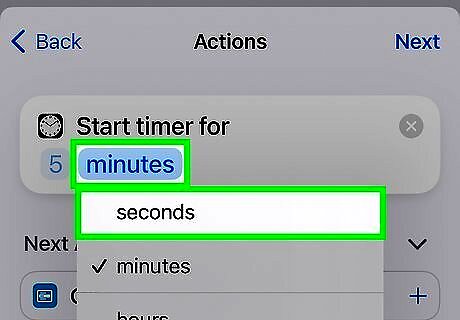
Change the default time to 1 second. This will change how long it takes for the timer to go off after you open the Messages app. By default, the timer may be set to something like 5 minutes or 30 minutes. To change it: Tap the number directly after Set timer for and change it to 1. Tap the unit of time and select second. Tap Next when you’re done. It’s in the upper right corner.

Toggle off Ask Before Running. This will prevent Shortcuts from launching a notification asking for permission to run the automation. Tap the iPhone Switch On Icon toggle to set it to the iPhone Switch Off Icon Off position, then tap Don’t Ask in the popup to confirm. Tap Done in the top right corner of the screen when you’re finished.
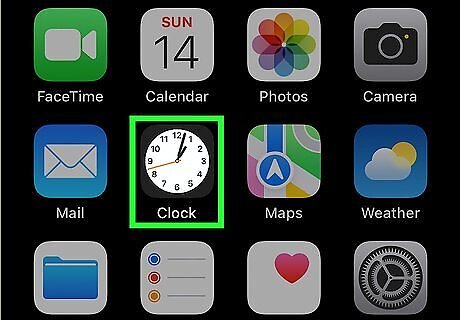
Open the Clock app. You’ll need to make a quick change in the Clock app before the automation works properly. Go back to your Home Screen and open the Clock app, which looks like an analog clock face.
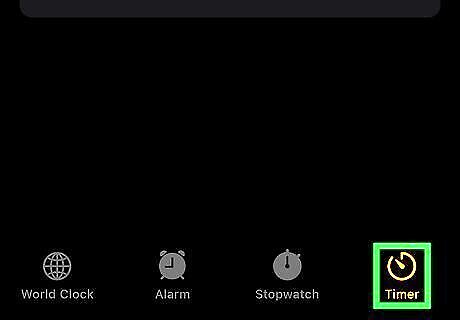
Select the Timer tab. This is located on the bottom right side of the screen.
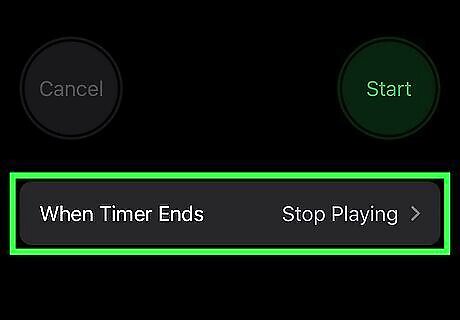
Tap When Timer Ends and select Stop Playing. Near the bottom of the Timer tab, you’ll see the text When Timer Ends. Tap on it to open a menu of different alarm tones that can go off at the end of your timer. Scroll all the way to the bottom and select Stop Playing, which will cause the timer to end without an alarm. Tap Set to confirm. It’s in the upper right corner of the screen.
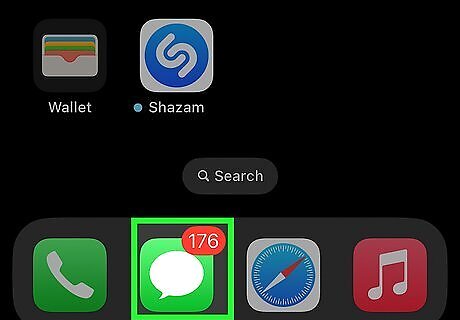
Launch Messages to test your new automation. When you open the Messages app, the timer will go off after 1 second and immediately take you back to the Lock Screen. You’ll need to log into your phone with your passcode, Face ID, or Touch ID to view your texts. For extra privacy, consider turning off text notifications as well. To turn off the automation, open Shortcuts, tap the automation, and toggle off the switch next to Enable This Automation. Tap Done to confirm.
Using Shortcuts (Ask for Input Method)
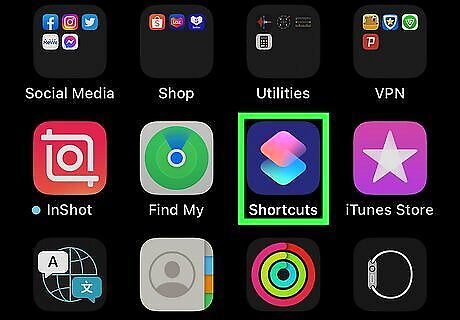
Launch the Shortcuts app on your iPhone. This method allows you to create a shortcut for the Messages app that requires you to enter a PIN or password before you can access the app. To get started, open the Shortcuts app. The icon looks like two colorful, overlapping squares. Shortcuts was first introduced with iOS 12. If you don’t have it on your iPhone, you may need to update to the latest iOS.
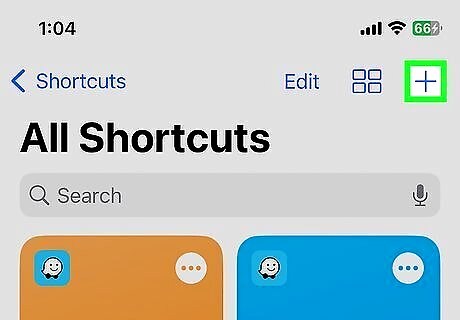
Tap + in the top right corner. This will start the process of creating a new shortcut.
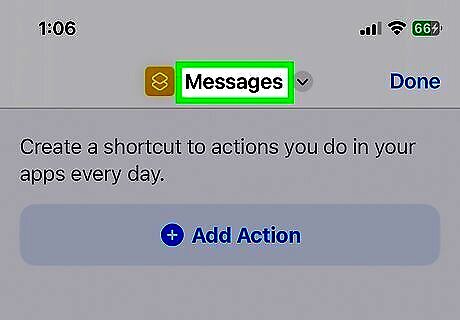
Rename your new shortcut to Messages. Tap New Shortcut at the very top of the screen, then tap Rename. Type in Messages, then press done.

Type ask for into the search bar and select Ask for Input. Tap the Search for apps and actions field at the bottom of the screen, then type in ask for. Tap Ask for Input under Scripting in the list of search results.
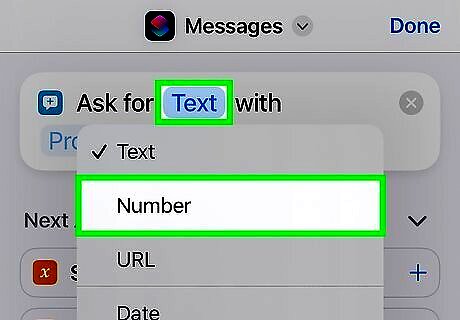
Tap Text on the new action and select Number. By default, the action will be set to Ask for Text with Prompt. If you want to use a numeric PIN passcode, tap Text and select Number from the dropdown menu instead. If you’d rather use a text password instead of a passcode, skip this step.
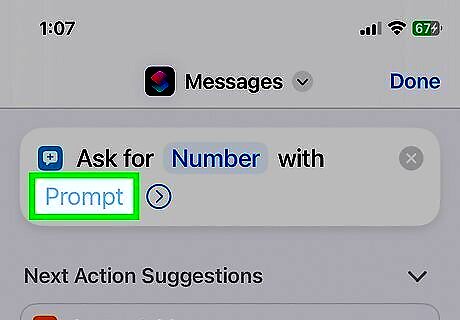
Select Prompt and enter PIN. If you prefer, you could type in something like Password or Passcode instead. Tap done on your iPhone’s keyboard when you’re finished.
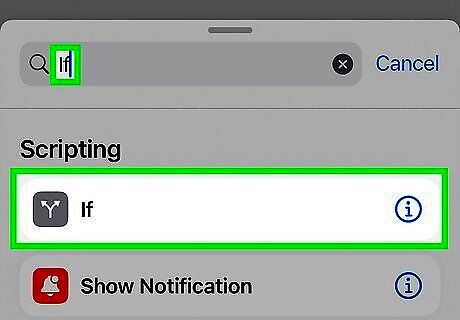
Search for if and select If from the results. Tap the Search for apps and actions field again and type in if. You should see If at the top of the list of results under the Scripting header. Tap on it to add it to your list of actions.
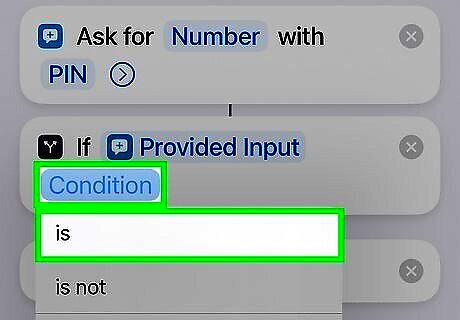
Tap Condition and select is. The If action will be set to If Provided Input Condition when you first add it. Tap Condition and select is from the top of the dropdown menu. The word Number should appear after is in the action.
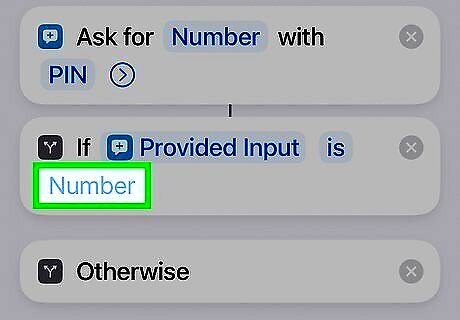
Tap Number and type in your desired passcode. In the If action, tap the word Number. Type in the number you want to use as your PIN or passcode. Press Done to confirm your choice. If you decided to use text instead of a number, you’ll see Text instead of Number in the If action. Tap it and enter your desired password as text.
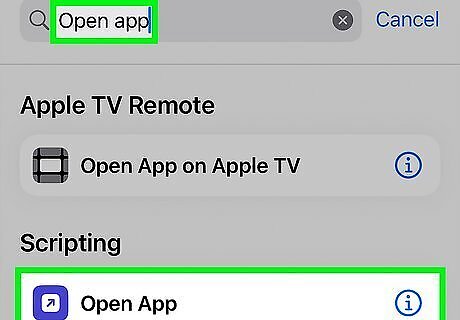
Search for and select Open App. In the Search for apps and actions bar, enter open app. Select the Open App action under Scripting.
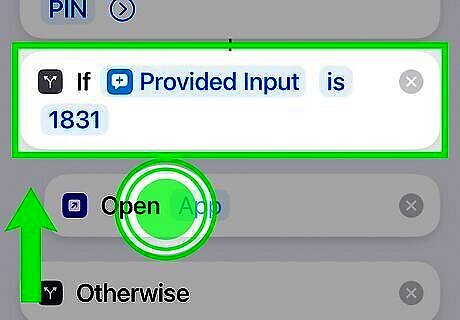
Drag and drop Open App below If. Under the If action, Shortcuts will have automatically added the actions Otherwise and End If. Press and hold the Open App action, then drag it and release it right underneath If.
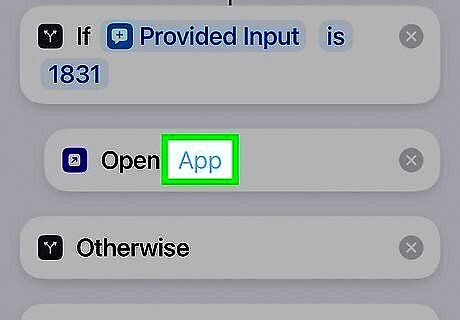
Tap App and search for messages. In the Open action, tap the word App. Scroll down and select Messages, or search for it with the search bar at the top and select it from the results. Once Messages has been added to the action, tap Done in the top right corner of the screen. You’re almost finished setting up your new shortcut!
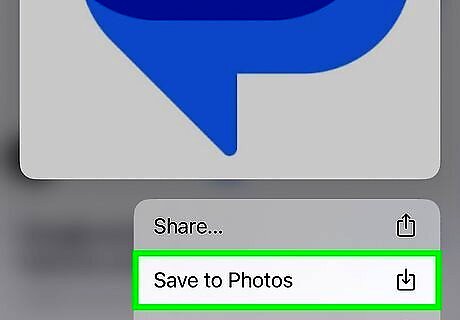
Download the Messages icon to your phone. To make your shortcut look like the regular Messages app, you’ll need to add a custom icon to the shortcut. Open any browser on your phone and search for messages icon. There are several websites where you can find the icon and download it to your photo gallery. When you find a version you like, press and hold it, then tap Save Image.
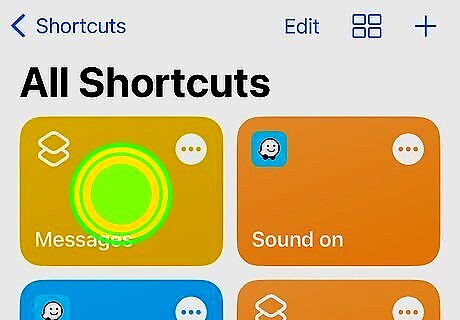
Open Shortcuts and press and hold your new shortcut. Go back into the Shortcuts app, then tap and hold the Messages shortcut. This will open a pop-up menu.
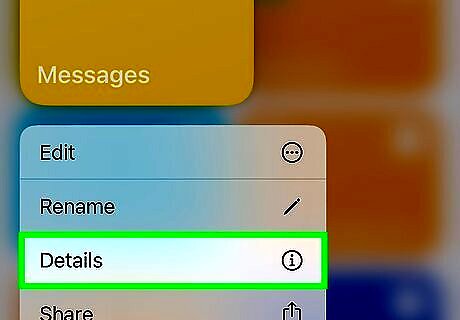
Select Details. Tap Details on the menu. A new screen will open.
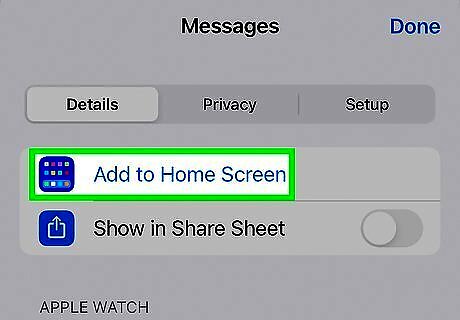
Tap Add to Home Screen. It’s near the top of the menu.

Press the icon for your shortcut and select Choose Photo. Under the header Home Screen Name and Icon, tap the default icon for the shortcut. Select Choose Photo from the list of options.
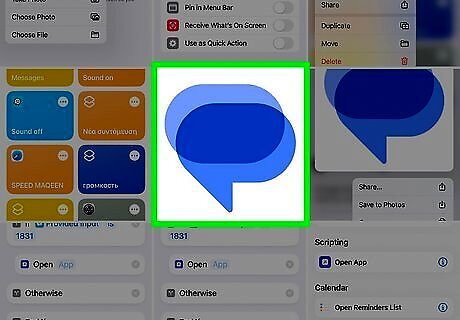
Select the icon you downloaded. When your photo gallery opens up, tap the Messages icon. Tap Choose to confirm. Your shortcut will now look like the regular Messages app.
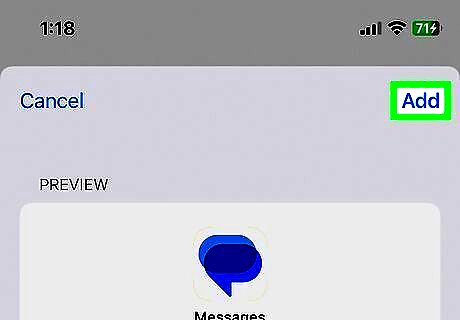
Press Add. Your new shortcut will now appear on the Home Screen. Tap on the icon to test it out. You should be prompted to enter the PIN or passcode you created. If you enter the right passcode, the app will open. If you don’t, nothing will happen.
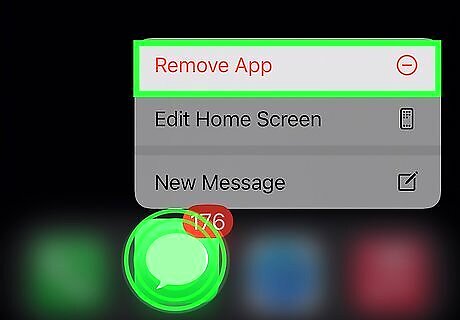
Remove the original Messages app from your Home Screen. If someone else is trying to access your messages, you’ll need to make sure they tap on the shortcut instead of the original Messages app icon in order to trigger the passcode prompt. Press and hold the app icon and select Remove App, then tap Remove from Home Screen. To make it even harder to find, open your iPhone Settings App Icon Settings app, select Siri & Search, and tap on Messages. Toggle off all the options that make the app easier to find, such as Show App in Search, Show on Home Screen, and Suggest App. You can also turn off message notifications or previews on your lock screen to make them even harder for other people to see.
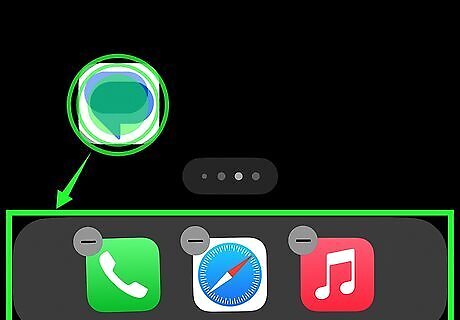
Add the shortcut to your dock. Once you’ve hidden the regular Messages app, long-press the shortcut icon, then drag and drop it into the dock at the bottom of the screen. This method won’t stop someone who has access to your phone and is really determined to get into your messages, but it should be enough to discourage most casual snoops. Unfortunately, this shortcut will trigger an annoying notification banner every time you use it. Depending on what version of iOS you have, you may be able to turn the notifications off.
Using Built-in Privacy Features
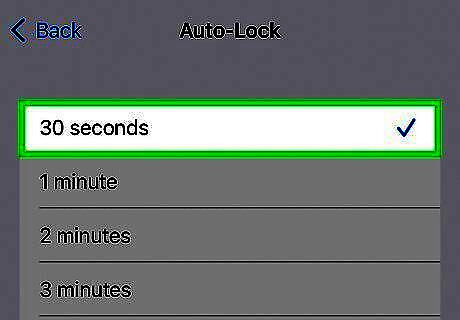
Set your iPhone to lock when you’re not using it. If your phone is always unlocked, it will be much easier for other people to snoop around in your texts. To change how soon your iPhone locks when you’re not using it, open your iPhone Settings App Icon Settings app, go to Display & Brightness, and tap Auto-Lock. Select the length of time you want your phone to stay unlocked before it automatically locks itself (between 30 seconds and 5 minutes). If you haven’t already done so, set up a passcode for unlocking your phone. If you like, you can also set an alternative method, such as Touch ID or Face ID, depending on what your phone supports.
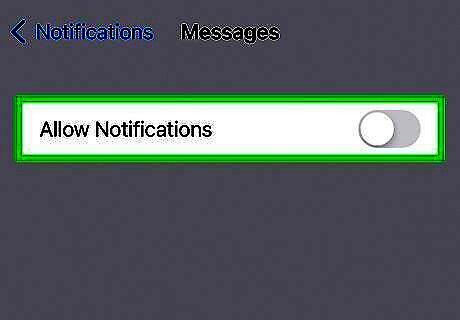
Turn off text message notifications and previews. Text message notifications and previews can be helpful, but they also make it easier for other people to see your texts—even when your phone is locked. Luckily, you can easily turn off or change how notifications appear. To do it: Open iPhone Settings App Icon Settings and tap Notifications. Scroll down and tap Messages in the list of apps. To turn off notifications completely, toggle off Allow Notifications at the top of the screen. To turn off text message previews, scroll down to Lock Screen Appearance and tap Show Previews. Select a setting such as When Unlocked (Default) or Never.
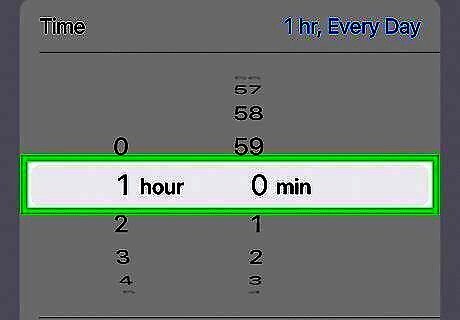
Use Screen Time to set limits on the Messages app. This workaround will make it impossible to open your Messages app without a passcode most of the time, except during a very brief window of time. To set it up: Go into iPhone Settings App Icon Settings, then open Screen Time. You’ll need to tap Turn On Screen Time and follow the instructions to set it up if you’ve never done it before. Select Use Screen Time Passcode and set your passcode. This should be different from the passcode you use to unlock your phone. Go back to the main Screen Time menu and tap App Limits. Toggle on App Limits, then tap Add Limit. Select the Social category. You may need to tap Other to expand the menu so you can see Messages. Tap the button next to Messages to select it, then tap Next. Choose how long you want the Messages app to be available each day. To limit it as much as possible, choose something short, like 1 minute. Tap Set, then tap Add in the top right corner. After you use up the set amount of time, Messages will become unavailable. You’ll have to go into your Screen Time settings and enter your passcode to override the limit and see your texts.
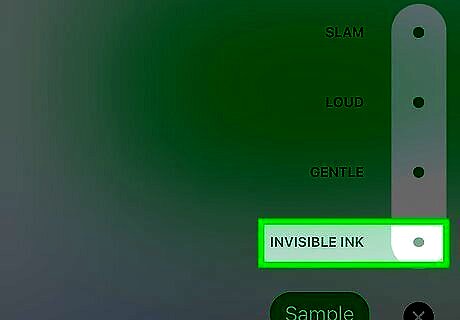
Get an extra layer of privacy with Invisible Ink. Invisible Ink is a feature built into the Messaging app that causes messages to be blurred out on both your phone and the recipient’s phone. Anyone peeking over your shoulder wouldn’t be able to see the text unless you swipe over it with your finger. Keep in mind that the texts will only look blurred out on the recipient’s phone if they also have an iPhone! To send an Invisible Ink text: Type your message into the text box in your conversation, then tap and hold the Send button (it looks like a white up arrow in a green circle). Select Invisible Ink from the list of options. Press the Send button next to the preview of the effect.
Trying Third Party Apps
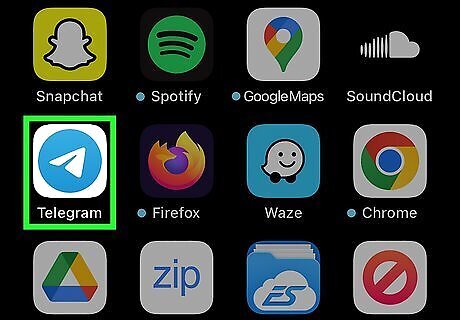
Download a messaging app with password protection. If you’re not satisfied with the workarounds for the Messages app, there are several secure third-party messaging apps you can use instead. Go to the App Store and look for a trusted secure messaging app such as Signal, Telegram, or WhatsApp. Some of these apps, such as Telegram, ask you to set a unique passcode for the app. Others, such as Signal and WhatsApp, will trigger your phone to lock automatically so that you have to log in with your iPhone’s passcode, Face ID, or Touch ID to access your messages.
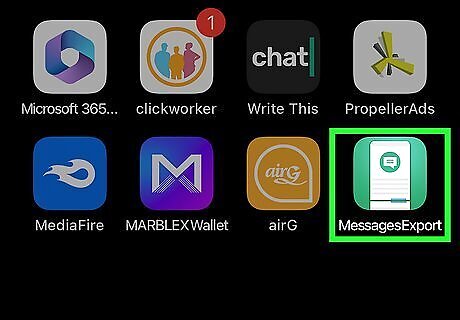
Use an SMS backup app to save your texts to a secure location. These apps save your texts as a readable file (such as a PDF or XML file) so that you can delete them from your phone and keep them somewhere safe. For instance, you can back the texts up in password-protected cloud storage or in a password-protected folder on your computer. Some popular SMS backup apps include SMS Export, Messages & SMS Export to PDF, and Export Messages. You can also copy and paste your most private texts into a password-protected Notes document on your phone.

Be cautious of third-party lock apps. There are a few apps on the market that are designed to add a layer of password protection to the other apps on your iPhone. However, many of them require you to jailbreak your phone before they can work properly. Doing this could cause you to lose Apple support, and it could also make your iPhone vulnerable to security risks.



















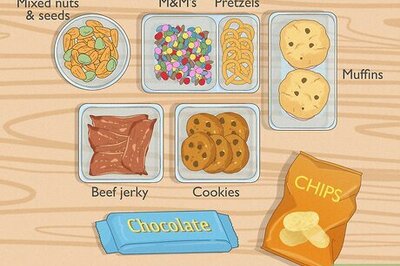
Comments
0 comment