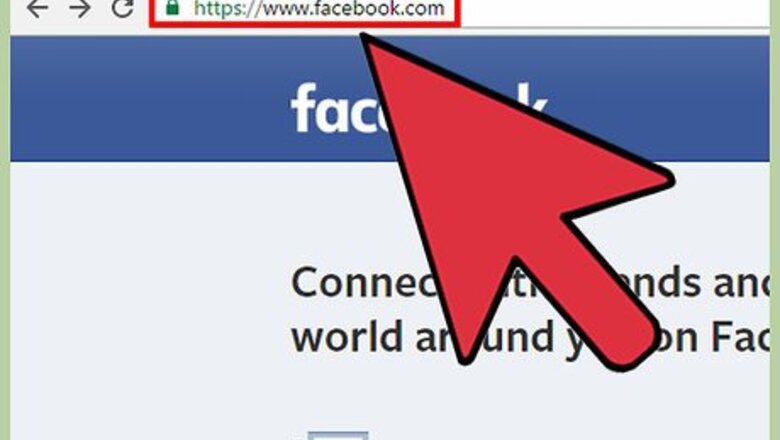
views
Creating an Organization Page through the Facebook Website
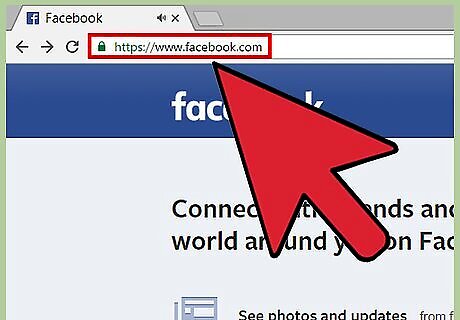
Go to Facebook. Open any web browser on your computer and visit the Facebook web page.
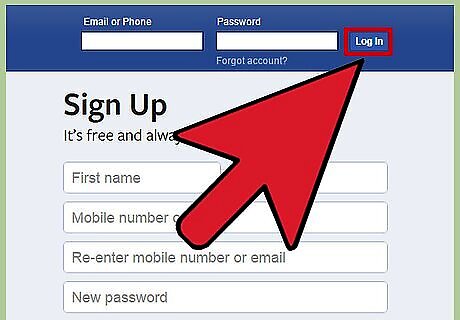
Sign into your Facebook account. If you already have a Facebook account, enter your registered email and password at the top right side of the page, and click “Log In” to proceed. If you don't have an account yet, you need to create one in order to make an organization page. It's easy to create a Facebook account; on the Facebook home page, below the login fields, is the Sign Up heading. Below this heading is a sign-up form. Just fill it up with the required information and click the green “Sign up” button at the bottom of the page to instantly get an account.
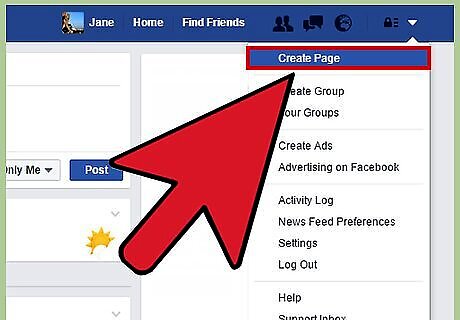
Create a Facebook Page. You will be directed to your News Feed page on Facebook. At the top right is a small upside-down triangle; click this and then select “Create Page” from the options.
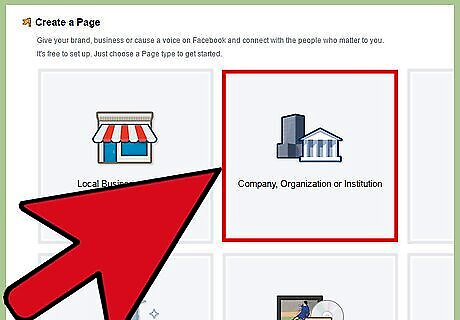
Select “Company, Organization, or Institution.” On the Create a Page screen, you will be asked to select a category for your page. Since you will be creating an organization page, select the second option at the top (middle): Company, Organization, or Institution.
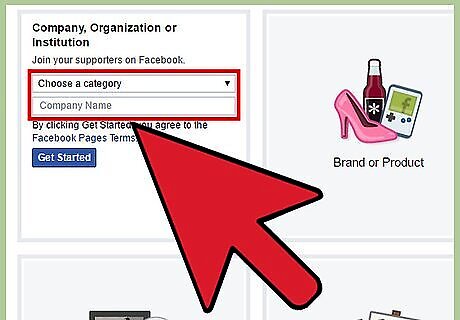
Add a category and organization name. A drop-down option menu and a text field will appear in the category box of “Company, Organization, or Institution.” From the drop-down option, select the organization's category. There are several to choose from, like Computers, Education, and Food/Drink, to name a few. In the text field below the category, enter the name of your organization. When you're done, click the “Get Started” button. Note that by clicking “Get Started” you will be agreeing to the Facebook Page terms and conditions. If you want to view the full agreement, click the “Facebook Page Terms” link at the top of the “Get Started” button.
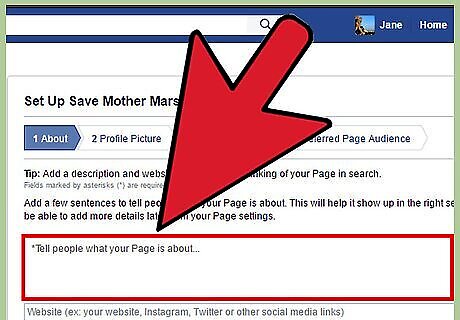
Set up the About details of the organization. There will be 4 steps to the setting up of your organization page, which you can see at the top header of your current page—About, Profile Picture, Add to Favorites, and Preferred Page Audience. In Step 1 (About), add a description of the organization in the text box provided. This will help improve your Page ranking during search. You're limited to 155 characters for this, so make it brief but interesting. Next, add a website in the text box below Description. Here you can add your organization's official website (if any), a Twitter account, a blog, and so on. Separate websites with a comma. Last, choose a Facebook web address for your organization page. It will look like this: https://www.facebook.com/[address]. Make it unique, and make sure that it's one you want to use all the time since you can only change this once later on. When you're done, click the “Save info” button to go to the next step: Profile Picture.
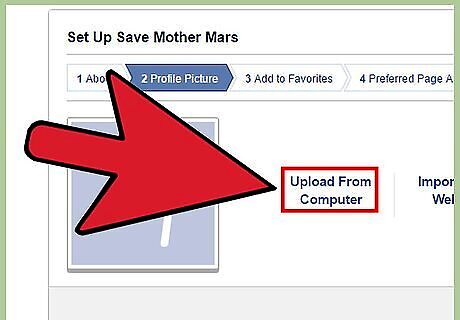
Add a profile picture. In the next step, you have two options on uploading a profile picture for your organization Facebook page: “Upload from Computer” and “Import from Website.” The former will open a file explorer you can use to navigate through your computer's folders until you find the image you want to use. Click it, and click “Open.” Once it's uploaded, click “Save.” It would be best to to use an image that's related to your organization, like the organization logo. If the image you want to use for a profile picture is in your organization's website, select the latter and a text field will appear where you can enter the website's URL. Click “Import” and results will display images from the website for you to select. Click the one you want to use, and then click “Save photo” to upload it as the Facebook page's profile pic.

Add the Facebook page to your Favorites. Favorites are shortcut links to your favorite pages and apps on Facebook. This is located near the top section of the left panel of your News Feed page. Adding the Facebook page to your Favorites will enable you to quickly access the page when you need to view it. To add to Favorites, just click the green “Add to Favorites” button or, if you want to opt out, click “Skip.”
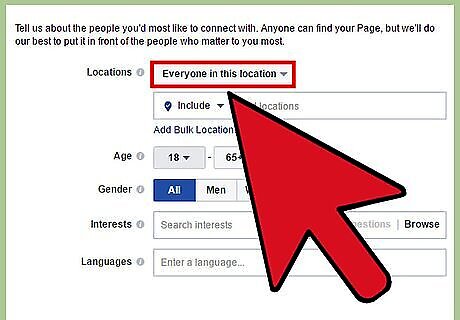
Set the preferred page audience. This is the last step in setting up your organization's Facebook page. Here, enter the locations you're targeting (e.g., your hometown, a certain city, a postal code, and so on) in the first field. Set an age restriction if your organization is targeting certain age markets (e.g., for young adults, you might want to restrict the page for ages 18 to 25).
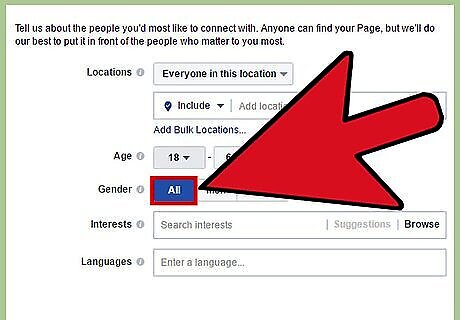
Set the target gender. If the organization is specifically for a certain gender (e.g., men's golf club or women's latest fashion trends), you can set it next to the Gender option. You can set to “All,” “Men,” or “Women.”
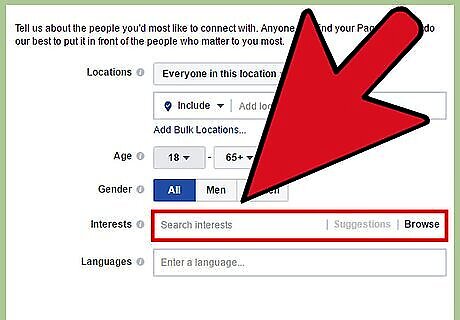
Set particular interests. If your organization is targeting a particular interest (e.g., a cause for animal abuse or an organization for checkers players), you can add this information in the last text box.

Finalize the setup. When all is done, click the “Done.” You will be taken back to your personal account's News Feed. To access the Facebook page as an admin, just click the link on the Favorites section on the left panel (if you opted to put it there), or click the upside down triangle at the top header, and select “Use Facebook as [organization Facebook page name].”
Using Facebook App
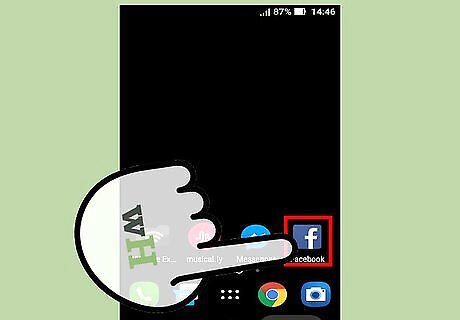
Launch Facebook. Locate the Facebook app on your home screen or app drawer, and tap on it.
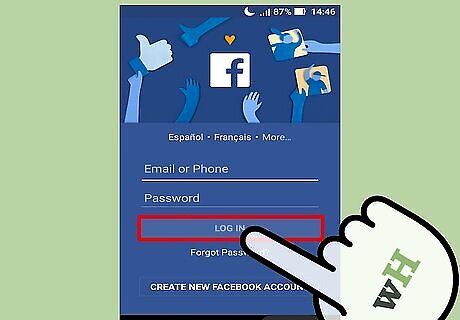
Sign in. Enter your registered email address and password, and tap “Log in” to continue. If you don't have an account yet, sign up by tapping the “Sign Up” button at the bottom side of the screen. A page will pop up containing fields for your “First name,” “Surname,” “Email address,” and “Password.” Enter the needed information, tap the “Sign up” button to instantly get an account.

Open the menu. Tap the three horizontal line icon at the top rightmost of the header. This will open up several options for the app.
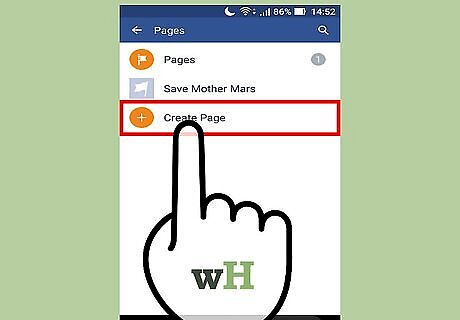
Create a new Facebook Page. Scroll down the menu to the Page sections. Here you will see a red circle with a plus in the middle; click this to access the Create Your Page screen. You will then be asked to name your organization. Enter this in the first field on the screen. Select a category afterwards. This means the type of your Facebook page. Since you want to make a Facebook page for your organization, tap the drop-down arrow of the “Select a category” option, and select “Companies & Organizations.” What is your organization about—cause, community organization, education, school? This should be added in the subcategory field by tapping the drop-down arrow and selecting from the options. When you're done, tap “Get Started” to create the page. By tapping “Get started” you agree to the Facebook Pages Terms. If you want to see the full agreement, tap the link for the Facebook Pages Terms above the “Get started” button.
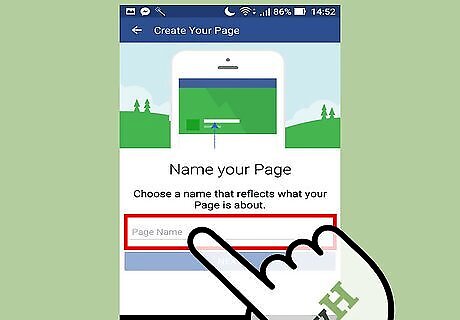
Set up your organization's Facebook page. Now that you've created the Facebook page for your organization, it's time to add details about it into the page. In the first field, describe the organization in 155 characters or less so that people will know what it's about. If the organization has its own website, you can enter it in the “Enter website” field. At the bottom are two options for “About [organization name].” The first is “[Organization name] is a real organization, school, or government” and the second is “[Organization name] is not a real organization, school, or government.” Select which is true, and then tap “Save info” to proceed to the next step.

Create a unique web address for the page. Just tap the web address you want for your organization's Facebook page into the field provided, and when you're done, tap “Set Address.” Note that once the address has been set, it can only be changed once later on. If you don't want to set an address yet, tap “Skip” instead. You will be taken to your organization's new Facebook page.
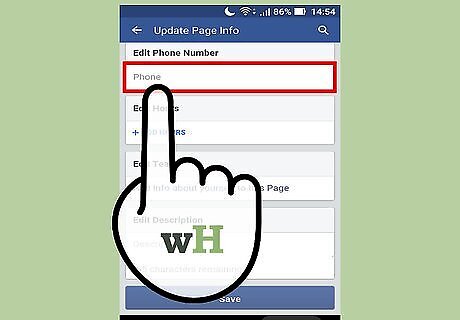
Add more details to the page. Now that you've created a Facebook page for your organization, you can add more details to the page, like Contact Info, Profile Picture, and Cover Photo. These options can be found below the header bar under the cover photo. Tapping the Contact Info will allow you to edit the organization name, website, description, contact numbers, and address. Selecting “Add a profile picture” will open the Camera Roll of your device. Tap the image you want to use as a profile picture and press “Done” at the top. To add a cover photo, select the “Add a cover photo” option. Like the profile picture, your Camera Roll will open. Tap the image to use, and tap “Done.” You can now go ahead and post status updates on your organization's new Facebook page.



















Comments
0 comment