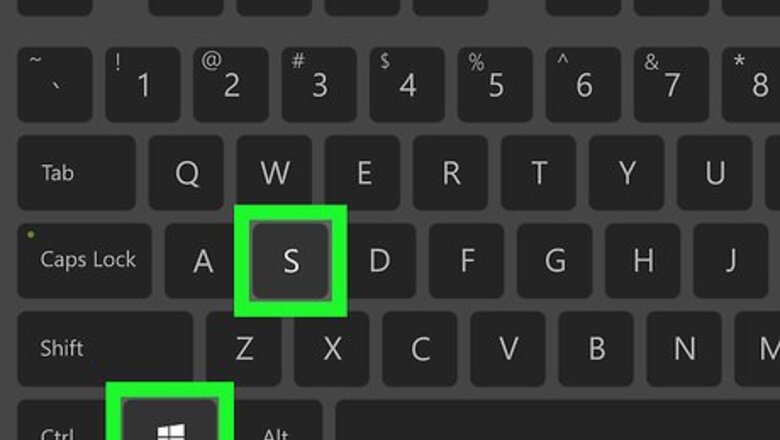
views

Press ⊞ Win+S. This opens the Windows search bar.
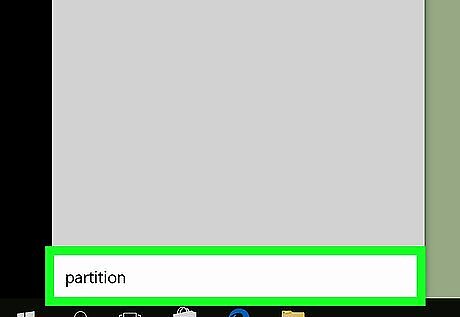
Type partition. A list of search results will appear.
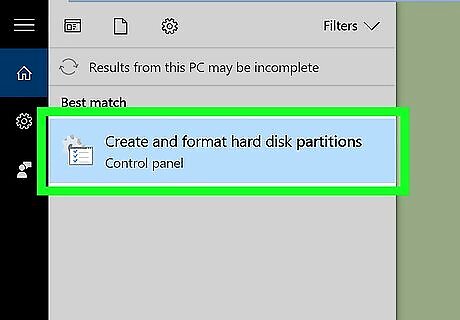
Click Create and format hard disk partitions. This opens the Disk Management utility.
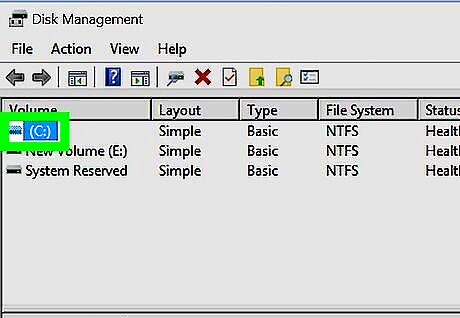
Right-click the drive you want to partition. A menu will appear.
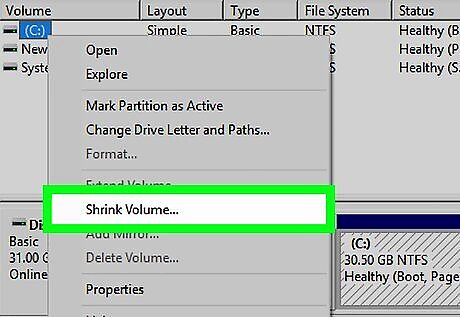
Click Shrink Volume…. The Shrink tool allows you to reduce the size of one partition to create space for another.

Type the amount of space the new partition should have. This goes into the “Enter the amount of space to shrink in MB” box. Be sure to enter the amount in MB (megabytes). For example, to create a 100 GB partition, you would type 102400.
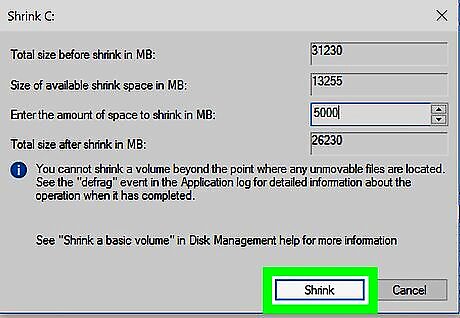
Click Shrink. Now you’ll see a new area near the bottom of the window called “Unallocated.” It has a black bar at its top edge.
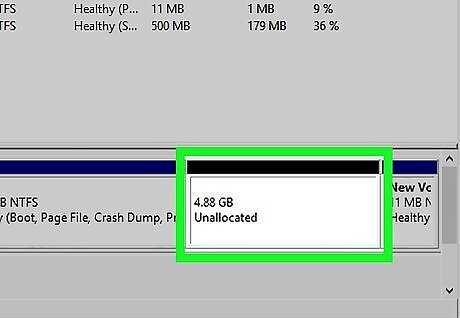
Right-click the Unallocated box. A drop-down menu will appear.
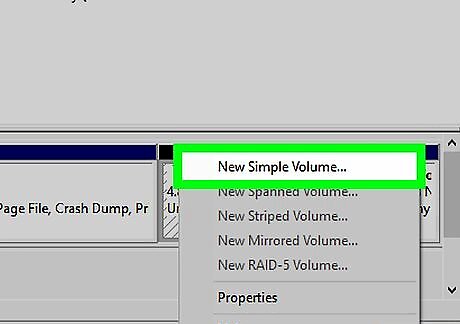
Click New Simple Volume. It’s the first option in the menu. This opens the New Simple Volume Wizard.
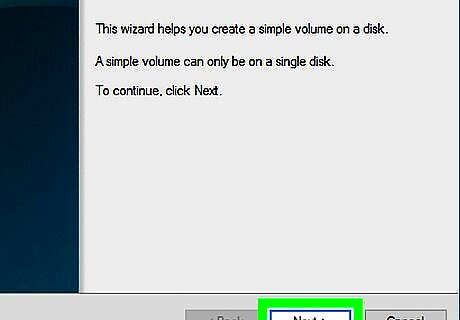
Click Next.
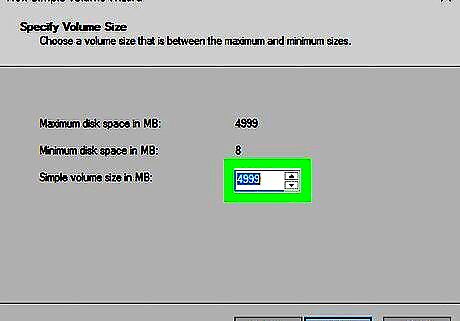
Select a partition size and click Next. You can keep the default option if it looks good to you.

Select a new drive letter and click Next. This is how the new partition will be identified.
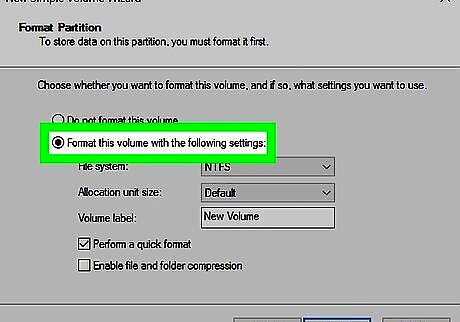
Select Format the volume with the following settings. If you want to give the volume a name, you can type it into the “Volume Label” field. The default is “New Volume.” For example, if you’re going to be using the partition for music, you may want to call it Music.
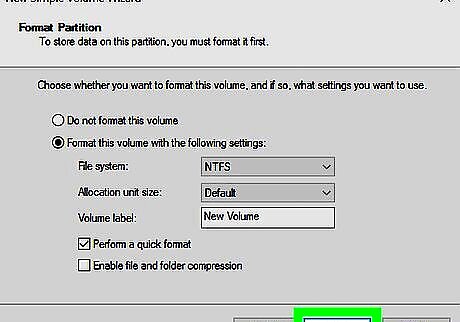
Click Next. Your hard drive will now be partitioned with the selected settings. When the process is complete, you’ll see a message that says “You have successfully completed the New Simple Volume Wizard.”
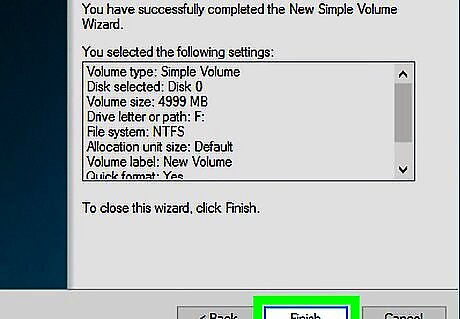
Click Finish. You can now start using your new partition.



















Comments
0 comment