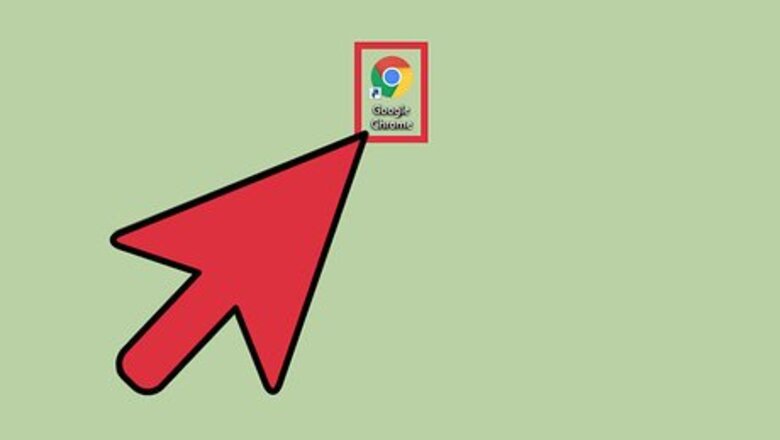
views
- Click and hold the desktop icon of your program. Drag it towards the taskbar. When you see a "pin to taskbar" option pop up, release to add the program to the taskbar.
- From the start menu, right-click (or press and hold) your program. Hover over the "More" option and choose “Pin to taskbar” from the context menu.
- Open File Explorer. Find your program using the directory tree. Right click (or press and hold) your program. The context menu will pop up—tap the "Pin to taskbar" button.
- If the program you want to pin is already running, right click (or press and hold) it in your taskbar. Choose the “Pin this program to the taskbar” from the menu that pops up.
Pinning a Program to the Taskbar from the Desktop

Select the program or app to pin. Click and hold the desktop shortcut of the desired program or app.
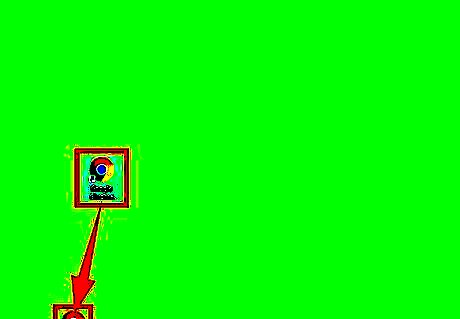
Drag the program or app towards the Taskbar. After a moment, you should see the “Pin to Taskbar” option.

Release to drop the program or app to the Taskbar. The program’s icon will appear in the Taskbar and is now pinned there for easy access.
Pinning a Program to the Taskbar from the Start Menu

Click the Start button. It is located at the bottom of the left side of your Desktop. Click it to open the Start menu.
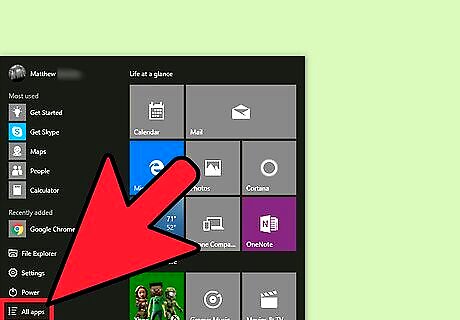
Locate the program you want to pin. If the program you want is not on the Most Used list or the Recently Added list, click or tap “All apps” at the bottom of the left pane of the Start menu. When you click “All apps,” a directory tree appears with an alphabetical list of all available programs or program folders.
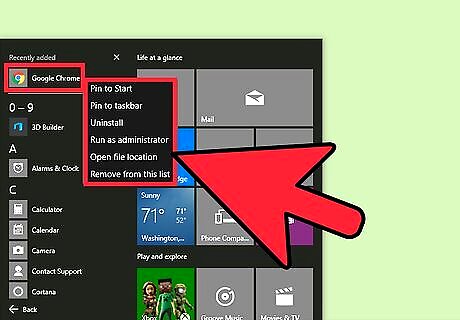
Right-click (or press and hold) the program you want. When you right-click on a program, a context menu appears beside the program which gives five options: “Pin to Start” (or “Unpin from Start” if the app is already set up as a tile), “More” and “Uninstall,”
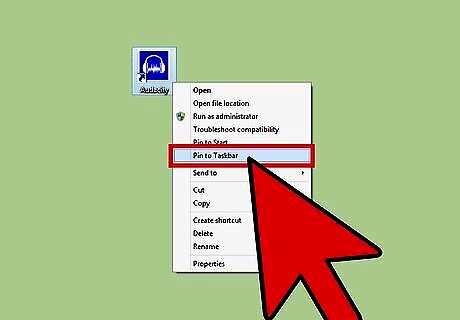
Hover over More.
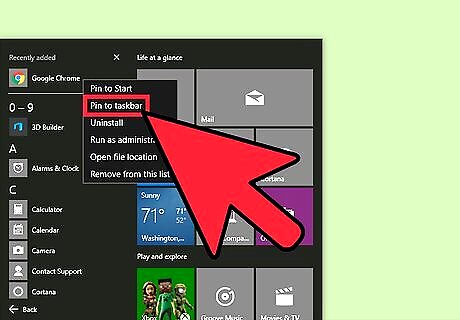
Choose “Pin to taskbar” from the context menu. The icon on the program will then appear in the Taskbar. You can now launch the program quickly by clicking/tapping the pinned icon on the Taskbar.
Pinning a Program to the Taskbar from the File Explorer Context Menu
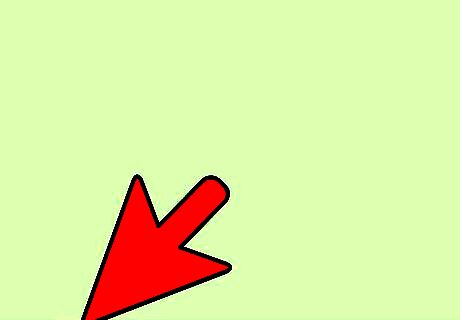
Open File Explorer. You can click/tap the File Explorer icon pinned to the Taskbar. You can also click/tap the Start button to open the “Start” menu, and then click/tap “File Explorer” in the left pane.

Locate the program you want by navigating the directory tree. Click/tap the C: drive to expand the directory tree of the C: drive. Then locate and click/tap the “Program Files” folder to see the list of programs or program folders.
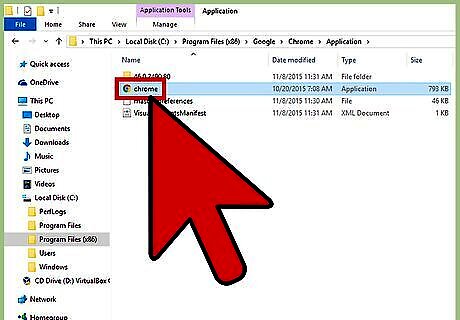
Right-click (or press and hold) the program you want. This will cause a context menu to pop up beside the program/app name .
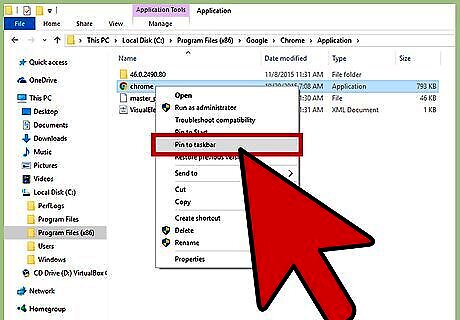
Pin the program to the Taskbar. The list of options in the context menu is rather long, so look for the option “Pin to taskbar” and tap it. Doing so will pin the program/app to the Taskbar.
Pinning a Program to the Taskbar from the File Explorer Ribbon
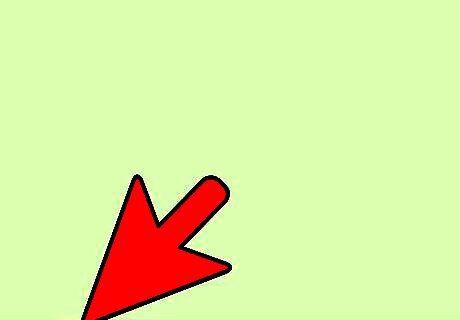
Open File Explorer. If the “File Explorer’ icon is pinned to the Taskbar, click/tap on icon to open the “File Explorer” window. Alternatively, you can click the Start button to open the “Start” menu and then click/tap “File Explorer” in the left pane.
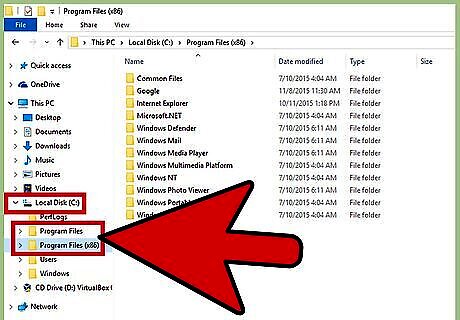
Look for the program to pin. At the left pane of the “File Explorer” window is a directory tree. Locate then click/tap the the arrow beside the C: drive to expand its directory. Look for and then click/tap the “Program Files” folder. When you do this, you will see the list of programs or program folders on the right pane of the window. Double-click or double-tap the program folder you want.
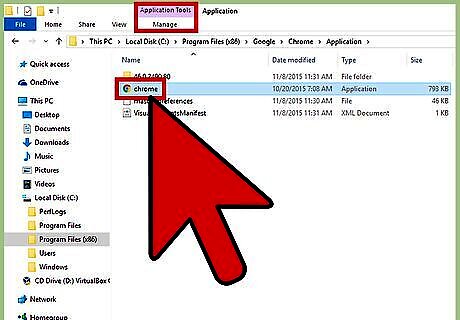
Open the Application tools/Manage tab of the program. When you click/tap the program you want, the “Application tools/Manage” tab will appear. This is a contextual tab—a tab that is not visible every time and appears only when specific options are available. Click/tap the “Application tools/Manage” tab.
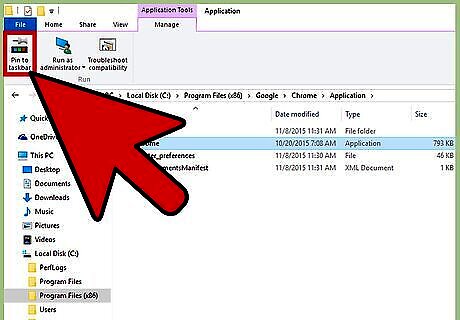
Pin the program to the Taskbar. When you click/tap the “Application tools/Manage” tab, you will see three tiles or buttons appear on the ribbon. On the leftmost side of the ribbon is the the “Pin to taskbar” button (the icon looks like a push pin). Click/tap the “Pin to taskbar” button, and the program’s icon will appear on the Taskbar, indicating that it is now pinned.
Pinning a Program to the Taskbar when the Program is Running
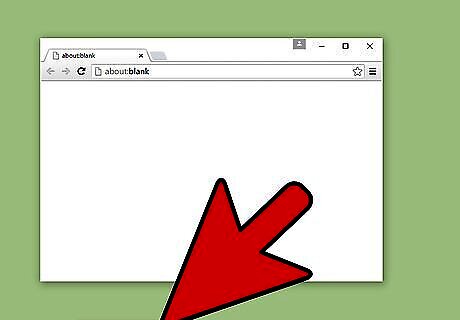
Run the program or app that you want to pin to the Taskbar. When you open the program, its icon appears on the Taskbar; however, this icon will disappear when you close the program or app.
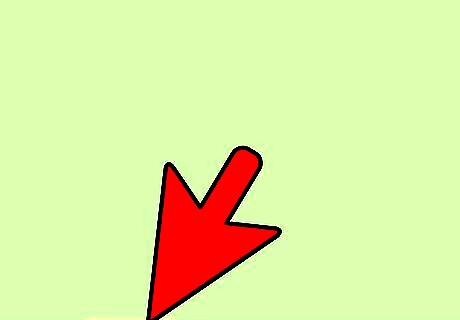
Right-click (or press and hold) the icon of the running program on the Taskbar. An options menu will pop up. It will list some actions that you can take with the open program or app.
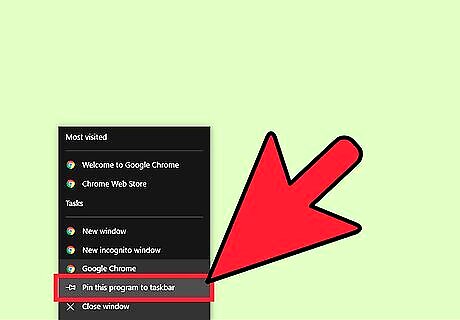
Choose “Pin this program to the taskbar.” From the pop-up menu, click/tap “Pin this program to taskbar.” This will pin the program to the Taskbar, even after it’s closed. If you want to change your Windows computer from English to Chinese or Spanish, you should install the additional language packs. Then go to Windows settings. It has a section called time and language. You can go to it and add the languages you want. After that, you will see two letters in the taskbar. They indicate the language currently used by the system.



















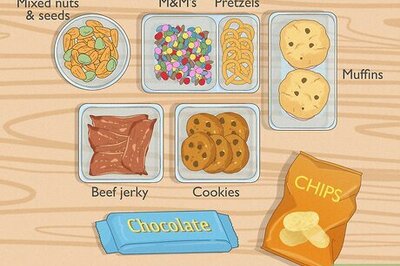
Comments
0 comment