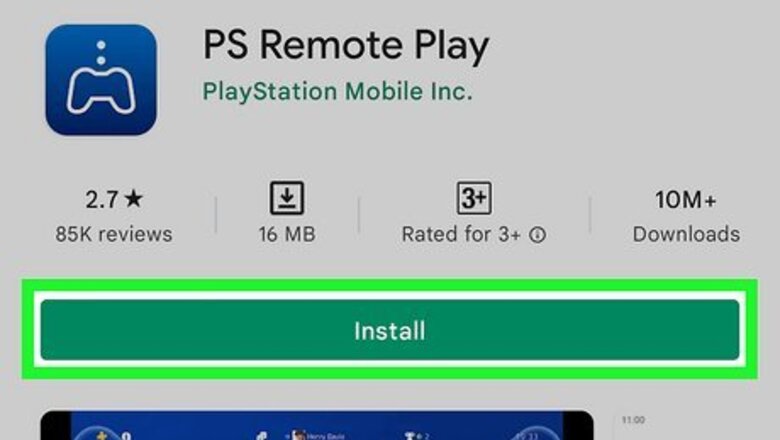
views
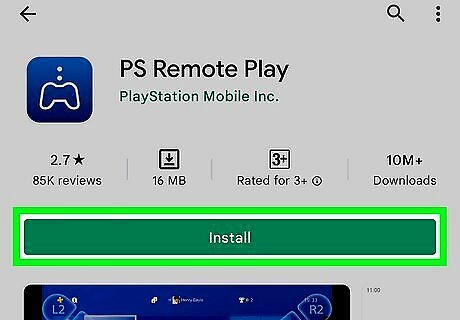
Download and install the PS Remote Play app. The PS Remote Play app is available for Windows, Mac, Android, and iPhone. You can download the mobile app from the App Store on iPhone and iPad or Google Play Store on Android devices. Use the following steps to download and install the PS Remote Play app on your PC. Go to https://remoteplay.dl.playstation.net/remoteplay/lang/en/index.html in a web browser. Click Control your PS4 console from a Windows PC or Control your PS4 console from a Mac. Scroll down and click the checkbox next to "I agree to the “SIE application end user license agreement” and “Privacy policy”.". Click the blue Download button. Open the installation file in your web browser or "Downloads" folder. Follow the instructions to complete the installation.
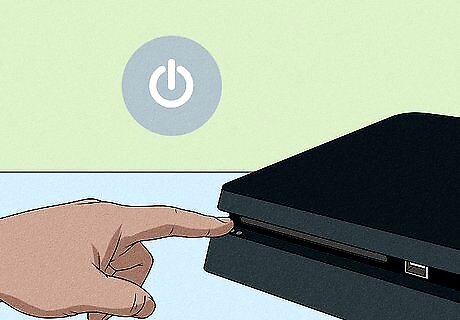
Turn on your PS4. Press the power button on the front of the console to power on your PS4. The light strip on the front should turn blue.

Open the PS Remote Play app. It has a blue icon with an image that resembles a game controller and a dotted line coming out of the top. Click the PS Remote Play icon in your Windows Start menu, or the Applications folder on Mac. Tap the PS Remote Play icon on your Home screen or apps menu to open the app on your mobile device.
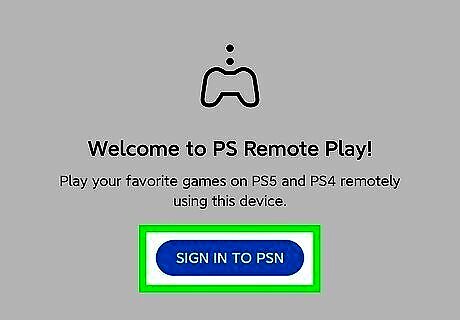
Click or tap Sign In to PSN. It's the blue button at the bottom of the start screen.
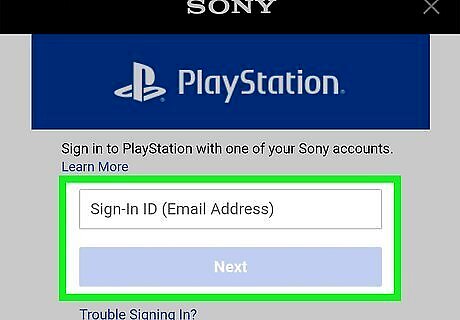
Log in to your Playstation Network account. You will need to log in to the same PSN account you are logged into your PS4 with. Enter the email address associated with your PSN account and tap Next. Then enter your PSN password and tap Sign In.
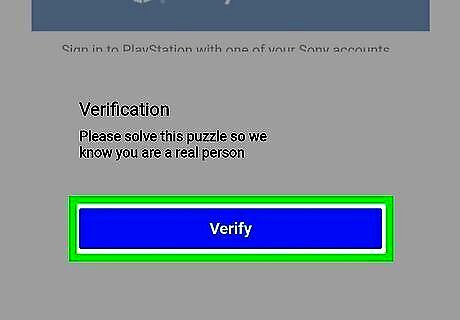
Tap Verify. You will need to go through a verification process to ensure that you are a person.
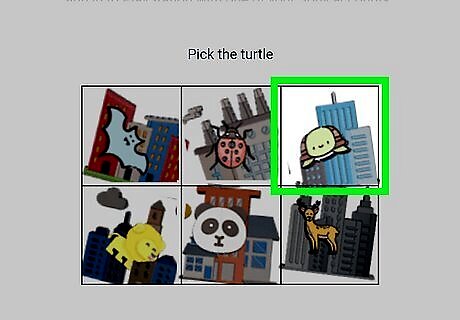
Click or tap the pictures it tells you to select. To complete the verification process, it tells you to pick the image with a specific animal. Click or tap the image that has the animal it tells you to select. After you have selected 4 or 5 images, you will be logged into your PSN account.
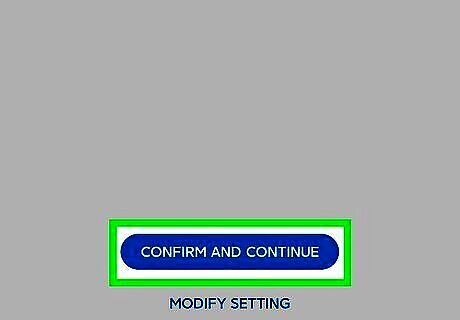
Click or tap Confirm & Continue. This indicates that you agree to allow Sony to collect data from your device in order to help keep the app running. Click or tap Confirm & Continue to continue.

Connect your Dualshock controller. Use one of the following steps to connect your PS4 Dualshock controller to your device: Windows & Mac: Use a USB charging cable to connect your Dualshock controller to any available USB port on your computer. iOS & Android: Press and hold the PS Home and Share button until the light strip starts to flash. Then tap Go to Bluetooth Settings at the bottom of the PS Remote Play app. Then tap your Dualshock controller to connect it using Bluetooth.
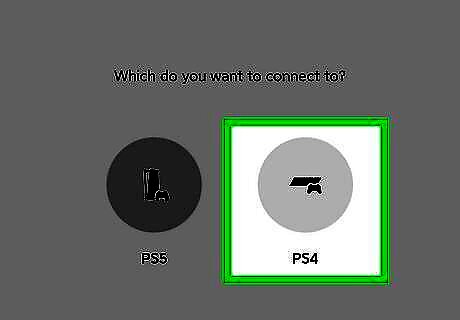
Click or tap the PS4 icon. It's the icon on the right that resembles a PS4. Click this icon to connect to your PS4. The PS Remote app will try to detect and connect to your PS4 over your Wi-Fi network. You can also use the PS Remote Play app to connect to your PS5.

Enter your user profile passcode. If you set up a passcode for your PS4 user profile, enter it on screen. Once you log in to your user profile, you can use the PS4 Dualshock controller to play your Playstation 4 through your PC or mobile device. Some games may not work over PS Remote Play.


















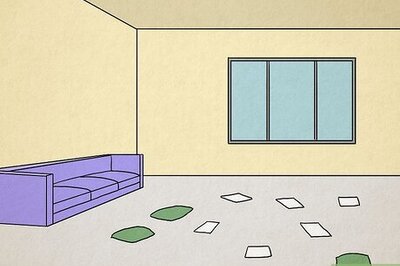

Comments
0 comment