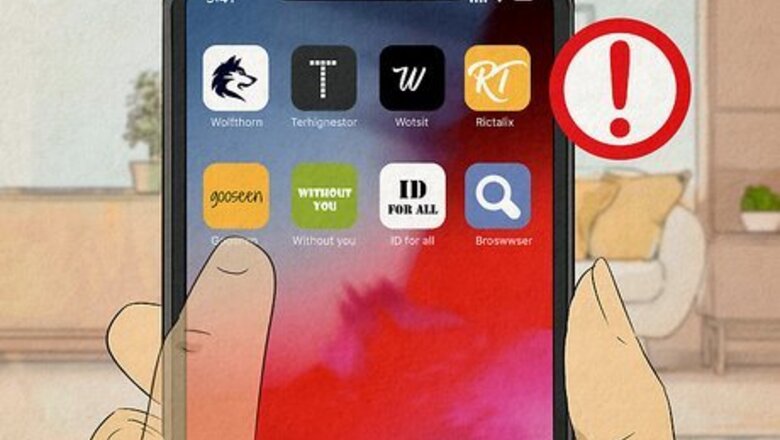
views
What are some signs my iPhone is hacked?
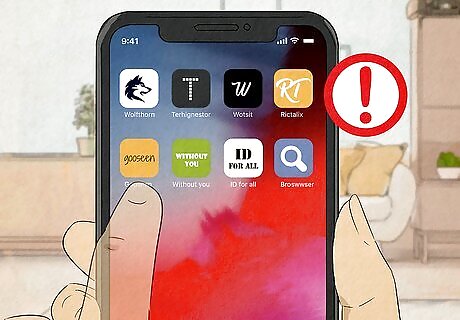
There are strange apps installed on your iPhone. Swipe left on your Home screen until you get to the screen that says "App Library" on top. Tap App Library and scroll through your list of apps. If there's anything on this list you don't remember installing, your phone may have been hacked. Apple is fairly strict about the apps it allows on the App Store. If you've jailbroken your iPhone or have downloaded apps from anywhere other than the App Store, you're more likely to wind up with shady apps on your phone. If you share your iPhone with someone else (or are using Family Sharing features), apps you don't recognize may have been installed by someone you actually trust. Before you panic, check with other members of your family to see if anyone installed the unfamiliar apps.
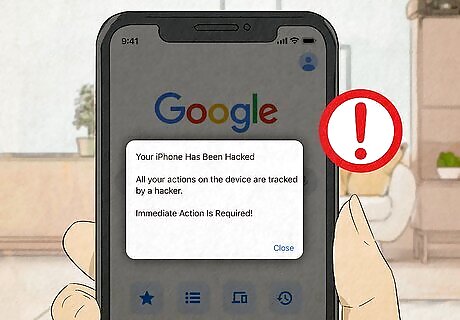
You're seeing scary pop-up messages. Pop-ups don't always mean your phone is hacked, but they could indicate that your phone is infected with malware or spyware—especially if you see the pop-ups when you're not actively browsing the web. If you're browsing the web and see a pop-up that says "Your iPhone has been compromised!" or "We have detected that your browser is infected with a trojan virus," this doesn't mean you were really hacked. In most cases, these pop-ups appear when you click on a website that's malicious (or has been hacked). Never click a link or provide any sort of payment in response to one of these pop-up messages. You should never have to pay to remove any sort of virus from an iPhone.
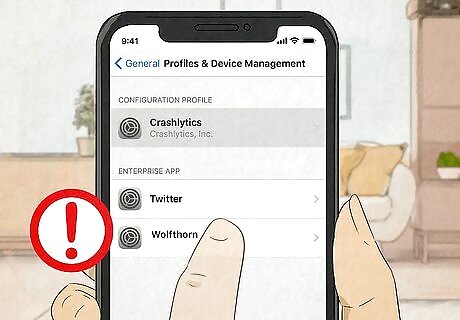
There are unfamiliar configuration profiles in your settings. A configuration profile is a group of settings that can manage email accounts, passwords, and other sensitive data. Sometimes your work or school will require you to install a configuration profile so you can log into their services remotely. However, a hacker could also trick you into installing a profile that gives them access to your phone. Here's how to check: Open your Settings, tap General, and then tap Profiles & Device Management. If you see any profiles you don't recognize, a hacker may have tricked you into installing it. If you don't see this section in your Settings at all, don't panic. It just means you don't have any configuration profiles installed.

Your contacts are receiving messages that you didn't send. If a hacker has control of your iPhone or Apple ID, they may be using it to contact your friends, family, and possibly even strangers. Check your Messages inbox (and even your Mail outbox) to make sure nobody's sending messages to people and pretending to be you. If you sign into another Apple device (like your family Mac, your partner's iPad, or your child's iPhone) with the same Apple ID you use on this iPhone, you may see the calls and texts they've sent while signed in with your ID. Ask your family members whether they've made the calls or sent the messages before assuming your iPhone is hacked. In this case, it's a good idea to contact your provider and ask for help to recover your account.
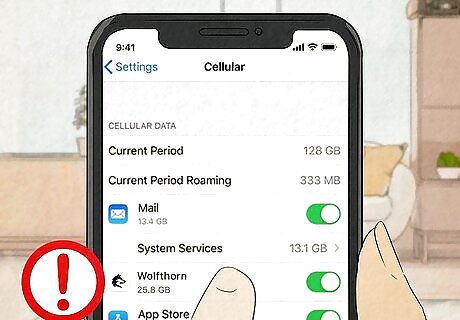
You've noticed an increase in data usage. Are you suddenly hitting your data or calling limits even though you're not doing anything different? Getting strange charges on your phone bill? A hacker (or some bad software) could be taking advantage of your mobile data. Open your Settings app and tap Cellular or Mobile (depending on your region). Scroll down to the "CELLULAR DATA" or "MOBILE DATA" section to see which apps are using a lot of data. If you see something you don't recognize, be wary.
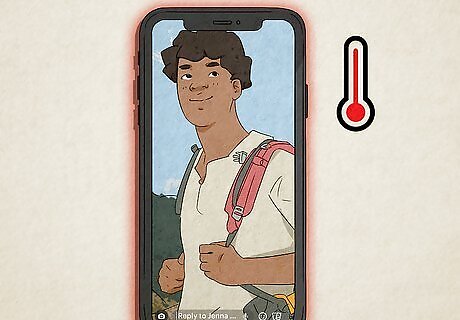
Your iPhone runs slow or is hot. If your iPhone is incredibly slow to open apps and access the web, you may have some malware. If your phone seems to heat up a lot, especially when you're not holding it or it's not being charged, there could be malware running in the background. Sometimes your iPhone can get excessively warm when you're playing games or using other CPU-intensive apps—it doesn't always mean you were hacked.
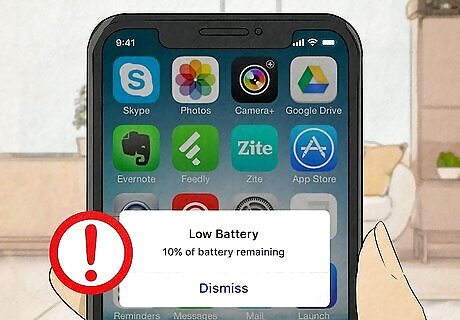
Your battery is draining quickly. Open the Settings app and tap Battery. What's using the most of your battery power? If there's an app you don't use often (or that you've never heard of) that's eating up precious battery power, it could be due to a hacker or malware.
How do I get rid of a hacker?
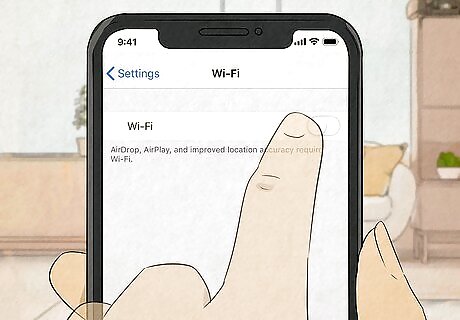
Disconnect from the internet. If you think someone has access to your phone, disconnecting from the internet will make it so the hacker can no longer access it remotely. To disconnect quickly, swipe down from the top-right corner of the Home screen (if your iPhone doesn't have a Home button) or swipe up from the bottom (if it does have a Home button), and then tap the airplane icon to go into Airplane Mode. If your phone stays connected to Wi-Fi in airplane mode, tap the Wi-Fi icon (the curved lines) to disconnect.
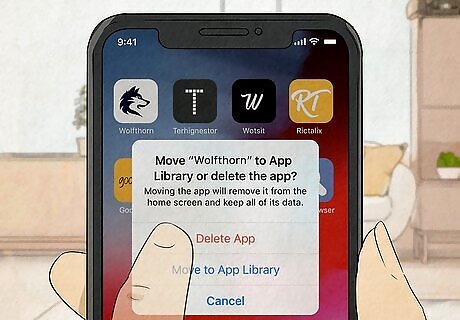
Remove apps you don't recognize. If you've inadvertently installed a bad app on your iPhone, you can uninstall the app to get rid of it. Removing bad apps is a lot easier on your iPhone than it is on, say, a PC. To delete an app, just tap and hold its icon and select Delete App (or tap the X on the app if the icons start jiggling).
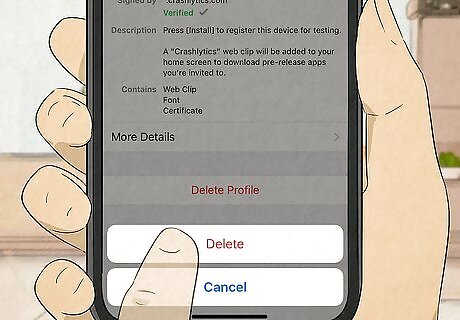
Delete unfamiliar configuration profiles. If you found a configuration profile you don't recognize in Settings > General > Profiles & Device Management, tap the profile and select Delete Profile.
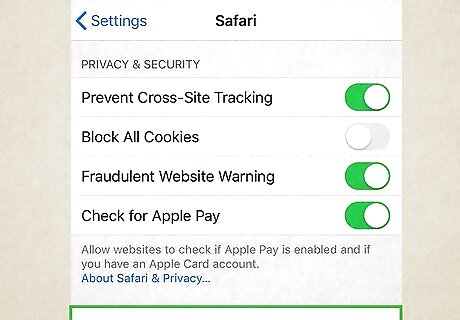
Clear your browser history. If you've been seeing threatening pop-ups while browsing the web, you'll want to clear your history, cache, and cookies so they don't come back next time you use your browser. Safari: Open Settings, tap Safari, and then scroll down and tap Clear History and Web Data. Tap Clear History and Data to confirm. Chrome: Open Chrome, tap the three dots at the bottom-right, select History, and then tap Clear Browsing Data. Select All Time as the time range and tap Clear Browsing Data at the bottom.
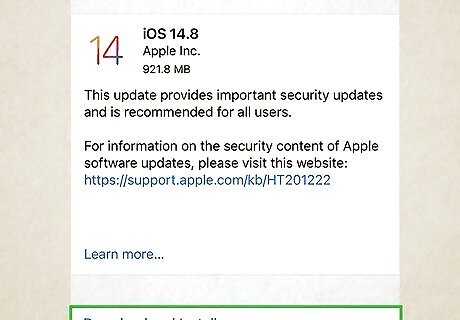
Update your iPhone. If a hacker has gained access to your iPhone, it could be due to a security hole in iOS. These security holes are fixed pretty quickly, so updating your iPhone should get rid of any backdoor entry points.
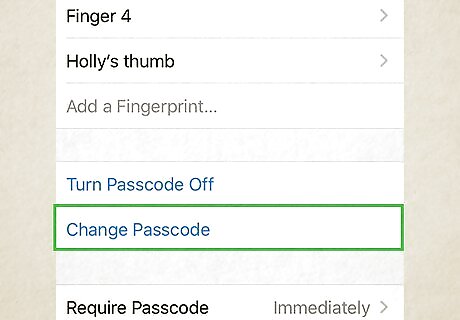
Change your password. It's hard for a hacker to access your iPhone without your password. If you think someone has hacked your iPhone, they may have your password, so you'll want to change it immediately.
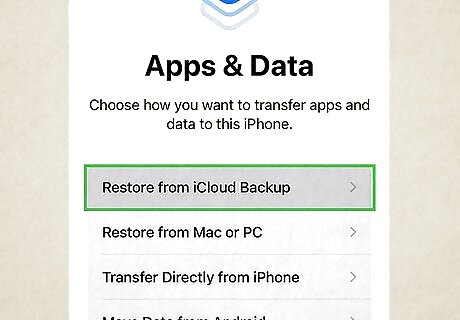
Restore your iPhone from an older backup. If you back up your iPhone to iCloud or a computer, you can restore it to a point in time before you got hacked. If your iPhone was hacked, this will remove anything the hacker has installed that helps them keep access to your phone. When you restore from a backup, you're also resetting your iPhone. This erases everything on your iPhone! But as long as you'ved back up or sync your data to iCloud or your computer, you can restore from your backup after resetting.
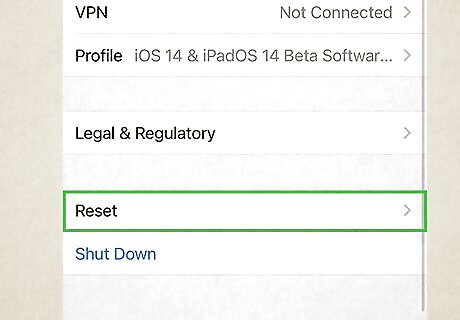
Reset your iPhone. If you don't have a backup and still think a hacker is controlling your iPhone, you can do a factory reset. This erases everything on your iPhone and reinstalls the operating system. Once you log back in with your Apple ID, anything you had synced to iCloud (including your text messages) will be synced back to your iPhone. Resetting your iPhone will get rid of anything shady that's been installed, and any backdoors added by hackers.
How can I keep hackers out of my iPhone?
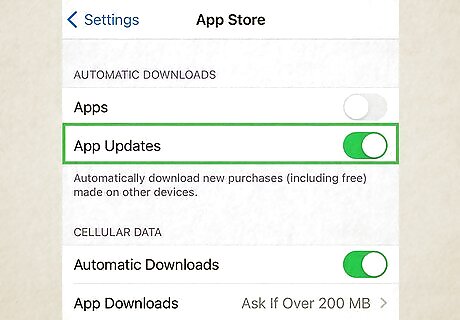
Turn on automatic updates. By turning on automatic updates for both your iPhone and the apps you've installed, you'll ensure that you're always among the first to have the latest critical security updates. To turn on automatic iOS updates, go to Settings > General > Software Update > Automatic Updates and toggle both switches to the On (green) position. To turn on automatic app updates, go to Settings > App Store > and toggle App Updates to the On (green) position.
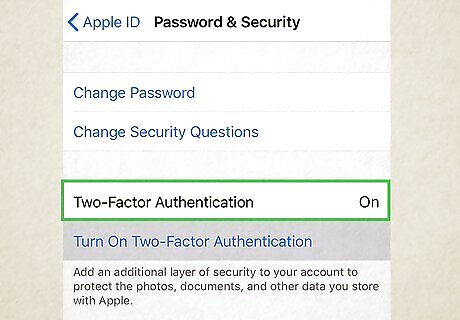
Use two-factor authentication. Two-factor authentication adds an extra step to the login process, usually requiring you to verify all of your logins via an SMS text or authentication app. Turn on two-factor authentication for your Apple ID account so you'll always be notified when someone tries to log in to any Apple service with your username and password. To turn on two-factor authentication, open Settings, tap your name at the top, tap Password & Security, and then tap Turn on Two-Factor Authentication (if it's not already on). EXPERT TIP Brandon Phipps Brandon Phipps Technology Specialist Brandon Phipps is a Technology Specialist based in Bakersfield, CA. He is the owner of Second Star Technologies and specializes in Managed IT Services for small and mid-sized businesses in Bakersfield, CA. With over 23 years of experience, he offers expert cloud computing, cybersecurity, and network management solutions. Brandon is a committed community member and coach who leads and innovates in tech and sports coaching. His dedication to local businesses and communities is evident in his hands-on, tailored approach to IT solutions. Brandon Phipps Brandon Phipps Technology Specialist Enable two-factor authentication on all your digital accounts. That applies to all your personal accounts, business accounts, finances, client information, and productivity apps. Two-factor authentication protects your sensitive data from unauthorized parties and reduces the risk of security breaches.
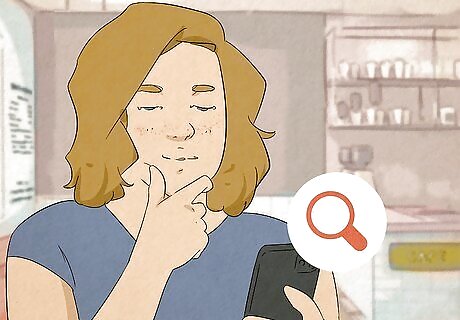
Research apps before you install them. Always check an app's reviews in the App Store thoroughly before downloading an app. You can also scroll down to the "Data Used to Track You" and "Data Linked to You" sections of an app's App Store page to see what type of information this app can learn about you. If an app you've installed asks to access your microphone, camera, Bluetooth, photos, or anything else you don't feel comfortable sharing, deny that app permission when prompted. In some cases, the permission is needed for the app to function, but you can allow it only when the app is being used to minimize risks. If an app or website ever prompts you to install a profile, don't do it—profiles can give hackers access to your phone.
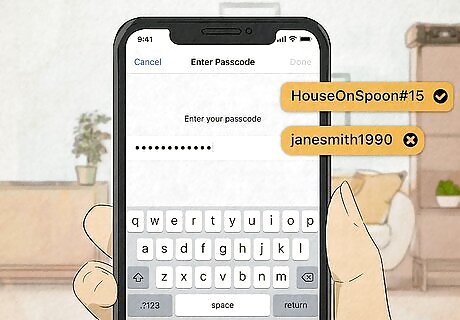
Use a secure and unique password. Even if your password is longer than 8 characters and contains a mix of mixed-case letters, numbers, and symbols, it won't keep you safe if you use it on multiple sites and services. If a hacker cracks your password on a website and it's the same one you use for your Apple ID, they may be able to gain access to your iPhone.
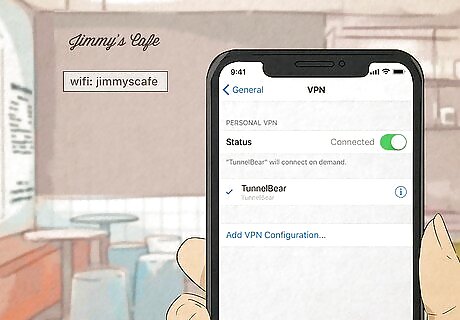
Use a VPN while using public Wi-Fi. If you connect to any sort of public Wi-Fi network—such as at your school, a café, or even the library—hackers may be able to snoop on what you're doing. This means that entering your banking password or logging in to your online accounts while connected to public Wi-Fi may expose your passwords without your knowledge. You can prevent this by using a VPN any time you use Wi-Fi outside of the networks you know are private and trustworthy.













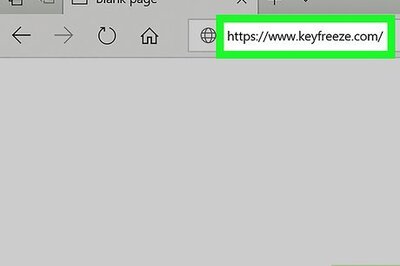



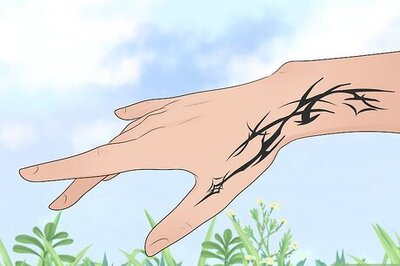

Comments
0 comment