
views
Using an iPhone or iPad
Open Apple Music. This app icon looks like a music note inside a circle that you can find on one of your Home screens.
Tap the "For You" icon that looks like a heart. You'll find this in the menu along the bottom of your screen.
Tap your profile picture or the silhouette of a person if you didn't set a profile image. You'll see this in the top right corner of your screen.
Tap View Account. You'll most likely have to scroll down your profile page to see this.
Tap Choose Artists For You. This is usually the first listing in the pop-up window. You'll be directed to bubbles of your current listening patterns.
Tap Reset. This will clear out all your current genres and start you over from the beginning. You can also tap the bubbles to indicate your preferences instead of resetting everything. Single-tap a bubble to indicate you like the genre, double-tap to favorite the genre, and tap-and-hold a bubble to be able to remove it completely. After you tweak your preferences in genres, tap Next and you'll see bubbles representing each artist that fits within the genres you liked before. Single-tap an artist to indicate you like them, double-tap to add the artist to favorites, and tap-and-hold an artist's bubble to be able to remove it completely. You can also tap More artists to add more artists and the bubbles will repopulate from artists in the genres you liked. If you have a specific artist in mind, you can tap Add artist. Remember to tap Done in the top right corner of the pop-up window to save your changes.
Using an Android
Open Apple Music. This app icon looks like a music note inside a circle that you can find on one of your Home screens.
Tap ⋮. You'll see this in the upper right corner of the screen.
Tap Account (if you're signed in). If you're not signed in, you'll see "Settings" and need to tap that to sign in and start over again.
Tap View Account. You'll most likely have to scroll down your profile page to see this.
Tap Choose Artists For You. This is usually the first listing in the pop-up window. You'll be directed to bubbles of your current listening patterns.
Tap Reset. This will clear out all your current genres and start you over from the beginning. You can also tap the bubbles to indicate your preferences instead of resetting everything. Single-tap a bubble to indicate you like the genre, double-tap to favorite the genre, and tap-and-hold a bubble to be able to remove it completely. After you tweak your preferences in genres, tap Next and you'll see bubbles representing each artist that fits within the genres you liked before. Single-tap an artist to indicate you like them, double-tap to add the artist to favorites, and tap-and-hold an artist's bubble to be able to remove it completely. You can also tap More artists to add more artists and the bubbles will repopulate from artists in the genres you liked. If you have a specific artist in mind, you can tap Add artist. Remember to tap Done in the top right corner of the pop-up window to save your changes.
Using a Computer
Open Apple Music or iTunes. Since macOS Catalina does not feature iTunes, you will follow these steps and replace iTunes actions with Apple Music actions. This application/program icon looks like two music notes in a circle that you can find in your Start Menu, Dock, or Applications folder.
Click Account. You'll see this on either the toolbar above the music playing space or along the top of your screen.
Click Artists For You. You'll most likely be prompted to log in if you aren't already.
Click Reset or click the listed genres to edit your listening preferences. If you edit your music preferences, make sure you click Done and save your changes.










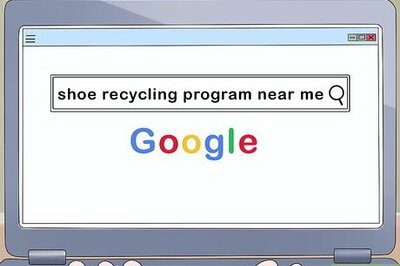
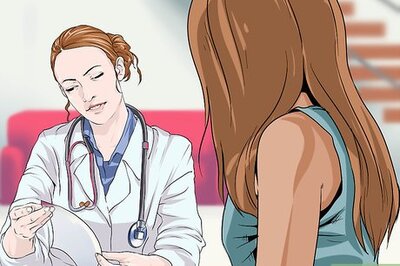



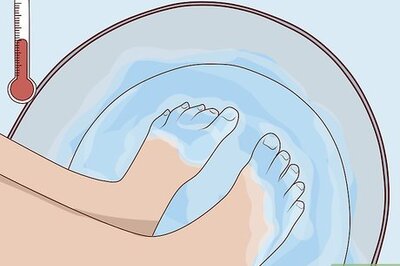


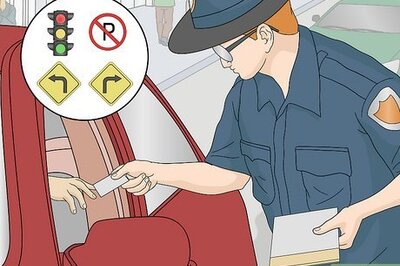

Comments
0 comment