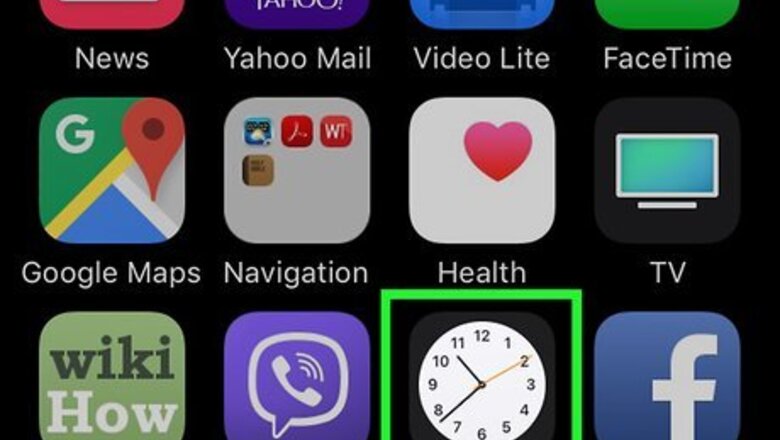
views
Setting an Alarm in the Clock App
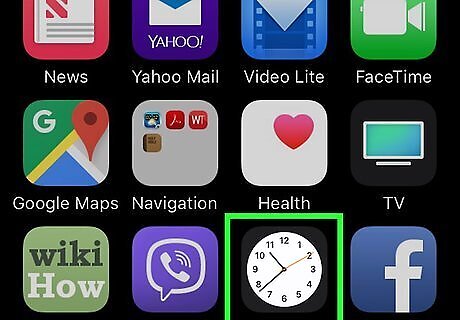
Open the Clock app on your iPhone. It'll be on one of your home screens and/or in the Utilities section of the App Library.
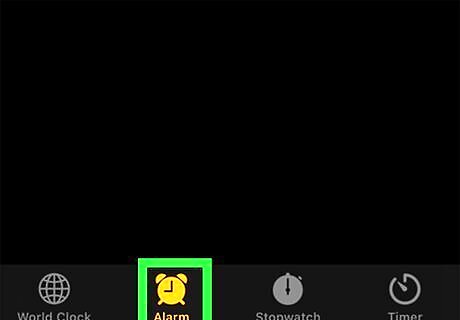
Tap the Alarm tab. It's the alarm clock icon at the bottom of the screen.
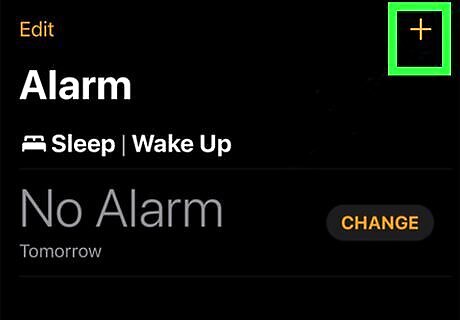
Tap +. It's the plus icon at the top-right corner. If you want to edit an existing alarm instead, tap Edit at the top-left corner, and then tap the alarm below.
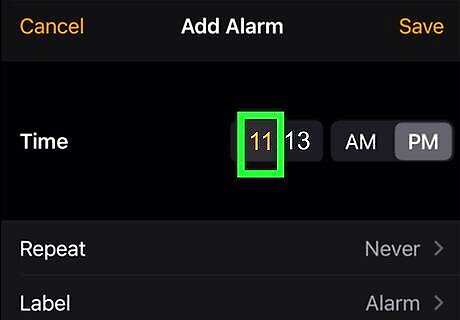
Tap the orange alarm time. It's in the square next to "Time." This highlights the hour while leaving the minutes grayed-out.
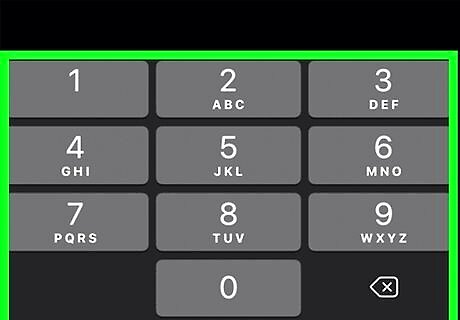
Use the keypad to enter the hour. For example, if you're going to set the alarm for 3:30, enter 3.
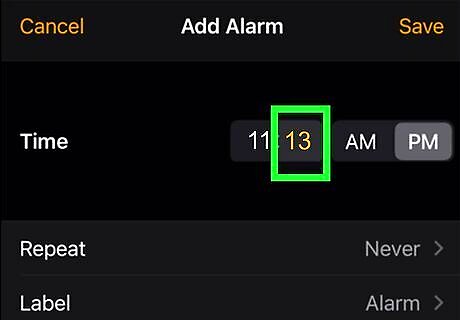
Tap the orange alarm time again. This time, the minutes will highlight in orange.
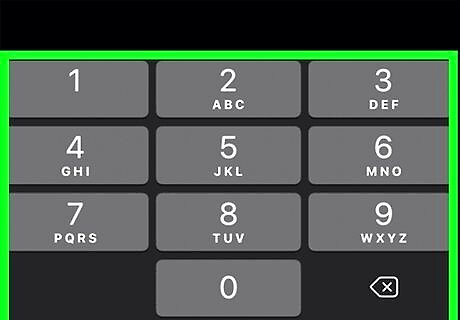
Use the keypad to enter the minutes. For example, for a 3:30 alarm, you'd enter 30 here.
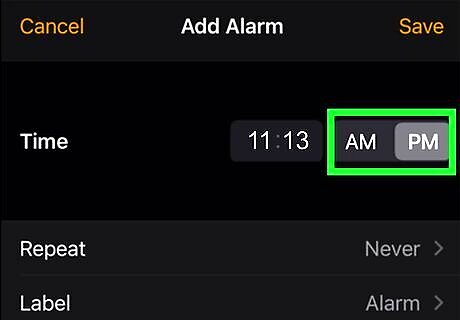
Tap AM or PM. It's next to the alarm time. If your iPhone uses 24-hour time, you won't have this option.
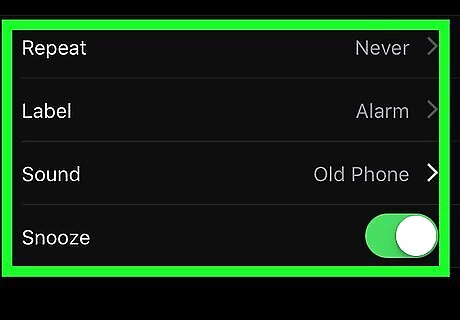
Customize your alarm's other settings. Below the time section, you can customize your alarm by tapping the following options: Repeat - Tap each day on which you want your alarm to go off. If you don't want your alarm going off unless you purposefully set it beforehand, skip this step. Label - Assign a name to your alarm. You can use this name when interacting with Siri—for example, if you set an alarm called "Work," you could say "Hey Siri, set my Work alarm." Sound - Select a sound from the list of stock ringtones or pick a song from your library to play when the alarm goes off. Snooze - Slide this option right to enable snooze (it will turn green) or left to disable snooze (it will turn white). You can snooze by tapping the "Snooze" button on the lock screen when your alarm goes off.
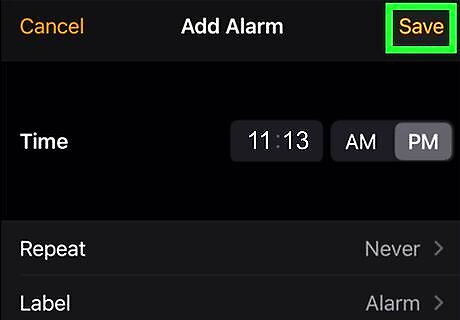
Tap Save. It's at the top-right corner of the screen. This saves your new alarm and enables it immediately. You can turn an alarm on or off by sliding the switch on the right side of its tab right or left respectively. Add additional alarms at any time by tapping + at the top-right corner.
Setting an Alarm with Siri
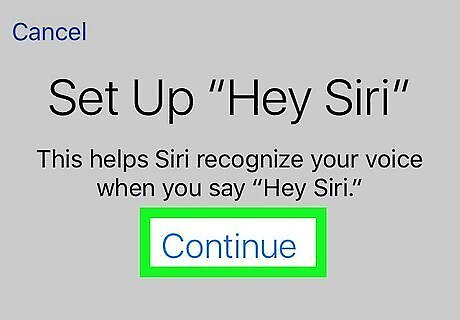
Enable Siri on your iPhone. You can use your iPhone's personal voice assistant Siri to set and manage your alarms. If you haven't already done so, check out How to Set Up Siri to get started.
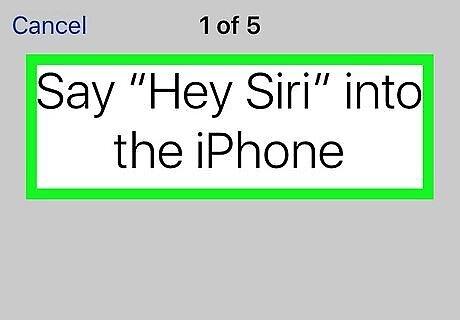
Summon Siri with your voice or a button. If Siri is set up to listen for "Hey Siri," say "Hey Siri" to summon her now. If a button is required, press-and-hold the Home button (if your phone has one) or the side button (other models) and wait for the multicolored circle to appear at the bottom of the screen.
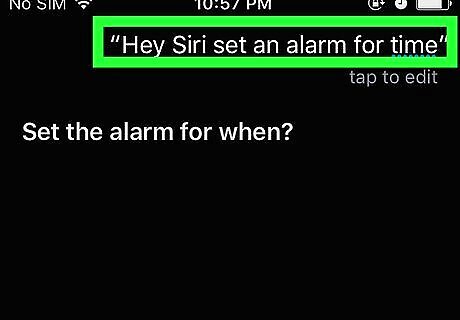
Say, "Set an alarm for time". Replace time with the time you want the alarm to sound. You can also phrase this differently, like "Wake me up at 6:30 AM." You can also specify a day of the week ("Set an alarm for 6:30 AM this Monday"), a specific date ("Set an alarm for 7:30 PM on June 6th 2021"), or recurring days ("Set an alarm for 8:40 AM every Sunday"). If you want the alarm to sound after some time passes, you could say "Wake me up in two hours," or "Set an alarm for 30 minutes from now." If you already created an alarm in the Clock app, ask Siri to set it by name. For example, "Hey Siri, set my School alarm."
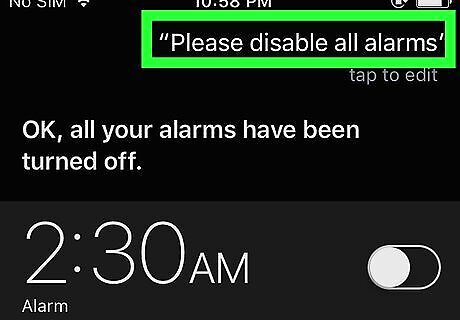
Manage your alarms with Siri. Not only can Siri set alarms, she can also change and cancel them. Here are a few helpful examples: Use "What alarms do I have set?" to hear all active alarms. Use "Disable all alarms" to prevent all scheduled alarms from sounding. You could also disable individual alarms with "Disable my Work alarm" or "Cancel my School alarm." Use "Change my Work alarm to 7:20" or similar to modify an alarm by name.
Creating a Sleep Schedule
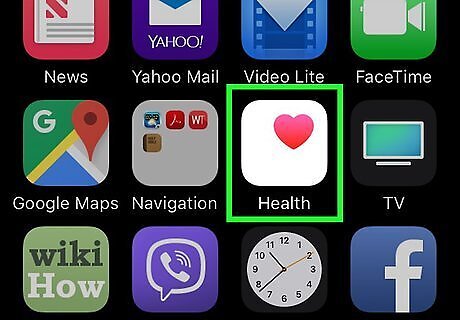
Open the Health app. If you're looking for the iPhone's old Bedtime feature, it now lives in the Health app. It's the white icon with a pink heart on one of your home screens or in the Health & Fitness section of the App Library.
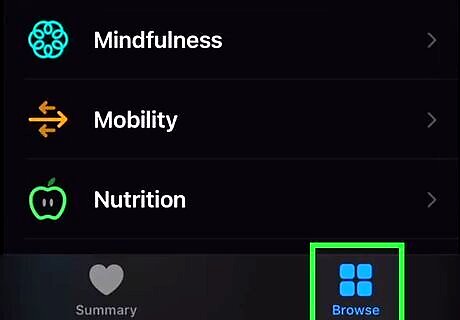
Tap Browse. It's the four squares at the bottom-right corner of the screen.
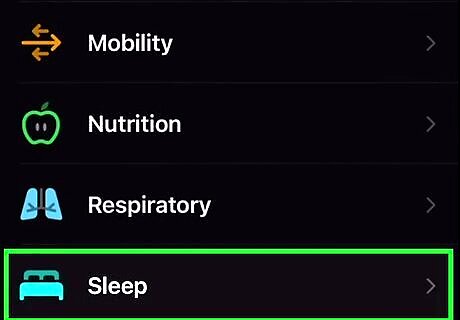
Scroll down and tap Sleep. It's the green bed icon. This shows your sleep data if you've been recording it.
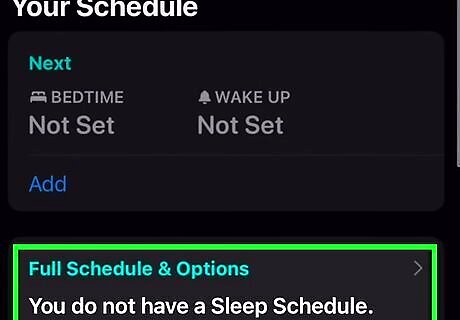
Scroll down and tap Get Started. It's under "Set Up Sleep." If you don’t see Get Started under "Set Up Sleep, you may have already set up a sleep schedule. You can edit that by scrolling up and tapping Full Schedule & Options. If you don't see that, tap Sleep Schedule under "Your Schedule" and move the slider to the On position.
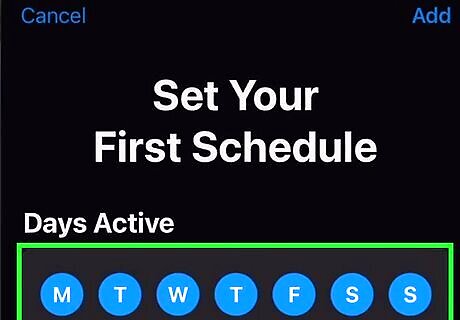
Tap the days you don't want to include in the schedule. In the "Days Active" section, you'll see that all days are selected by default. Tap any days you don't want to use the feature.
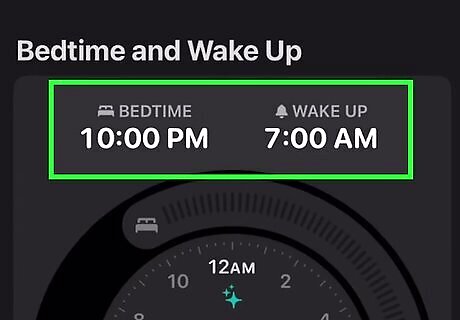
Set your Bedtime and Wake Up times. You can do this by dragging the small bed icon at the left side of the wheel to the time you'd like to go to sleep, and the bell icon on the right to the time you'd like to wake up.
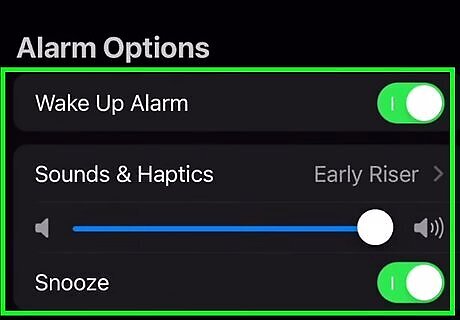
Customize the sound and volume of the alarm. The options for doing this are at the bottom of the screen.
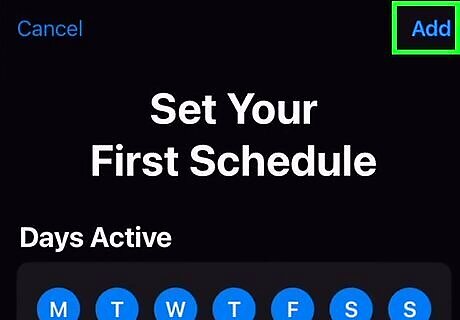
Tap Add to save your changes. It's at the top-right corner.
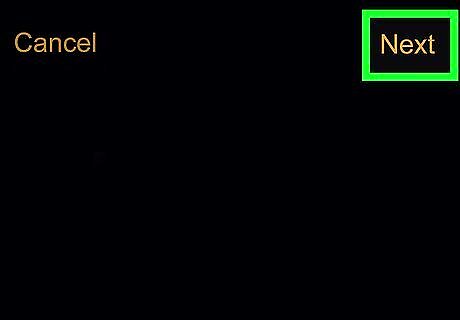
Tap Next. This shows you a preview of your new schedule.
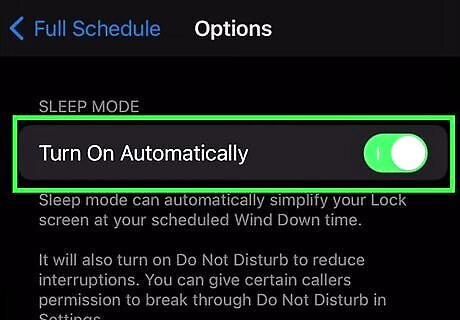
Tap Enable Sleep Mode to turn it on now. If you'd rather not turn it on yet, you can tap Skip instead.

Tap Enable Wind Down if you want to use Wind Down Mode. This will enable Do Not Disturb mode so you don't get any calls, messages, or notifications before bed. If you don't want to use this mode, tap Skip instead. If you turn on Wind Down Mode, choose the amount of time before bed you want Do Not Disturb to kick in if you don't like the 45-minute default setting. If you enabled Wind Down Mode, you can now tap Set Up Shortcuts to control whether you'd like some apps to be able to bypass Do Not Disturb. If you don't want to do this, tap Skip to continue.
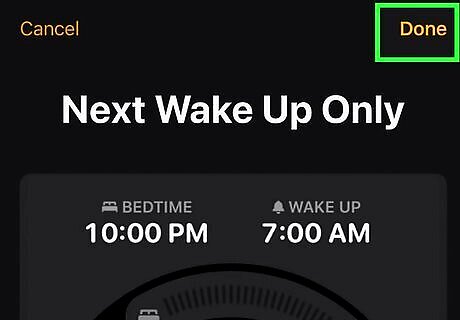
Tap Done to save your sleep schedule. If you want to set a goal for the duration of your sleep, return to the Sleep section of the Health app, tap Full Schedule & Options, and then make your desired changes. To edit existing schedules or add new ones, tap Full Schedule & Options in the Sleep section of the Health app. You can tap Edit to change any existing sleep schedule, or Add a sleep schedule to add a new one.












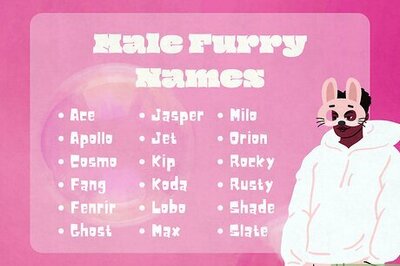





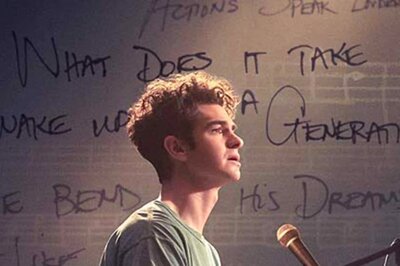

Comments
0 comment