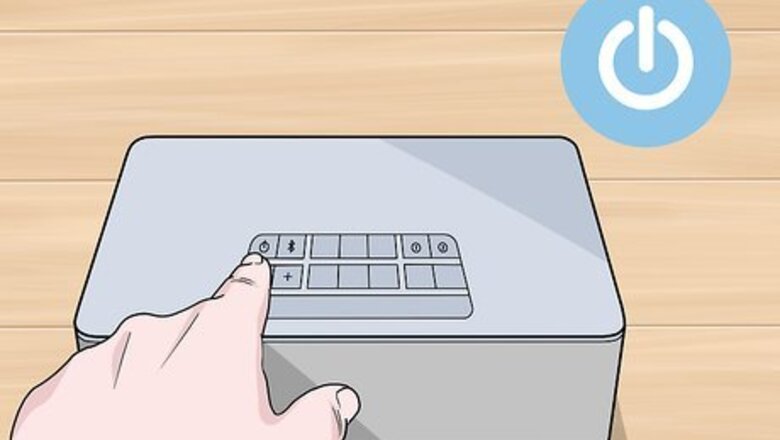
views
- Turn on your Bluetooth accessory and, if needed, put it in discover mode. This may be done by pressing the Bluetooth button.
- Swipe down (or up) on the screen to open the Control Center. Long-press the Bluetooth icon, tap it, and then long-press again.
- Select your Bluetooth accessory from the list. If you don't see it, go to "Settings" → "Bluetooth" → toggle it off and on again.
Pairing a Device

Turn on the Bluetooth accessory. Make sure your Bluetooth accessory is fully charged and turned on before attempting to pair. Depending on the accessory, you may have to press a button or activate a switch to power it on. Make sure your Bluetooth accessory and the iPhone are within close range. The range may vary by accessory, but no more than 30 feet apart is recommended.
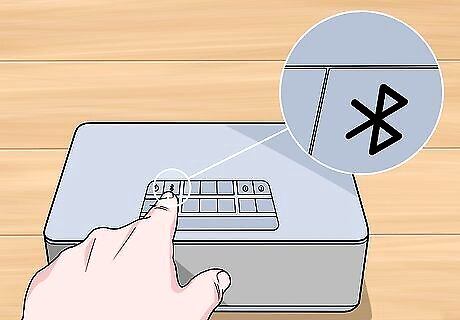
Put the accessory into pairing mode. The accessory must be in pairing mode so that your iPhone can detect it. Some accessories automatically go into pairing mode when turned on, while others require you to press a button or select an option from a menu. You can usually figure out if an accessory, such as a speaker, is in pairing mode by checking the behavior of an LED light. For example, sometimes a light will blink on a device when it's ready for pairing. If you're not sure how to enable pairing mode, check the device's manual. "Pairing mode" is sometimes referred to "discover mode" or "making the device discoverable."

Open your iPhone's Control Center. If you're using an iPhone X or later, swipe down from the top-right corner of the home screen. On earlier iPhones, swipe up from the bottom of the home screen.

Tap and hold the Bluetooth icon Mac Bluetooth. A pop-up screen with more icons will appear.
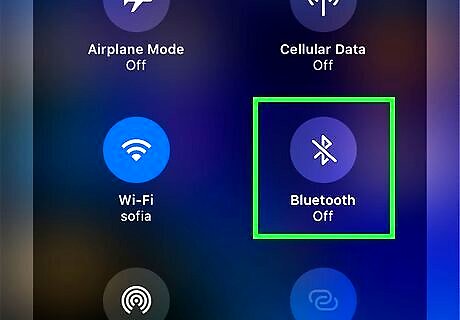
Tap Bluetooth to turn it on (if it's off). If you see the word "Off" below the "Bluetooth" icon, tap the icon once to turn it on. Bluetooth is enabled once the icon turns blue. If you don't see this option, you may be using an older version of iOS. To pair your accessory, open the Settings, select Bluetooth option, and slide the "Bluetooth" switch to the On (green position). Then, skip to Step 7.
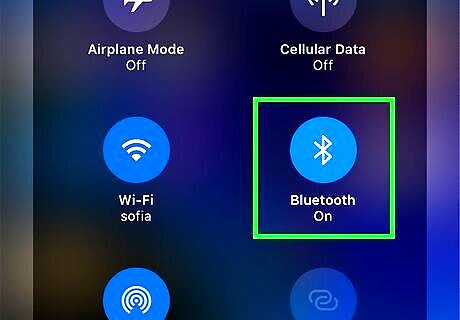
Tap and hold the Bluetooth icon Mac Bluetooth. This time, your iPhone will scan for nearby accessories in pairing mode and display them in a list.
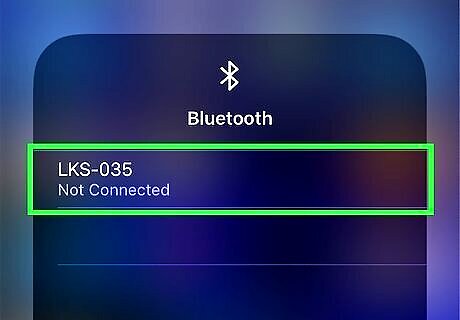
Tap your accessory's name to start pairing. If a pairing password is not required, you should be able to start using your Bluetooth accessory with the iPhone immediately. If you are prompted to enter a password, the password may be in your accessory's manual (or on its screen, if there is one). Common factory-generated passwords include 0000, 1111, and 1234. If you can't find a password, try one of these. Now that the accessory is paired, it will always appear as a pairing option in your Bluetooth settings. You will not have to go through the process of pairing the two again unless you tell your iPhone to unpair or "forget" the accessory. Keep the accessory in range of your iPhone when in use. You'll need to stay within range to maintain the connection. When not in use, Bluetooth will stay on. To completely turn it off, you'll need to open the Settings app, tap Bluetooth, and toggle it off.
Troubleshooting

Restart the Bluetooth accessory. If the accessory doesn't show up as a pairing option, it may be because it's no longer in pairing mode. Sometimes the accessory will automatically turn off if it takes too long to pair with your iPhone. Try restarting the accessory and putting it back into pairing mode.

Unpair the Bluetooth device and reconnect. If you can see the accessory as an option on your iPhone but can't get the accessory to work, you can make your iPhone "forget" the accessory so you can pair it again. To do this: Open your iPhone's Settings. Tap Bluetooth. Tap the blue "i" in a circle next to the accessory's name. Tap Forget This Device. Tap the back button. Restart the accessory and put it into pairing mode. Select the accessory on your iPhone to pair with it.
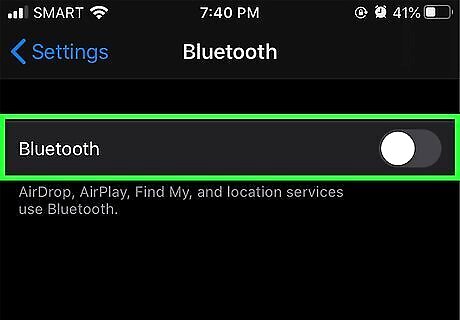
Restart Bluetooth on your iPhone. On the other hand, your iPhone may be the reason why you cannot pair with the Bluetooth device. Open the Control Center and tap the Bluetooth icon to turn Bluetooth off, and then again to turn it back on. If that doesn't help, try restarting your iPhone and then attempting to pair again.

Update to the latest version of iOS. If you haven't updated your iPhone's operating system in a while, you may need to do so to use the accessory you're trying to pair with. Be sure to plug your iPhone into a power source and connect to Wi-Fi before updating.




















Comments
0 comment