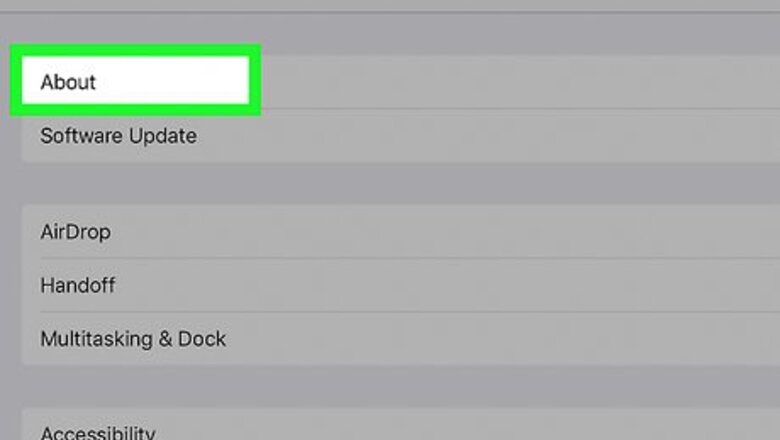
views
Setting up Your iPod

Make sure your iPod Touch can send messages. You'll need an iPod Touch 5th Generation or an iPod Touch 6th Generation to send iMessage messages, and only the iPod Touch 6th Generation can run the current version of iOS (iOS 11). While it's technically possible to text from iPod Touch 3rd Generation and 4th Generation models, neither of these models can run a version of iOS that's comparable to the current version.

Open your iPod Touch's iPhone Settings App Icon Settings. Tap the Settings app icon, which resembles a grey box with a set of gears on it.
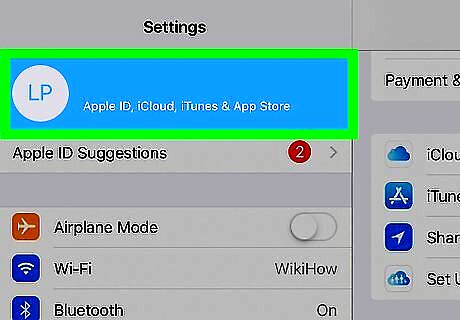
Sign into your Apple ID account if necessary. If you aren't logged into your Apple ID, you can log in by doing the following: iPod Touch 6th Generation — Tap the Sign into your iPod box at the top of the screen, then enter your Apple ID email address and password. iPod Touch 5th Generation — Scroll down and tap iTunes & App Store, enter your Apple ID email address and password, and tap Sign In.
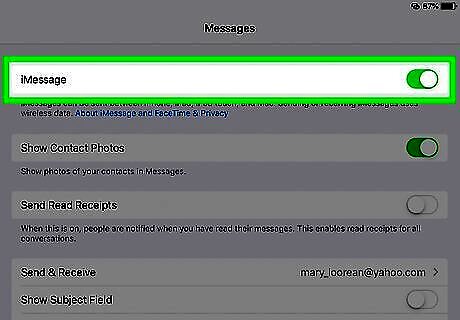
Enable iMessages. Scroll down and tap Messages near the middle of the Settings page, then tap the white "iMessage" switch. Doing so causes the switch to turn green and enables iMessages on your iPod Touch. If this switch is already green, iMessages are enabled on your iPod Touch.
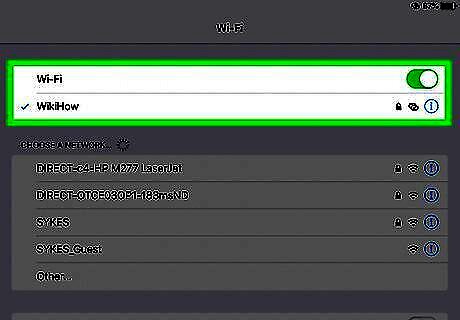
Connect to Wi-Fi. Tap the "Back" button in the top-left corner of the screen, then do the following: Scroll up and tap Wi-Fi. Tap the white "Wi-Fi" switch if necessary (if the switch is green, skip this step). Select a network. Enter the network's password if prompted. Tap Join.
Sending a Message
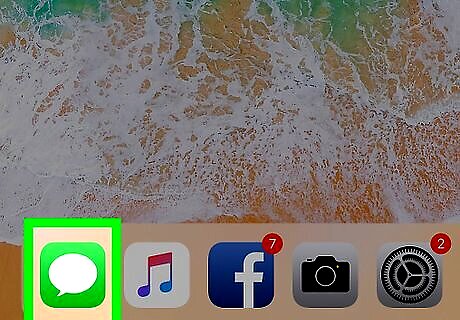
Open your iPod Touch's iPhone iMessage App Messages. Tap the Messages app icon, which resembles a white speech bubble on a green background.
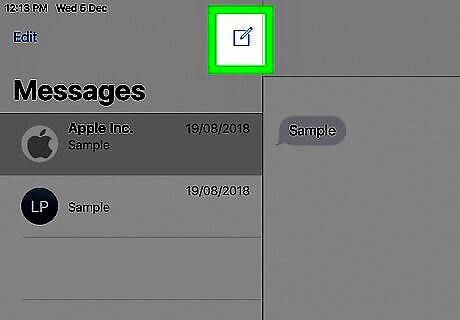
Tap the "Compose" iPhone Quick Compose icon. It's in the top-right corner of the screen. A new screen will open.
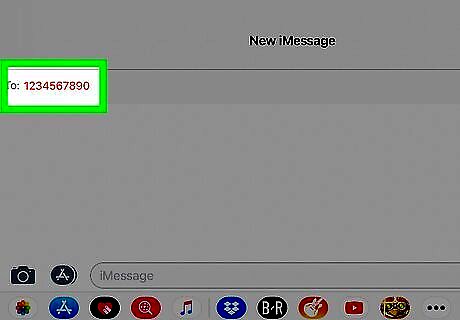
Enter a phone number. In the "To" text field near the top of the screen, type in the phone number of the person whom you want to text. If the person whom you want to text is saved as a contact on your iPod Touch, you can just type in their name instead.
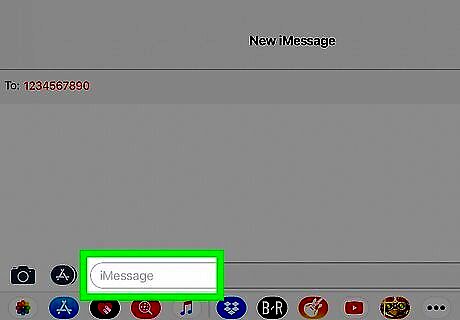
Tap the text message field. It's a text box near the bottom of the page, just above the on-screen keyboard.
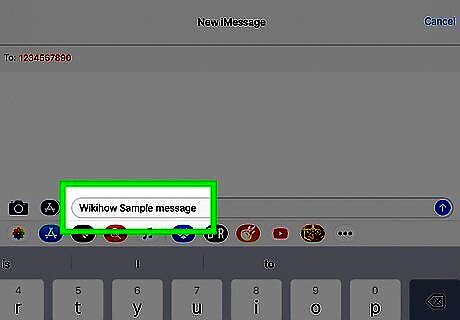
Write your message. Type in the message you want to send.
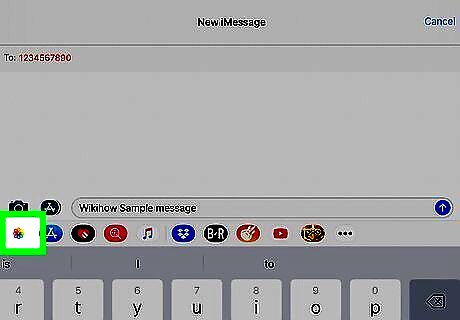
Add photos if you like. To add a photo to your message, do the following: Tap the camera icon to the left of the text field. Tap Photos. Select an album. Tap the photo you want to send. Tap Choose.
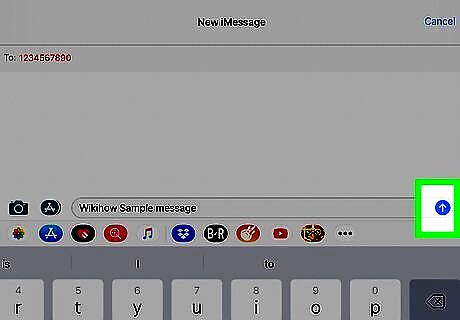
Tap the "Send" button. It's a blue-and-white button on the far-right side of the screen. As long as you're connected to Wi-Fi, your message will be sent.




















Comments
0 comment