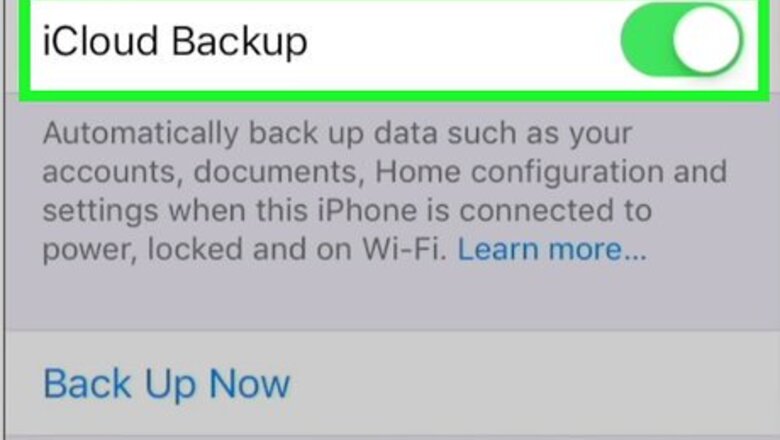
views
Upgrading Wirelessly
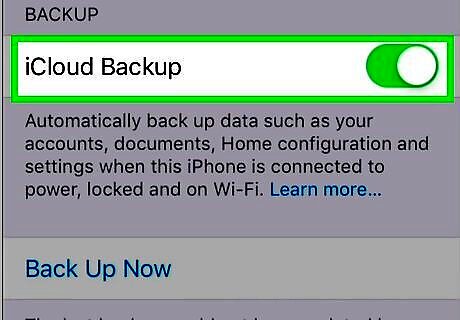
Create a backup. Before you upgrade your iOS, you'll want to create a backup of your information. You can do this in the settings app; then tap your name and iCloud. Then tap iCloud Backup and Back Up Now. This may take a few moments as all your information is stored in iCloud as a backup. You will also need 1.1GB of space free for the update. If you have an iPhone 4 or an original iPad, you won't be able to update. If you want to see a full list of iOS 10-compatible devices, check out this article from OSXDaily at http://osxdaily.com/2016/06/14/ios-10-compatibility-list/.
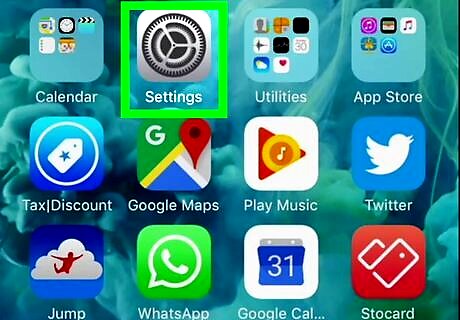
Open Settings iPhone Settings App Icon. This is a grey gear icon that you will find on your Home screen.
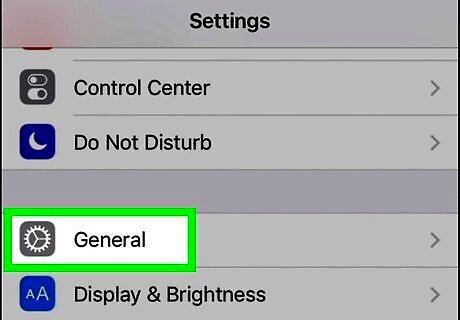
Tap General. You'll see this in the third grouping of options with "Display & Brightness."
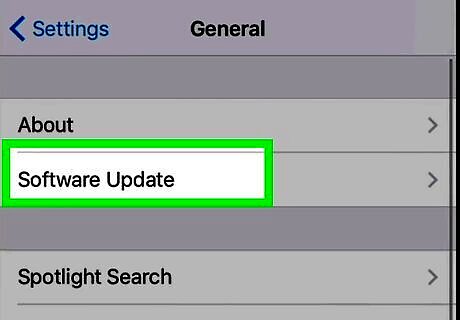
Tap Software Update. You'll see this in the first grouping of options with "About."
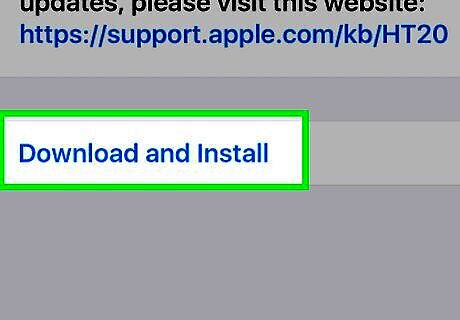
Tap Download and Update. If your phone or tablet is compatible with iOS 10, you'll see the option to download and update here. If you don't, you may already have iOS 10 installed or your phone or tablet is not compatible..
Upgrading with iTunes
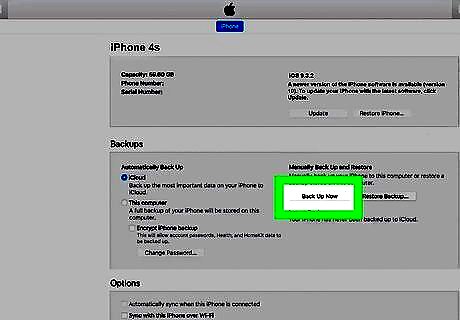
Create a backup. Before you upgrade your iOS, you want to create a backup of your data. You can do this by connecting your phone to your computer with a USB cable, opening iTunes on your computer, and accessing your device in iTunes. From there, you should see the option to "Back Up Now." This process should only take a few moments. You will need 1.1GB of free space for the update.
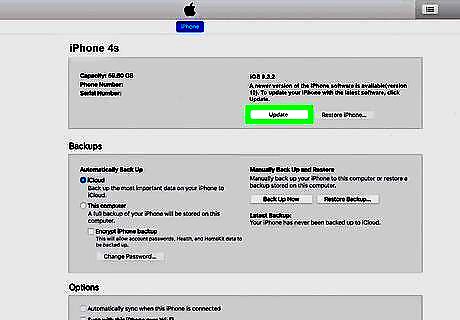
Click Check for Update. You should see this above the button to "Back Up Now."
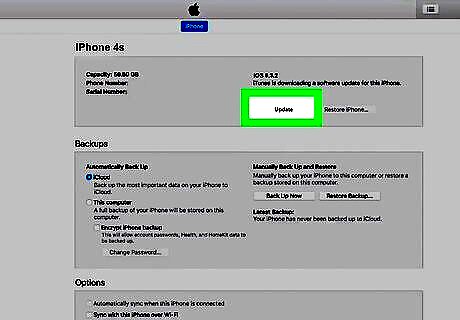
Click Download and Update or Update. If the button appears, you have an update available. If not, your device is not compatible with iOS 10.















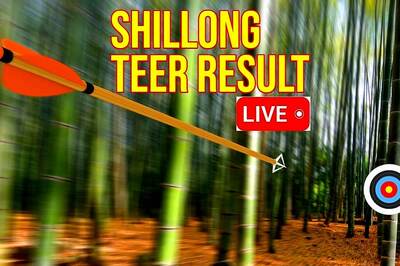
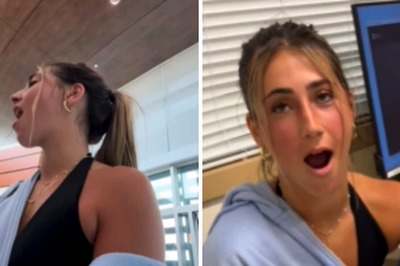


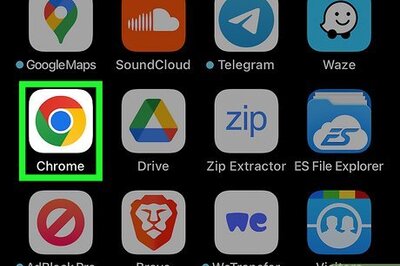
Comments
0 comment