
views
Connecting via Bluetooth Using Windows 8-10

Turn on your Bluetooth microphone and make sure it's discoverable. Many microphones require you to hold a button down for about 3 seconds until you hear a beep. You can check the reference manual that came with the microphone for specifics.
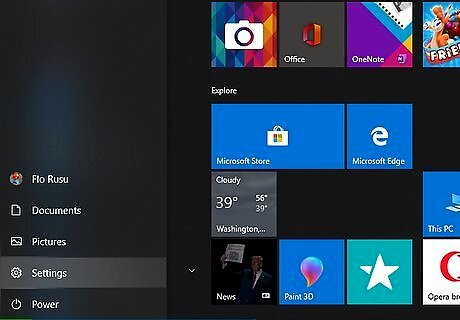
Click Start Windows Start. You'll find this in your taskbar and it'll open the Start Menu.
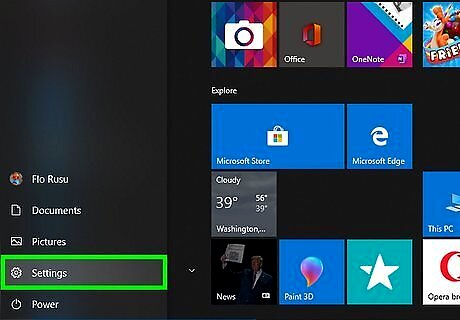
Click Settings Windows Settings. This is usually the icon above the power button.
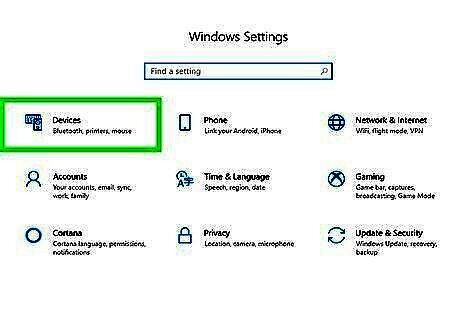
Click Devices. This is usually the first option in the second column next to the icon of a keyboard and a speaker.
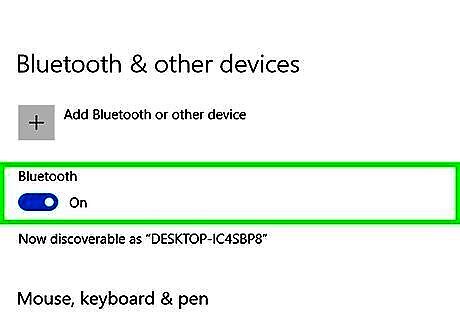
Click the switch to turn on Bluetooth Windows Switch On. This will make your laptop discoverable by other devices and allow you to connect your microphone wirelessly.
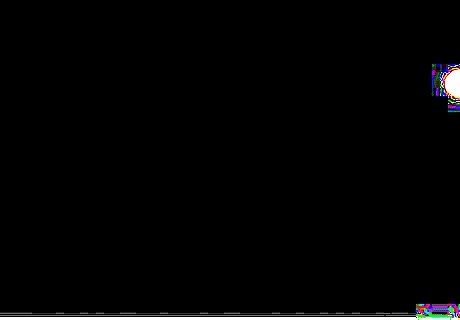
Click the action center icon that looks like a speech bubble in the taskbar. It's usually on the side opposite of the Start Menu icon, and can either be an empty or filled speech bubble.
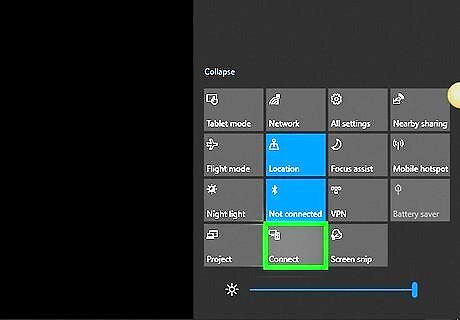
Click Connect. This icon looks like a computer and speaker. You might have to click Expand if you don't see this option.

Click your microphone in the list of available connections. If you don't see your microphone listed here, it might not be discoverable. It also might be off or not charged. Check your microphone's manual for more information.
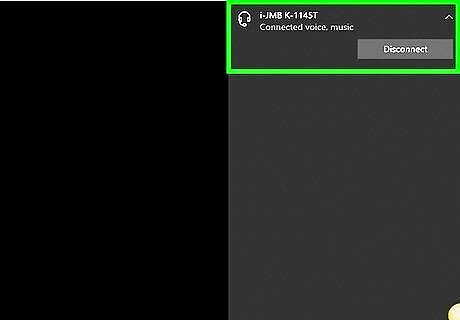
Follow the on-screen prompts to connect your microphone and laptop. Some manufacturers have a default code listed in the manual that you'll need to enter from your laptop to successfully connect the two.

Test your microphone in Settings Windows Settings. You'll want to test your microphone to see if it's working automatically. When you connect via Bluetooth, you might be prompted to update a few drivers to continue. To open Settings, click the Start icon in your taskbar and click Settings.
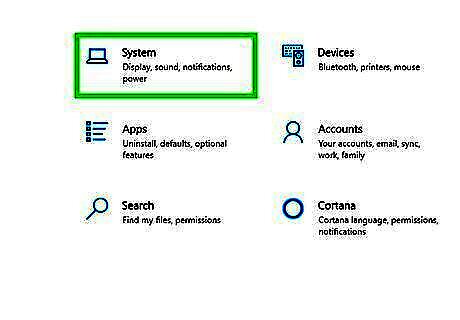
Click System. This is usually the first option in the first column next to the icon of a laptop.
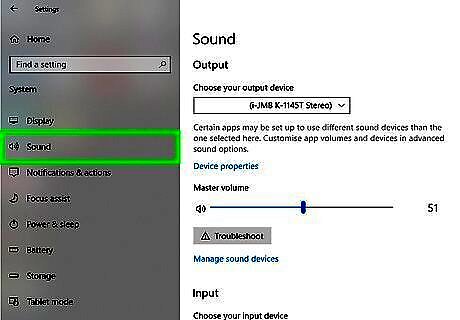
Click Sound. This is the volume icon and is usually the second in the list.
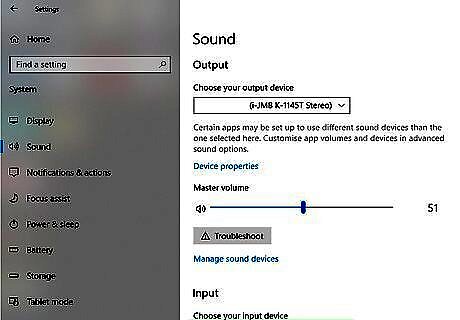
Make sure your Bluetooth microphone is active under "Input." If it isn't listed, you didn't connect via Bluetooth successfully.
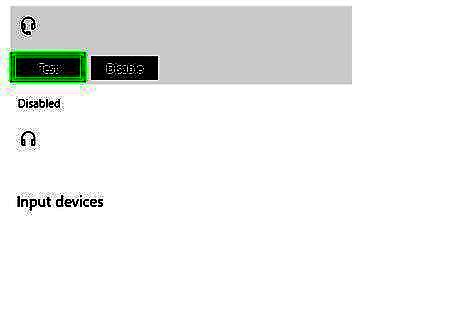
Test your microphone. Say something and watch the meter on the settings page. It should fill with blue when it detects your voice. If not, your microphone is not configured correctly and you can follow the on-screen prompts to troubleshoot by clicking Troubleshoot.
Connecting via Bluetooth Using Mac

Turn on your Bluetooth microphone and make sure it's discoverable. Many microphones require you to hold a button down for about 3 seconds until you hear a beep. You can check the reference manual that came with the microphone for specifics.
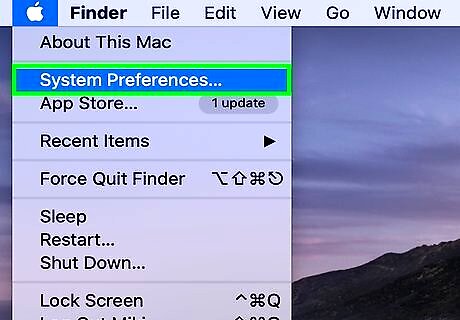
Open System Preferences. This is in the Apple menu at the top of your screen.
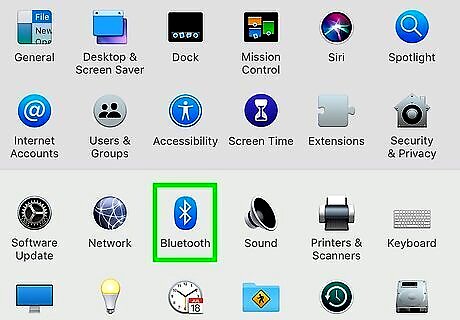
Click Bluetooth. This should be in the second or third grouping of menu icons with "Software Updates."
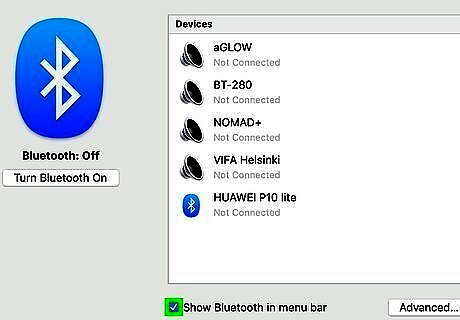
Click to select Show Bluetooth in menu bar. You'll see this at the bottom of the window. If you see your microphone in this list, you can select it. If you don't see your microphone listed here, it might not be discoverable. It also might be off or not charged. Check your microphone's manual for more information.
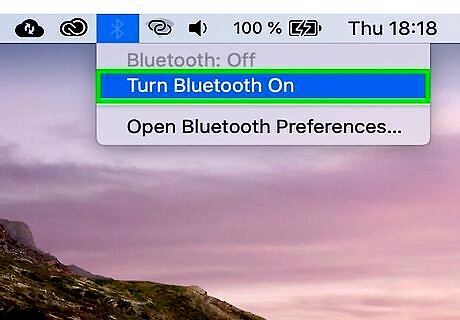
Follow the on-screen prompts to connect your microphone and laptop. Some manufacturers have a default code listed in the manual that you'll need to enter from your laptop to successfully connect the two.
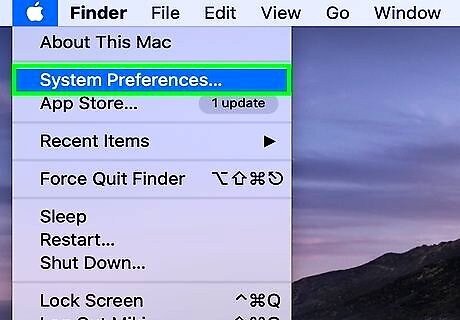
Test your microphone in System Preferences. Open System Preferences or go back to the main menu by clicking the back arrow.

Click Sound. This is usually in the second grouping of menu icons with "Displays."
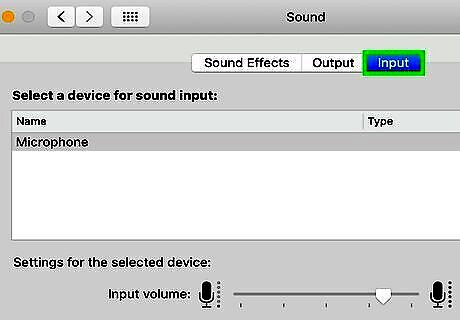
Click the Input tab. You'll find this to the right of "Sound Effects."

Click to select your microphone. Once you select your microphone, you'll see the levels of audio it's picking up.
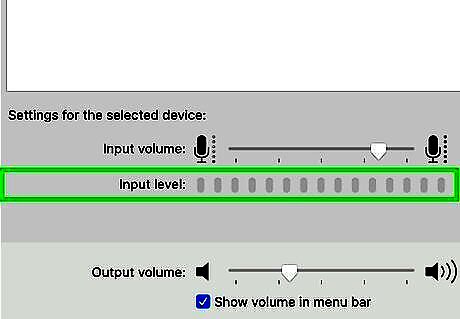
Speak into your microphone. You'll see the input level change as you speak. If it does nothing, you might have set up the connection incorrectly and should try again.
Connecting via the 3.5mm Input Jack or USB Cable

Plug the microphone into the laptop. Use the appropriate USB port or 3.5mm input jack located at the sides of your laptop.
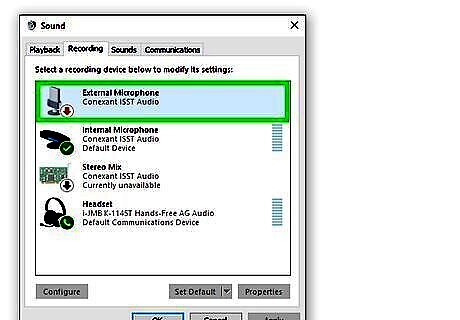
Select the microphone to be the audio input. If the microphone you're using does not have its own audio interface (if it does, it'll pop-up as soon as you plug in the microphone), you'll need to select it from your computer's audio interface. For Windows, go to Control Panel > Sound > Recording or Settings > System > Sound. For Macs, go to System Preferences > Sound > Input. Use the volume meters here to test how well the microphone picks up your voice.
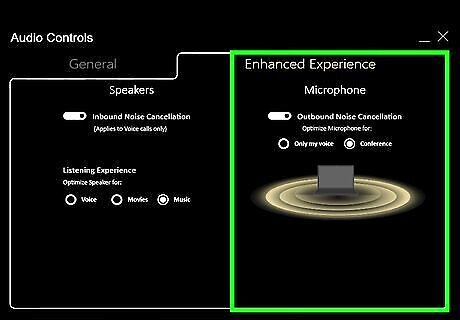
Download the appropriate drivers (if prompted). You'll see a window pop-up on screen that you should download drivers to use your microphone. If a window does not pop-up, refer to the manual if there are drivers you need to download. Not all microphones will need you to download drivers.










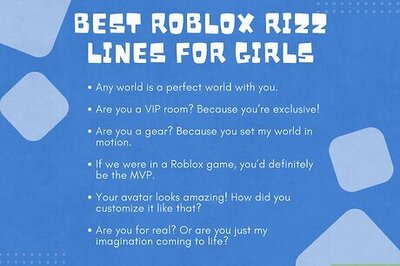


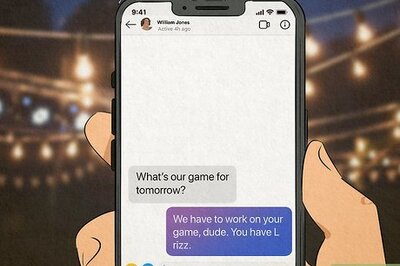




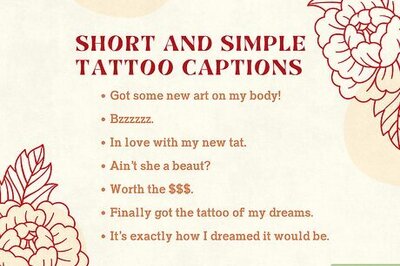
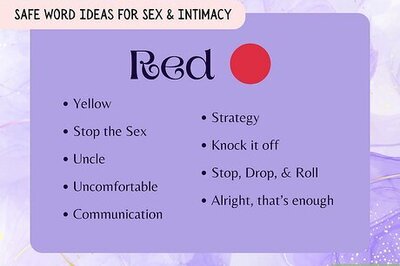
Comments
0 comment