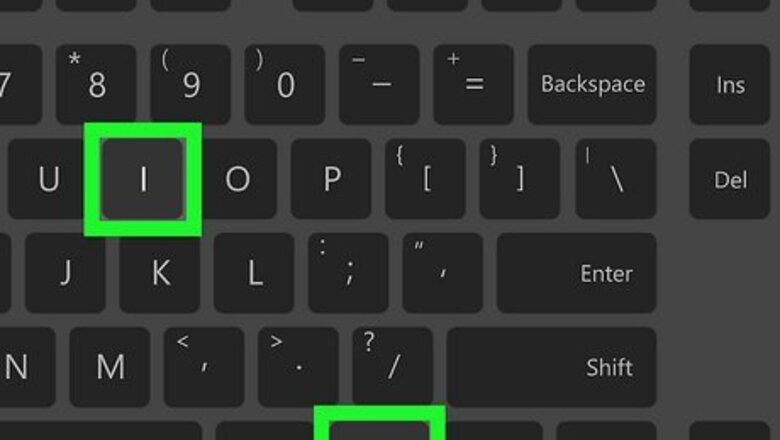
views
- On Windows 10, you can change what your laptop does when closing the lid in your Power & sleep settings.
- On Windows 11, you can simply type the word "lid" into your taskbar search to pull up the correct settings.
- To keep your MacBook on when the lid is closed (clamshell mode), you'll need to have an external monitor, keyboard, and mouse connected.
Windows 10

Type ⊞ Win+I to open Settings. Alternatively, you can click the Windows logo on the taskbar and click the gear icon in the Start Menu.
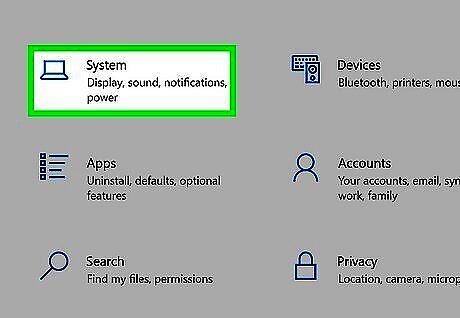
Select System.
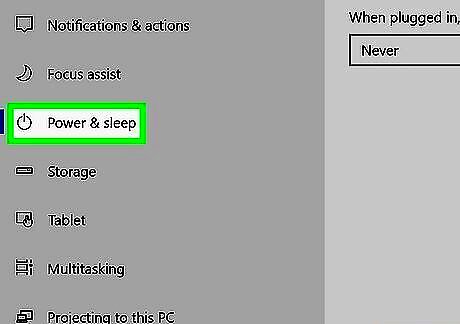
Click Power & sleep. This will be in the left sidebar.
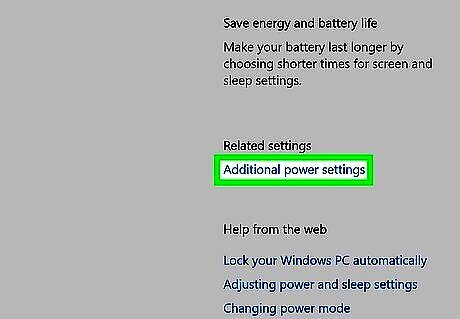
Scroll down until you see Additional power settings. You can find additional power settings under Related settings.

Click Choose what closing the lid does on the left sidebar.
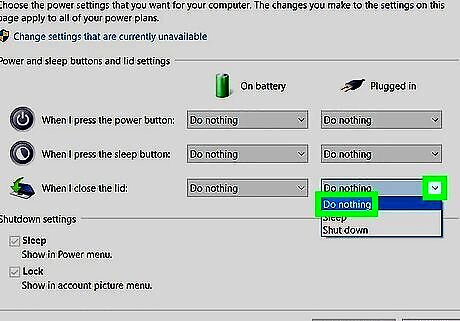
Change settings for When I close the lid:. You can select Do nothing, Sleep, or Shut down. To ensure your computer stays on when closing the lid, you should select Do nothing. You can edit this setting for when your computer is on battery and plugged in. Be aware that if your computer doesn't sleep while on battery, the battery will drain faster than if the computer were asleep.
Windows 11
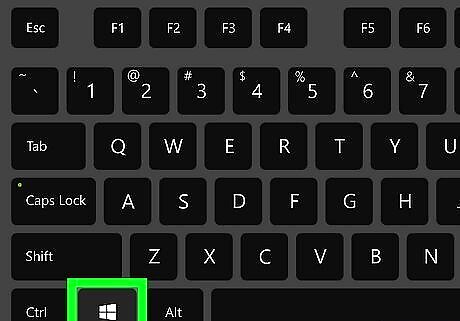
Press the ⊞ Win key on your keyboard and type lid.
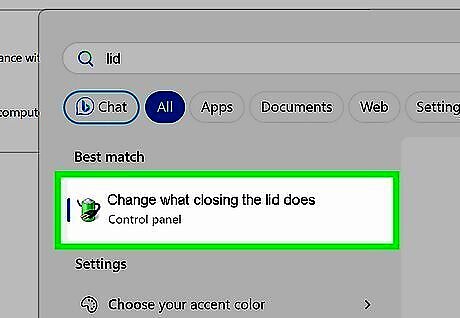
Click on Change what closing the lid does.
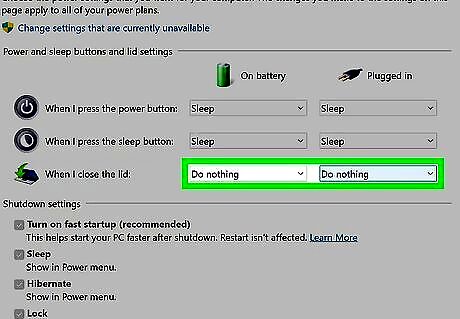
Change settings for "When I close the lid." You can select Do nothing, Sleep, or Shut down. Selecting Do nothing will make it so your laptop doesn't go to sleep when you close the lid. If you set this setting for On battery, be aware your computer's battery will drain faster than if you let the computer sleep when the lid was closed.
macOS Ventura
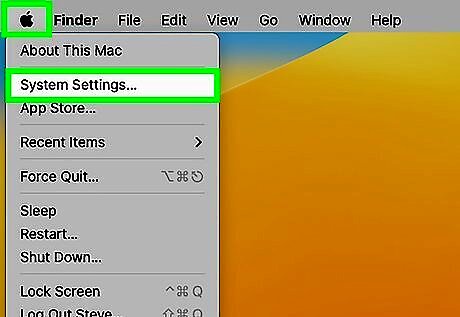
Open your Mac's System Settings. You'll find it in the Apple Menu. If you want to use your MacBook in clamshell mode (when the lid is closed), there are a few system settings you can change. Keep in mind that these settings will only work if you've connected an external display, keyboard, monitor, and mouse to your MacBook. These can be wired or wireless devices. If changing your settings doesn't keep your MacBook on when the lid is closed, we'll cover some foolproof workarounds at the end of this method.
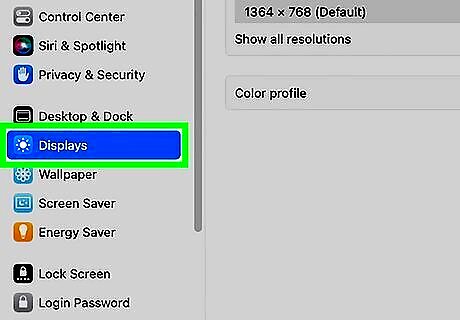
Click Displays in the left panel.
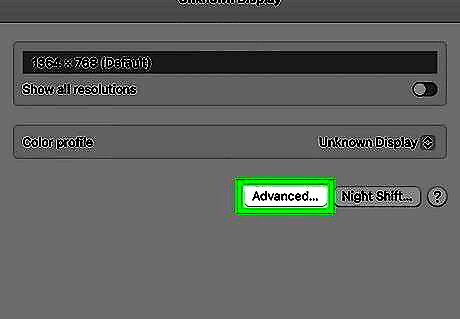
Select your display and click Advanced…. You'll see the Advanced button at the bottom of the window. You can also choose whether to mirror or extend your display here.
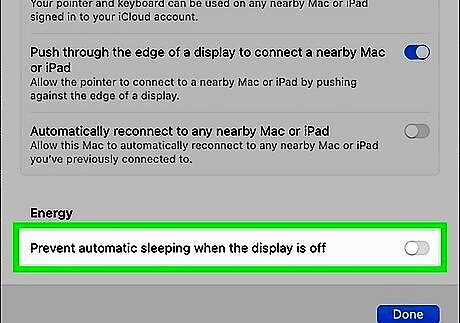
Select "Prevent automatic sleeping when the display is off." If this setting is available for both displays, repeat for your other display.
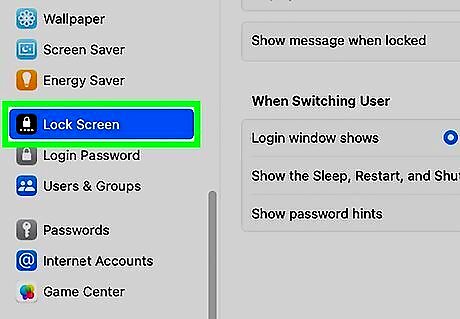
Click Lock Screen in the left panel.
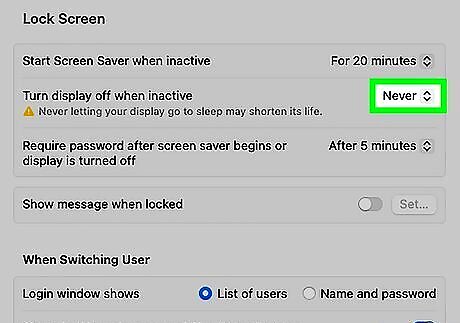
Select Never for "Turn display off on power adapter when inactive." Doing the same for "Turn display off on battery when inactive" won't help much, as you have to keep your MacBook connected to a power source while using it with the lid closed. Otherwise, your external monitor and devices will stop working.

Close the lid of your laptop. If your display goes to sleep, move the mouse or press a keyboard key to wake it up. When you're finished using your MacBook with the lid closed, remember to return these settings back to their original values.
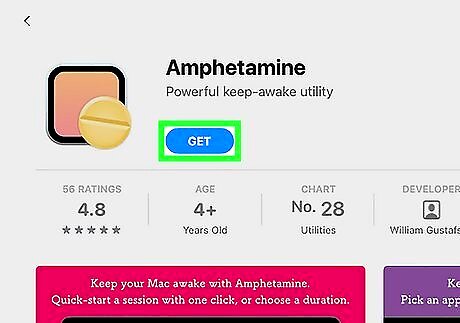
Try alternatives if this doesn't work. Many MacBook users running Ventura on modern Apple processors (M1 and M2) report that changing these settings doesn't allow them to use the laptop with the lid closed. If your MacBook still turns off, try these alternatives: Amphetamine. You can get this free keep-awake app from the Mac App Store. Amphetamine is a simple tool that reliably keeps your MacBook awake when the lid is closed. You can even use it to schedule awake time in advance. While Amphetamine originally didn't work on Apple M2 processors, the developer has corrected the issue in a recent release. Use a terminal command. If you don't mind typing a quick command into the Terminal when you want to close the lid, this is an easy way to keep your MacBook on: Open a Terminal window. Type sudo pmset disablesleep 1 and press Return. Enter your password when prompted. Once your password is accepted, you can close your MacBook's lid without powering down your Mac. To disable this setting when you're finished, run the command sudo pmset disablesleep 0. Don't forget to restore this setting to preserve your battery life.
macOS Monterey & Earlier
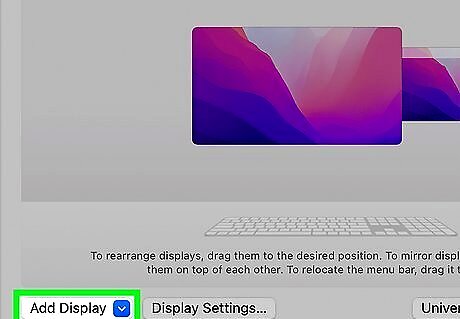
Connect an external monitor, keyboard, and mouse to your MacBook. In any version of macOS, you'll need to connect a display, keyboard, monitor, and mouse to your MacBook to prevent it from sleeping when the lid is closed. These can be wired or wireless devices.
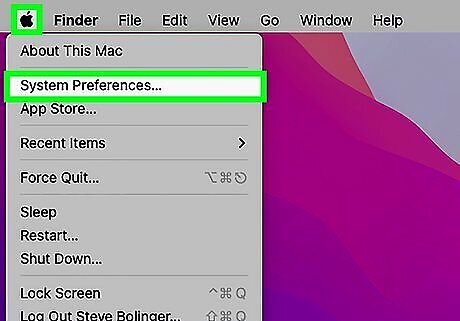
Open System Preferences. You'll find this option in the Apple menu at the top-left corner of the screen.
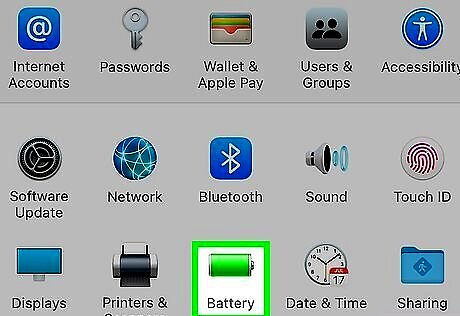
Click Battery. It has a green icon of a battery above it.
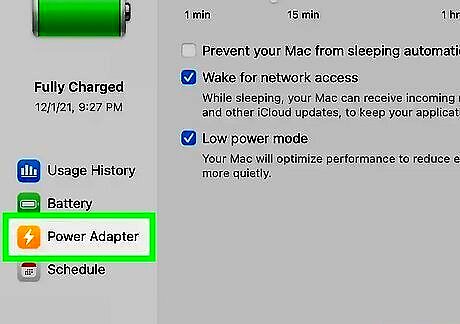
On the left-hand sidebar menu, click Power Adapter. It has a yellow icon with a lightning bolt.
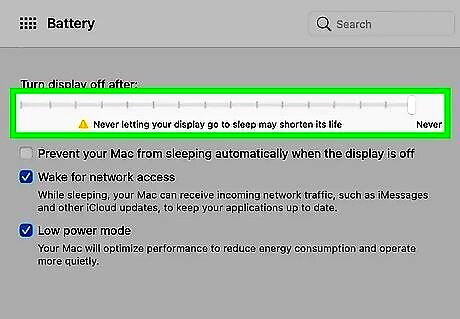
Move the top slider over to Never. This will keep your MacBook's display from going to sleep when plugged into a power source.
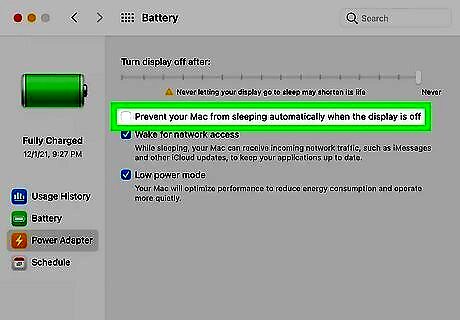
Check the box next to "Prevent your Mac from automatically sleeping when the display is off". This will keep your MacBook from going to sleep when you shut the lid. If you want to make sure you can still use your MacBook in clamshell mode when it's not plugged into a power source, return to System Preferences, click Energy Saver, and select "Prevent your Mac from automatically sleeping when the display is off."












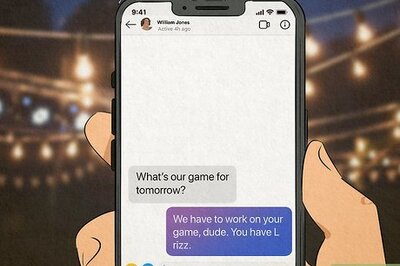




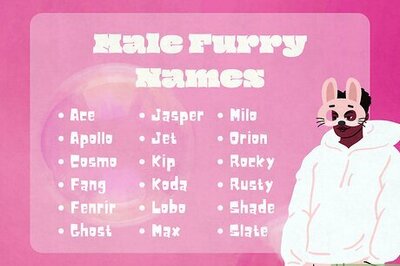
Comments
0 comment