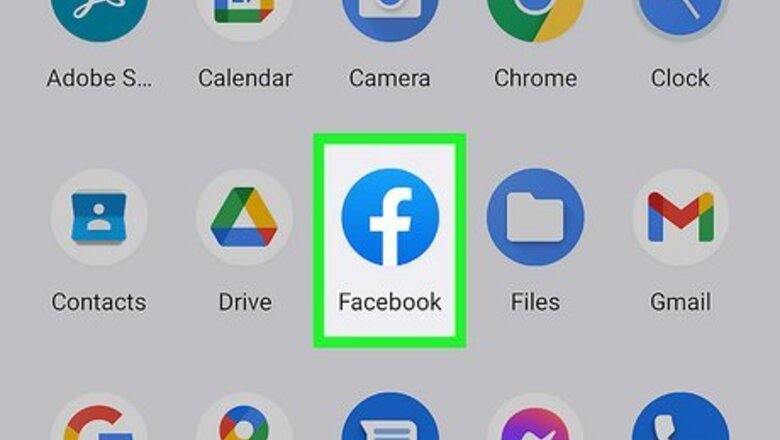
views
Watching on a Phone or Tablet
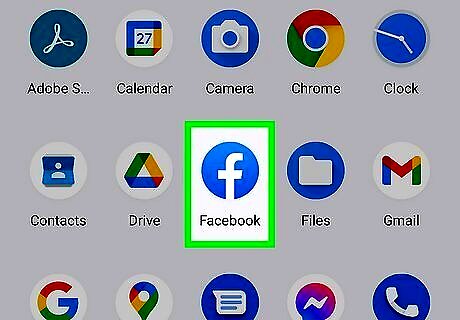
Open the Facebook app on your Android, iPhone, or iPad. The Facebook app has a blue icon with a white "f". If you don't have a Facebook account or can't use the mobile app, you can watch Facebook live videos by visiting https://www.facebook.com/live in your mobile web browser. Or, if you have the URL link to the video, paste it into your web browser's address bar to go right to the video.
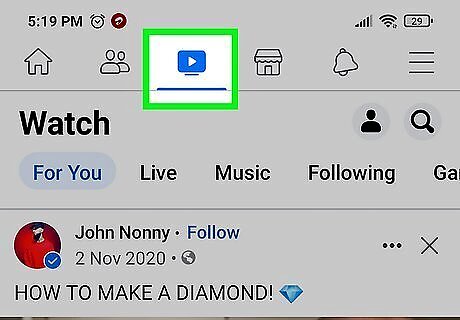
Tap Watch. You'll see this icon at the bottom of the screen. It looks a TV screen with a sideways triangle inside. This is where you'll find all Facebook videos—live and pre-recorded. If you don't have this icon, tap the three-line menu at the top-right corner on an Android, or at the bottom-right on an iPhone or iPad, and then select Videos on Watch.
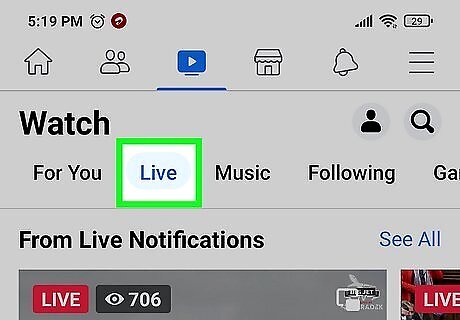
Tap the Live tab. It's at the top of the screen. This Watch list to show live broadcasts only.
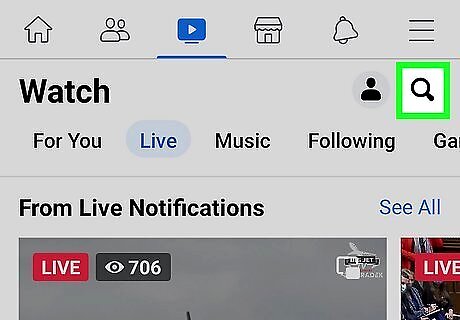
Search for a live video. If you know the video you're looking for, you can search for it by tapping the magnifying glass or Search Facebook at the top of the screen and typing a name, video title, or category into the search bar. When the results appear, tap the Live tab at the top to see videos on now. Some of these search results may be of videos that were live but are no longer broadcasting. If a video is live right now, you'll see a red icon that says "LIVE" on its preview.
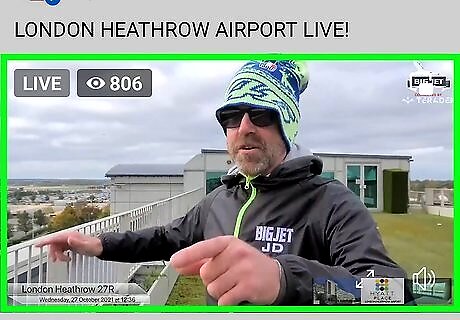
Tap a video to start watching. This opens the live broadcast full-screen. You can make the video smaller so you can keep browsing Facebook if you'd like—just tap the video to bring up the controls, and then tap the down-arrow at the top-left corner.

Interact with the live video. While the video is playing, you can use the emoji at the bottom-right to show support (or disdain). You can also join the conversation (if there is one) by typing your comments into the field. To find live shopping videos where you can find products to buy, check out Facebook Shop. Tap the three-line menu, select Shop (you may have to select See more if you don't find it), and then tap Live Shopping at the top.
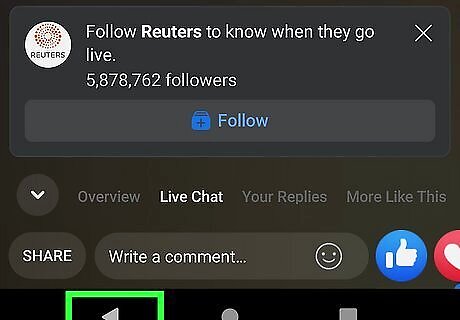
Close the video when you're finished. When you're ready to stop watching, you can tap the X at the top-left corner (you may have to tap the video first to see it). If you don't see an X, tap the down-arrow at the top-left corner to minimize the video, tap the video once, and then tap the X on the minimized window.
Watching on a Computer
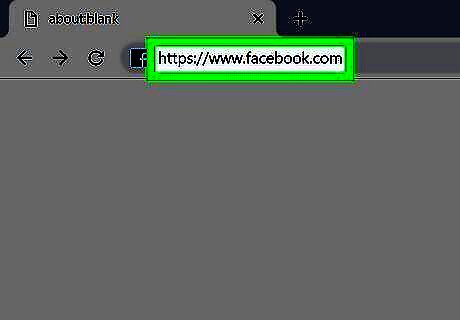
Sign in to https://www.facebook.com in a web browser. You can use any web browser on your PC or Mac to watch videos on Facebook Live. If you want to watch Facebook Live without making a Facebook account, go to https://www.facebook.com/live. You can't comment or add reactions, but you can watch all you want! You can also go directly to a live video in your web browser if you have a link to the video. If someone gave you a link to the video, just click it or paste the link into your browser's address bar to start watching. You can use links to watch live videos whether or not you have a Facebook account.
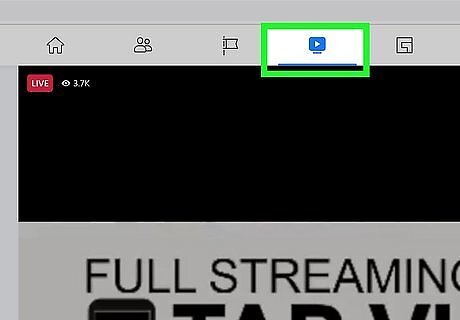
Click the TV icon. It's in the row of icons on top of the Facebook home page. This takes you to Watch, where you'll find live and pre-recorded videos to watch. You can also get to the Watch area by clicking the icon with 9 dots at the top-right corner and selecting Watch.
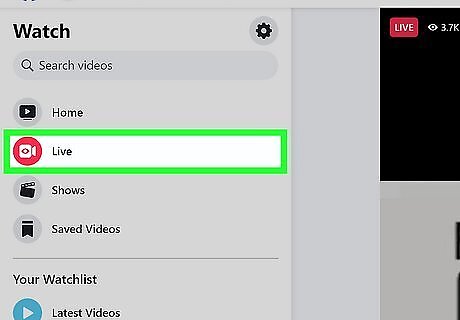
Click the Live tab. You'll find this in the left panel, toward the top of the page. This takes you to a page full of live videos you can watch.
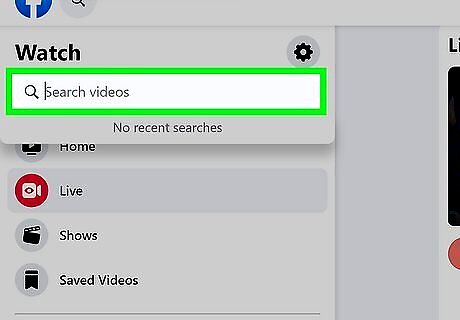
Search for a video (optional). If you want to find a certain type of video, type a name or topic into the "Search videos" field at the top-left and press Enter or Return. In the search results, click the switch next to "Live" to view only live results that match what you're looking for. Searching for live videos may also show you videos that were live but are no longer broadcasting. You can watch previously live videos if you'd like, but if you just want live videos, you can identify them by the red "LIVE" icon at their top-left corners.
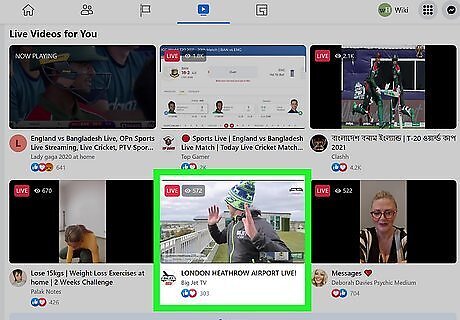
Click a video. The live broadcast will begin to play. If you don't hear anything, hover your mouse cursor over the video to bring up the controls, and then click the speaker icon at its bottom-right corner. Hover the mouse cursor over the screen to bring up the controls, including volume control, a full-screen option, and the ability to pause the broadcast.
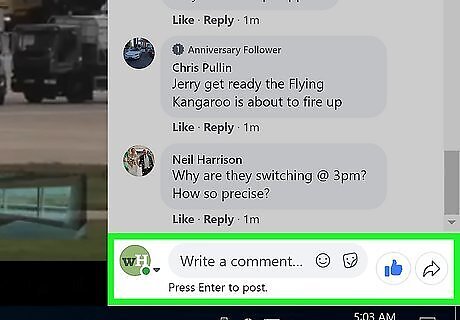
Interact with the video. Depending on the live stream, you may be able to participate in a live chat, which you'll see on the right side of the screen. You can also react to the video in real time by hovering your mouse cursor over it and clicking any of the emoji at the bottom.
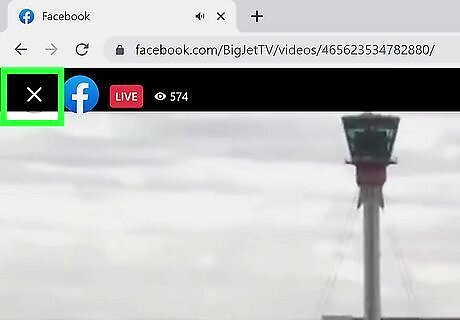
Click the X to close the video. You'll see it at the top-left corner. This closes the live broadcast window and takes you back to the Watch page. Want to check out live shopping videos? You'll find those in the Marketplace. To get there, click the icon with 9 dots at the top-right corner of Facebook, click Marketplace under "Shopping," and then click Live shopping in the left panel.














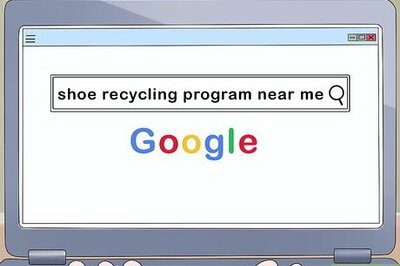
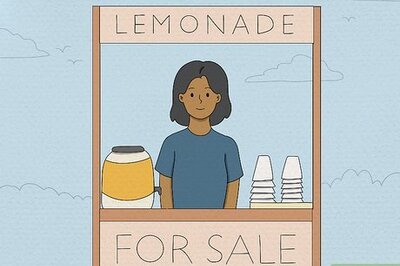



Comments
0 comment