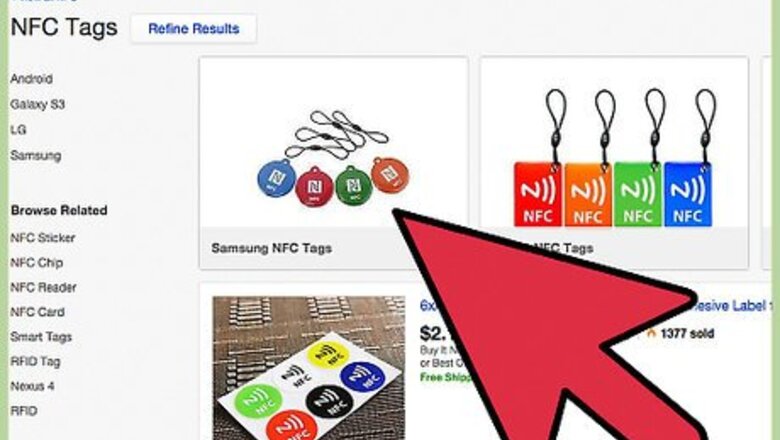
views
Writing an NFC Tag
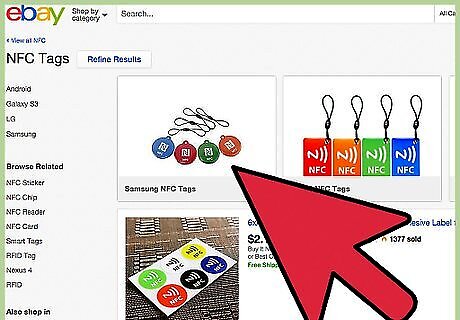
Get a tag. To write an NFC tag, you need one that is empty, or a re-writable one that is no longer needed.
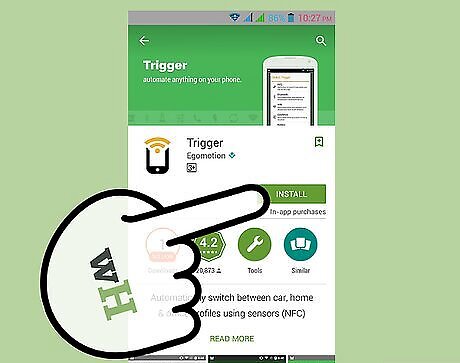
Get the app. There are a number of free apps that can write NFC tags on Google Play. A few are: Trigger, NFC Tools, and NFC TagWriter by NXP. The following tutorial is conducted with Trigger but there are other options out there if you want to experiment later.
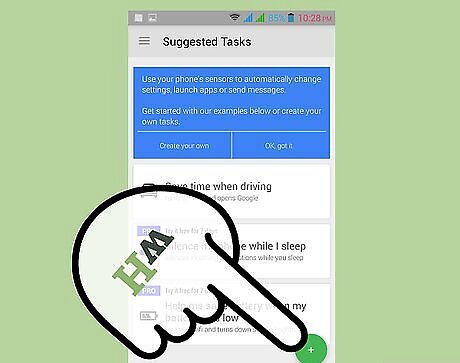
Add a task. Open Trigger. Select the green plus sign to add a new task. The heading should now read 'Add one or more triggers'.
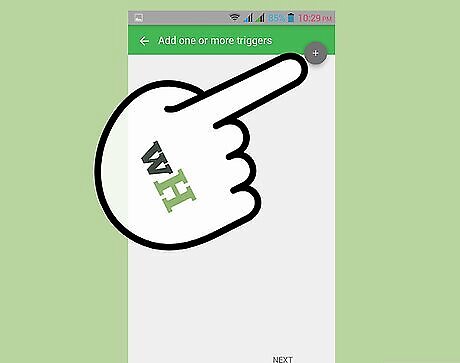
Add the trigger and restrictions. Select the plus sign and tap NFC. Press next. It will now show a range of restrictions that you may wish to add. A restriction is where you restrict the NFC Tag to operate within certain hours, or only work when the device that taps against the tag is connected to WiFi, etc. Add a restriction if you wish and then select 'done'. You should see 'NFC' appear and any restrictions you've added. Press 'next'.

Name the task. If you wish to use your NFC tag for driving, rename your task 'Driving' in the name space at the bottom. When done, don't select 'next'.
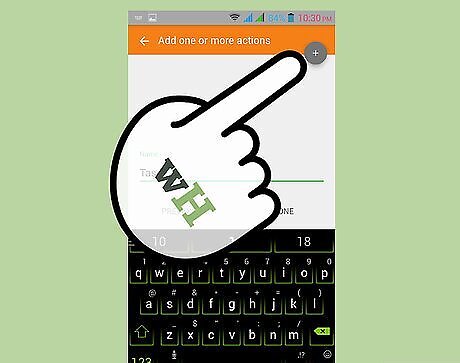
Add actions. On the same screen, select the plus sign. A range of categories will appear. If you wish for the NFC tag to turn your WiFi off when you tap it, select 'Wireless & Networks' and then 'WiFi On/Off' then select 'next'. Press on enable and select 'Disable' from the drop down menu. Then tap 'Add to task'. You can repeat this process with as many actions as you want with whatever task you desire. After you have done this, select next.

Add a second task. This is optional. If you wish, you can add a second task to the tag. What this does is when you tap an NFC tag for a second time, it performs a different task. This can be useful, but to start off with, don't add one until you get the hang of it. NFC tags can be re-written when you want, so don't worry about wasting a tag. Select 'done'.
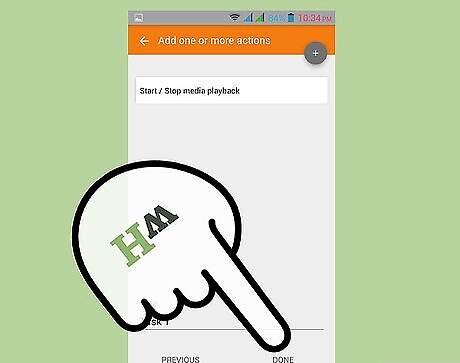
Write the tag. Take the tag you want to write and tap the back of your phone against it (ensure that you have NFC turned on). It will write the tag! You can now exit the app.
Using your NFC tag
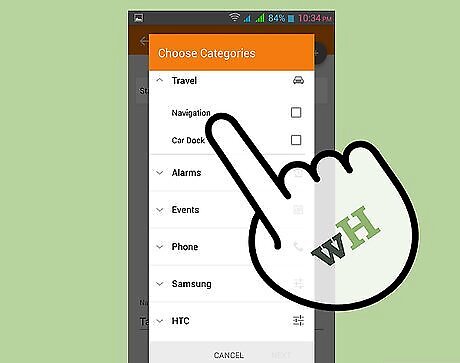
Choose a place for your tag. If your tag is for driving, put it in your car. You can have a tag in the form of a sticker or key ring accessory for example. Handy places for an NFC tag are: On your keys for when you're out and about, in your car for driving, on your front door for when you come home, and on your laptop to turn on your personal WiFi Hotspot.
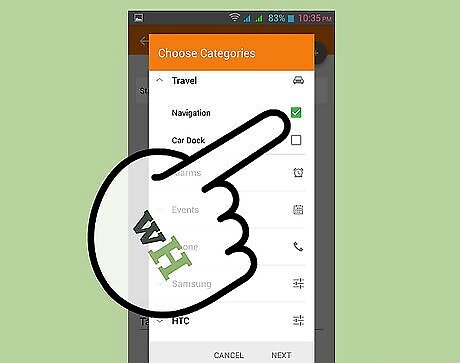
Use your tag. To use your tag, simply tap the back of your phone against the tag but make sure NFC is turned on in settings. Anyone can use your tag as long as their device has NFC. This can be really handy and can be used to exchange contact information in businesses without the need for business cards.
Experiment with ideas for your tags. There is a whole range of things you can do with NFC and it can make life loads easier. Once you get the hang of it, you can try out experimental things, like using NFC to turn on your computer remotely! If you're tech savvy, you can even use it to turn on your lights when you get home providing that you have the correct equipment.












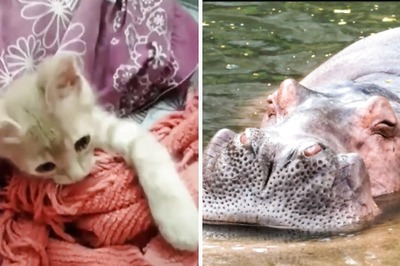




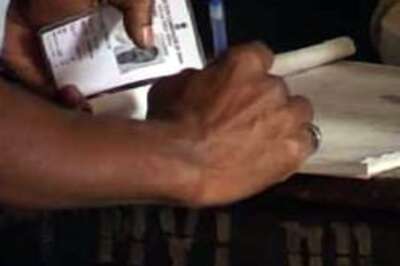


Comments
0 comment