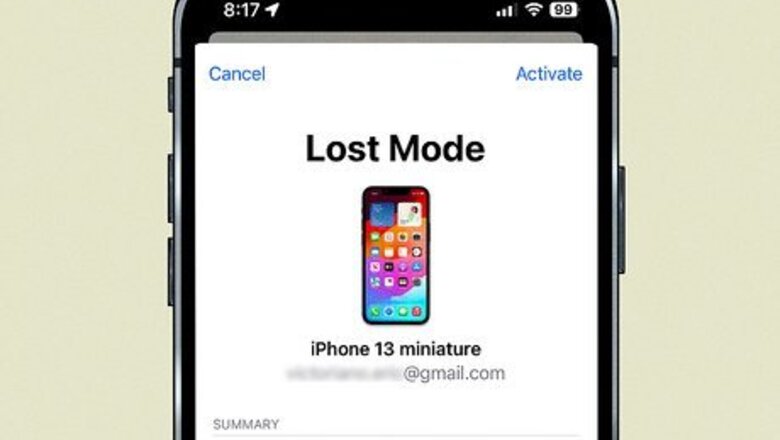
views
- To lock or control your child’s phone remotely, you’ll need to set up Family Sharing.
- Mark your child’s phone as lost in Find My to lock it completely.
- Use Screen Time to limit your child’s access to specific apps and content.
Can I lock my child’s iPhone remotely?
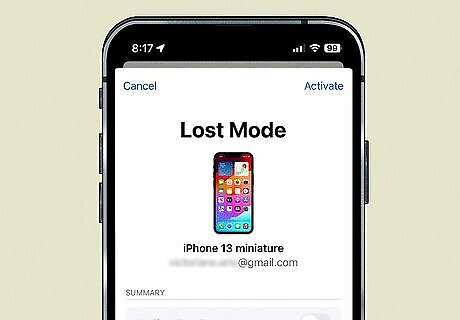
You can completely lock your child’s iPhone with Lost Mode. If your goal is to lock your child out of their phone altogether, or to keep someone else from unlocking it if it gets lost, you can do this by enabling Lost Mode in the Find My app or iCloud. Keep in mind that if your child knows their phone’s numeric passcode or the password for their Apple ID, they’ll be able to unlock it.
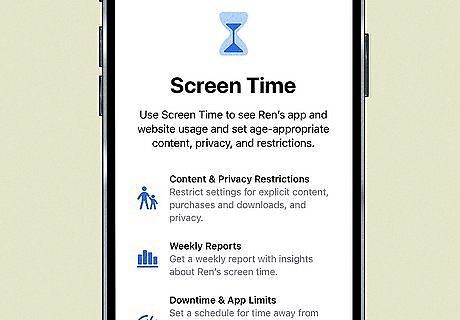
Use Screen Time to limit your child’s phone access. If you’re just aiming to control which apps or content your child can access on their phone, you can do that remotely using Screen Time.
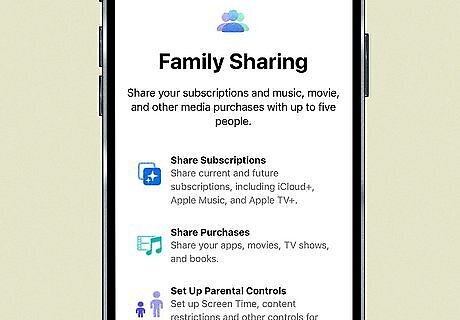
Either way, you’ll need to set up Family Sharing. You can only control your child’s phone remotely if they’re connected to your phone as a child account.
Setting Up Family Sharing
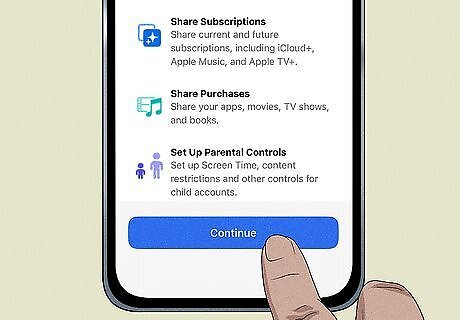
Activate Family Sharing on your iPhone. This is the first step to having any kind of remote access to your child’s iPhone. To get started: Open iPhone Settings App Icon Settings on your phone and tap your name at the top. Tap Continue If you don’t have an iPhone, you can set up your child’s account from a Mac signed into your Apple ID. Go to Mac Apple Apple menu > System Settings > Your name > Family Sharing and click Set Up to get started.
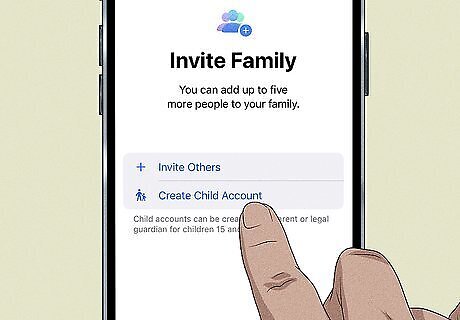
Select Create Child Account if your child is 12 or under. If they’re 13 or older, choose Invite Others instead and select your child from your contacts. If your child is 13 or older, they’ll need to have their own Apple ID and password set up so they can accept your invitation.
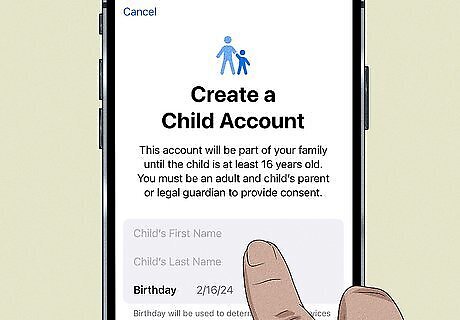
Follow the on-screen instructions. Family Sharing will guide you through the steps to create an account for your child. You’ll need to enter information like your child’s name, birth date, and email address. You’ll also be asked to create an Apple ID password for them. At this point, you’ll be prompted to set up Screen Time settings and restrictions for your child. If you don’t want to do that now, you can always do so later in Settings > Screen Time > Family. If possible, keep your child’s Apple ID password secret. This will make it easier for you to prevent them from unlocking their phone without your help. If you haven’t already set up your child’s iPhone, you can do so now using Quick Start on your own iPhone.
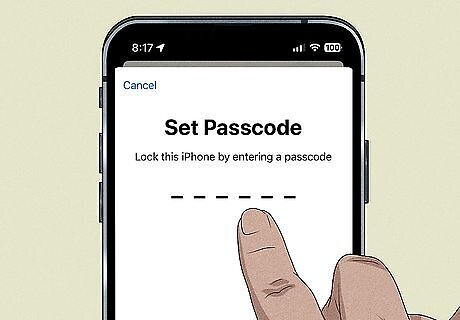
Create a secret passcode for your child’s phone. This is a critical step if you don’t want your child to be able to unlock their phone once you’ve locked it. If you use the Lost Mode method, your child will need to know either their phone’s passcode or their Apple ID and password to unlock it. During setup, create a passcode for your child’s phone, but don’t tell them what it is. If you don’t want to have to unlock your child’s phone every time they use it, set up an alternative unlocking method such as Touch ID or Face ID. Those will work for your child under normal circumstances, but not if you’ve put their phone in Lost Mode.
Putting Your Child’s Phone in Lost Mode
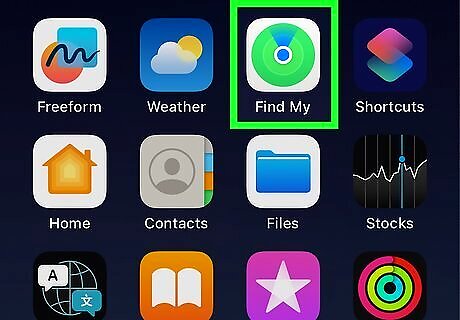
Open FindMy on your iPhone. If you’ve added your child’s phone to Family Sharing, you can lock it remotely by putting it in Lost Mode. To get started, open the Find My app on your own iPhone. The icon looks like a blue and green radar screen. Alternatively, go to https://www.icloud.com/ and sign in with your Apple ID. Select Find My from the grid of apps on the front page or from the grid-shaped menu at the top right corner of the website.
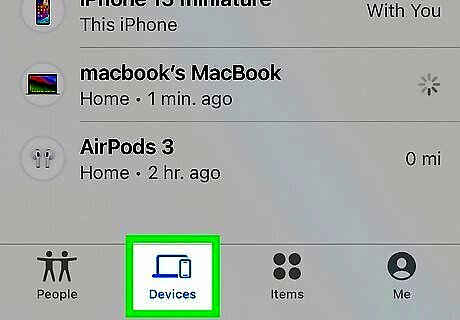
Tap Devices and select your child’s phone. If the Devices tab isn’t already open, tap it at the bottom of the screen. If it’s minimized, drag up from the bottom of the screen to expand it. Tap your child’s phone in the list. In iCloud, you’ll see the list of devices in a box on the left side of the page.
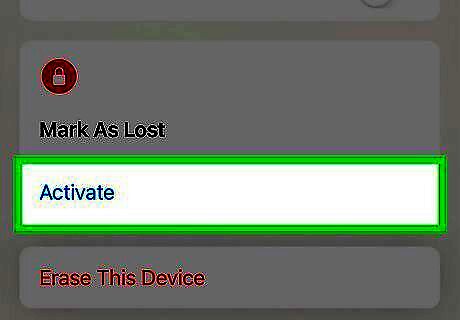
Select Activate under “Mark As Lost”. When you tap or click your child’s phone, a menu with several options will open. Under the heading Mark As Lost, tap Activate. You will need to scroll down to find this option in the app. If you’re using the iCloud website, click the Mark As Lost button.
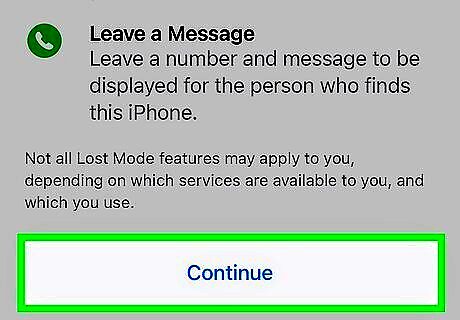
Follow the instructions on the screen. The app will guide you through marking your child’s phone as lost, which will lock it. If you haven’t already created a passcode for your child’s iPhone, you’ll be given the chance to do it now. Your child must know either this passcode or their Apple ID password to unlock the phone. You may be prompted to enter your child’s Apple ID and password to proceed.
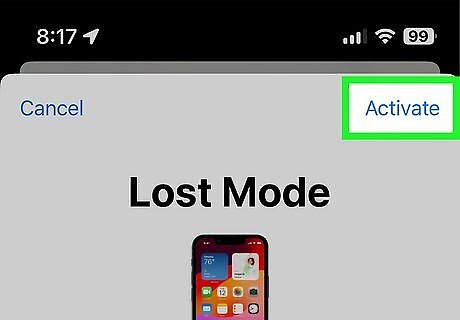
Tap Activate again. If prompted, tap or click Activate again to confirm.
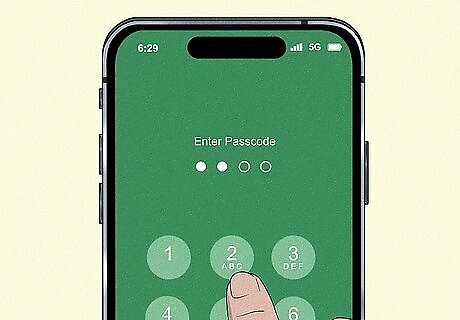
Unlock the phone directly or do it remotely in Find My. Unless your child knows their Apple ID password or the numeric passcode to unlock their iPhone, they will now be locked out. There are two ways you can unlock it. To unlock it remotely: Open Find My and select your child’s iPhone from the Devices tab. Tap Pending or Activated below the Mark As Lost header. Tap Turn Off Mark As Lost, then Turn Off. If you’re using iCloud instead, select the device, click Stop Lost Mode, then click it again to confirm. To unlock the phone directly, follow the onscreen instructions to turn off Activation Lock. You’ll need to enter your child’s Apple ID and password or the numeric passcode for the phone.
Limiting Your Child’s Access with Screen Time
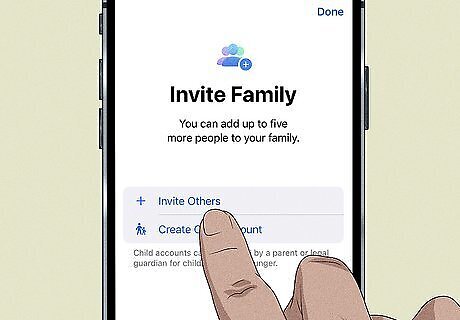
Add your child to a Family Sharing account. Screen Time is an excellent solution if you don’t want to lock your child out of their phone completely but you do want to control which features they can access. To use it, you’ll need to connect your child’s phone to your account with Family Sharing. You can also set up Screen Time directly on your child’s phone if you don’t have Family Sharing, but you won’t be able to change any settings remotely.
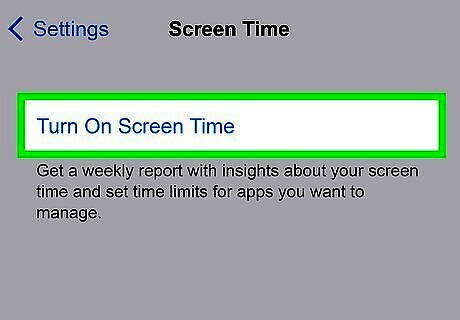
Enable Screen Time on your child’s phone. You can either do this when you first set up Family Sharing or after the fact. To enable Screen Time at any time on your child’s phone: Open iPhone Settings App Icon Settings and select Screen Time. Scroll down to Family and select your child’s name. Tap Turn on Screen Time.
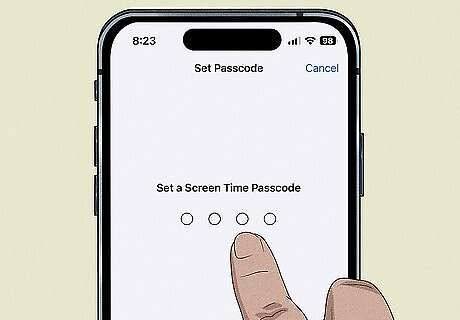
Set a Screen Time passcode. Select Use Screen Time Passcode and enter a unique numeric PIN. It should be different from the passcode you use to log into your phone or your child’s phone. Enter the passcode a second time to confirm it. Don’t tell your child the Screen Time passcode, or they will be able to change the settings on their phone.
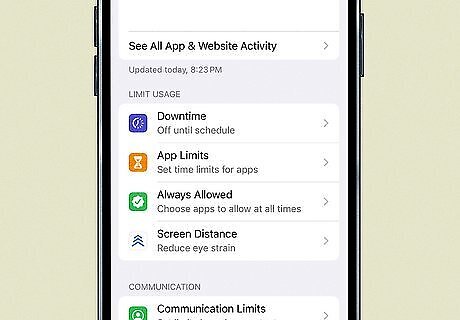
Use Screen Time to set the limits you want. Screen Time offers various ways to control your child’s access to their phone. To get started, open Settings > Screen Time > Family > your child’s name. Here are a few of the things you can do: Use the Downtime feature to schedule periods of time when your child can’t use any apps (except for those you allow). Phone calls will still be available during Downtime. Set time limits for specific apps or categories of apps with App Limits. Prevent your child from holding their phone too close to their eyes with the Screen Distance. Use the Communication Limits and Communication Safety features to limit the people your child can call or text, or to prevent them from viewing sensitive content sent over text. Block inappropriate web content and apps with Content & Privacy Restrictions.














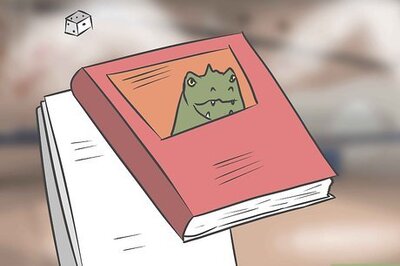



Comments
0 comment