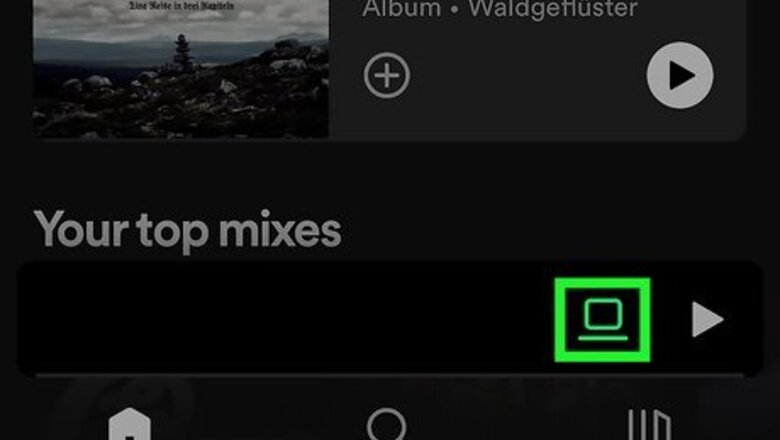
views
- Tap on the speaker icon in the bottom right corner of the window or app. Tap on the 3 dots next to the device you want to remove and select “Forget Device.”
- Or, visit your account page on the Spotify website and click on “Sign Out Everywhere” to log out of all devices connected to your account.
- Select the Apps menu from your Spotify account webpage to see TVs, speakers, and game consoles. Click “Remove Access” to disconnect the device.
Forgetting Connected Devices

Tap the “Connect to a device” icon on desktop or mobile. Look in the bottom-right corner of your Spotify window for an icon that looks like a speaker. Tap on the icon to see all of the devices currently online and connected to your Spotify account. Forgetting connected devices works for removing any devices that are currently logged in and online on your account. If you don’t see the icon on the mobile app, click the gear icon in the top-right corner to open the app settings. Select “Devices” from the list and then click the “Devices Menu” button to see the ones connected to your account.
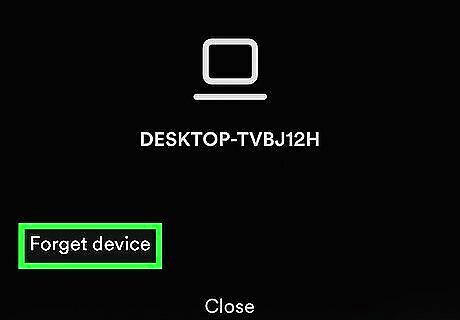
Click “Forget Device” to remove it from your account. If you see a device that you don’t recognize or one that you want to remove from your account, tap on the three dots next to its name. Then, select “Forget Device” to disconnect it completely from your account. Offline devices aren’t visible from the menu, so there may still be some attached to your account.
Signing out of All Devices
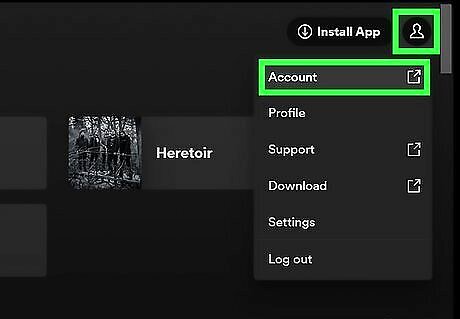
Navigate to your Account page on the Spotify website. If you’re already logged in to Spotify on the desktop app or browser, click on your profile picture in the top-right and select “Account” to visit the webpage with your account summary. If you’re on mobile, visit Spotify’s website using a browser app. Log in to your account in the mobile browser, tap on the 3 horizontal lines in the top-right corner, and select “Account” from the dropdown. Signing out everywhere will disconnect your account from phones, computers, and tablets.
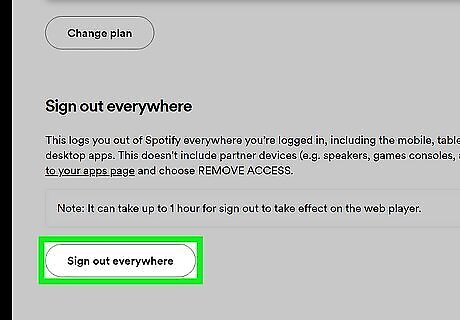
Click on the “Sign Out Everywhere” button to log out of your account. Scroll down to the bottom of the account summary page and look for the large button that says “Sign Out Everywhere.” Once you click the button, you’ll be logged out of all your devices and any offline downloads will be removed. If you only want to sign out from the device you’re using, click on your profile picture and select “Log Out.” If you’re worried about someone signing back in on a device you don’t have access to, change your password as well. Signing out this way doesn’t remove devices like speakers, game consoles, or TVs.
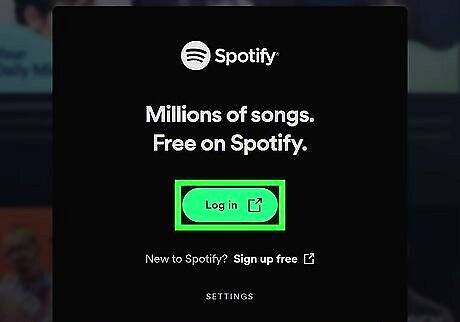
Log back in on the devices you want to use online or offline again. If you’re logging in on the desktop app or online, click on the “Log In” button that appears on screen and enter your email address and password. To log back into a phone, tap “Log In” at the bottom of the screen when you open the app to enter your credentials.
Removing App Access
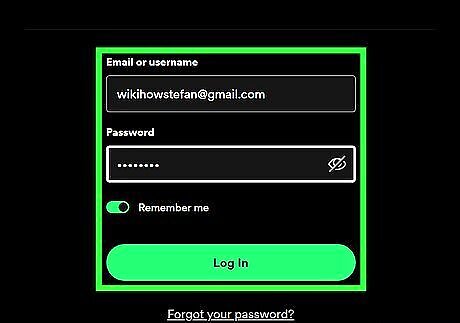
Log in to your Spotify account on a web browser. Open the Spotify website on any browser and log in with your email address and password. Click on your profile picture or the 3 horizontal lines in the top-right corner and click on “Account” to open the overview page. If you’re using the Spotify desktop app, click on your profile picture and select “Account” to automatically open the browser page. Removing app access lets you disconnect game consoles, TVs, speakers, and other third-party devices.
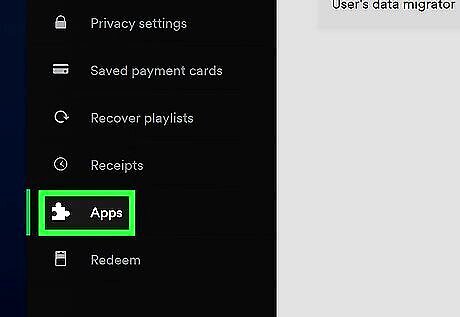
Open the Apps menu to see devices connected to your account. Look at the menu on the left side of the window and select “Apps” to open the page. The page shows any third-party apps or devices like speakers, TVs, or game consoles that are still active on your account.
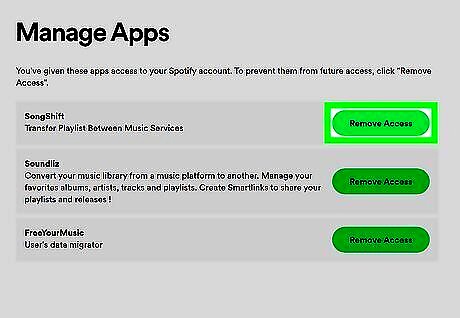
Click “Remove Access” for each app you want to take off of your account. Under the “Manage Apps” heading, look through the list of apps or devices for any that you want to remove or do not recognize. Click “Remove Access” on the right side of the window to disconnect the app from your account.
Can you remove offline devices from Spotify?
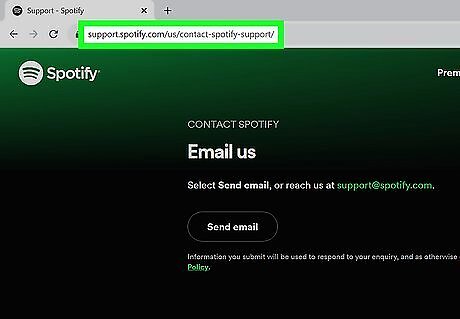
Contact Spotify’s support team to remove offline devices. While Spotify doesn’t allow you to manually remove offline devices from your account, the support team can easily do it for you. Visit the Spotify support page or send an email to [email protected] and explain that you’d like to remove offline devices from your account. Typically, support will respond within a business day or two. Spotify Premium has a limit of 5 offline devices. If you try to download music on a new device and already have 5 connected to your account, the one that’s least used will be removed from your account to make room for the new one. Spotify used to allow you to manually remove offline devices, but they got rid of the feature.













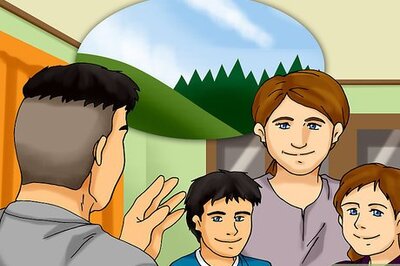



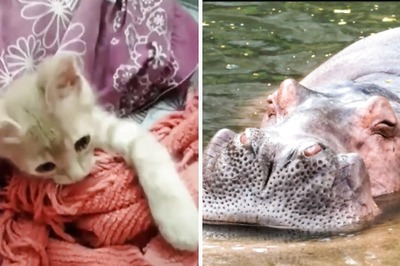

Comments
0 comment