
views
The good old mouse or trackpad connected with your PC. Used for the most basic yet the most important tasks of dragging, highlighting, selecting and more, as you work on documents, browse web pages, edit images, copy and paste text and so on. You may not have realised but the mouse cursor that you see isn’t all that it can be. And that is good news if you want to improve the visibility and accessibility too. In case you are struggling with the mouse cursor, you could change the size, contrast and colour to make things much easier. Some prefer changing it for aesthetic reasons too. Changing the size and shape of your mouse on Windows 10 is an easy process, following are some simple steps on how to change the mouse cursor.
Steps on how to change the style of mouse cursor in Windows 10:
1. To begin with, open the Windows 10 settings by choosing the Start menu tab in the bottom left corner and click on the gear icon.
2. Now go to ‘Devices’ followed by ‘Mouse’ and ‘Additional mouse option’, you could also type ‘mouse’ in the search box to find the option.
3. Once the ‘Mouse Properties’ opens, you can change the look of your mouse by going to ‘Pointers’ and clicking ‘Browse’, from where you could find different cursor styles that are there on Windows 10.
4. Now choose the best one as per preference and click ‘OK’ to confirm. With this, your mouse cursor will change immediately.
Steps on how to change the size and colour of mouse cursor in Windows 10:
While changing the mouse cursor, most of the default cursors are generally white or black, but you could opt for more customized options by going through the following steps:
1. Go to settings and search for ‘ease of access mouse’ followed with ‘Ease of access mouse settings’.
2. In the side menu select ‘Mouse pointer’ and use the ‘ Change pointer size’ slider for changing the size of the mouse.
3. Now choose the ‘Change the pointer colour’ option for changing the mouse cursor colour.
Read all the Latest News, Breaking News and Assembly Elections Live Updates here.














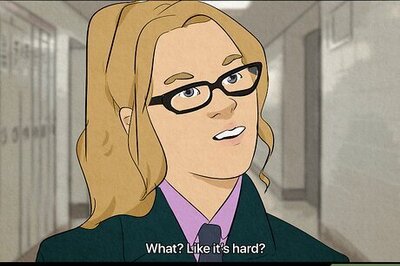





Comments
0 comment