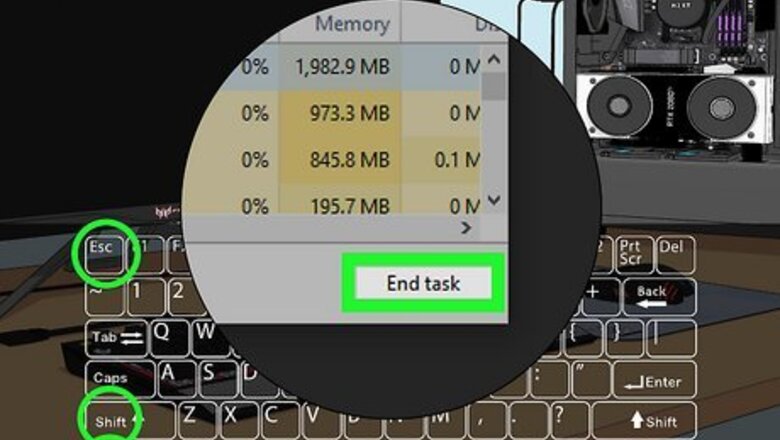
views
- Quit other programs you’re running and disconnect other devices on your network to help increase your bandwidth and get rid of lag.
- Connect to the router with an ethernet cord to get more reliable internet speeds. Try restarting your modem and router if speeds are still slow.
- Try lowering the graphics settings in your game to improve your latency issues. If you already lowered graphics, try updating your graphics driver or replacing hardware.
Ways to Stop Lag
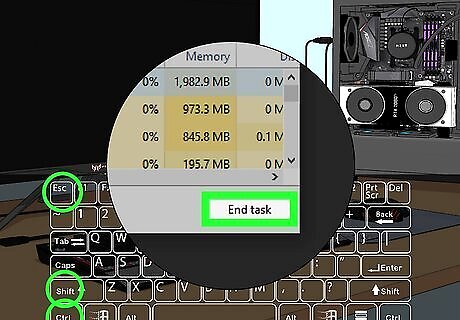
Quit out of other programs running on your computer or console. Internet browsers, music streaming apps, and video players can all take processing power away from your game, causing it to lag. If you’re on a computer, press Ctrl+⇧ Shift+Esc to open the Task Manager and view all of the programs that are currently running. Close out of any programs that are running in the background. If you’re on a console, quit out of any other apps that are open. If you closed out of programs and your computer is still running slow, check for malware that’s using up processing power from your system.
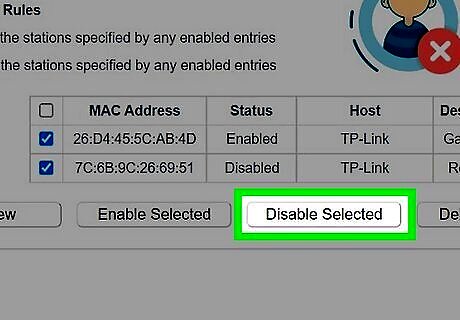
Turn off other devices connected to the router. Other devices that are on the same network send signals that take up bandwidth, which is how much data can be transferred over your router. Shut off or disconnect any devices connected to your router while you’re gaming so you don’t experience any latency playing online games with your friends. If you live with other people, try to time your gaming sessions when you’re home alone. Otherwise, kindly ask them to disconnect their devices for a short time while you’re playing.
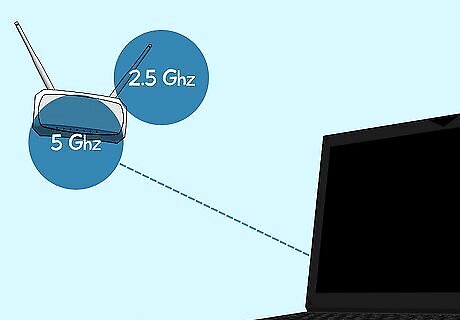
Adjust your router’s wifi settings. Access your router and log in to look at all of the settings you’re able to change on your network. There are multiple settings that can improve bandwidth and connectivity so your game doesn’t lag. Change between 2.4 or 5.0 GHz networks. 5.0 GHz gives you faster speeds, but may slow down if you’re far away from your router. 2.4 GHz isn’t as fast, but it may offer a more reliable connection further from the router. Turning on QoS (Quality of Service) controls changes the settings to prioritize traffic from gaming on your network. The process for activating these controls varies depending on your router, and not all routers have this feature. Changing your bandwidth channels can help decrease lag, so make a small adjustment and run a speed test to see how it affects your connection.
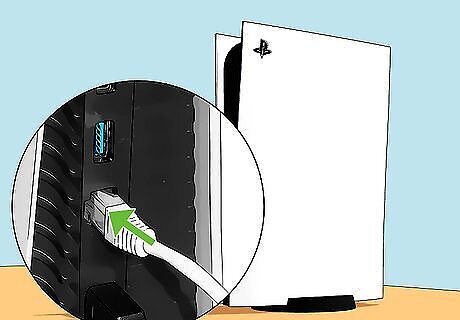
Connect your game system to your router with an ethernet cord. If you’re connecting to your router wirelessly, hard-wiring your computer or console directly to your router will help the internet signal travel faster and reduce ping. Plug an ethernet cord into your router and run the cable to an open port on your gaming system. You may need to switch your computer or console settings to use the wired connection if you were already connected wirelessly. If you’re not able to use an ethernet cord, try moving your gaming system closer to your router or placing your router in a higher position to improve the signal.
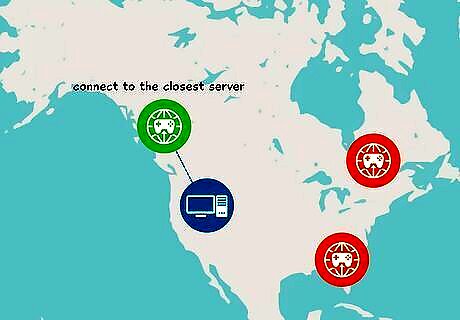
Switch to an in-game server closer to your location. Many games have the option to either browse through available servers or set your matchmaking region. If you’re able to select the server you’re playing on, choose the nearest one to decrease your internet ping. However, many games will auto-detect your region and try to connect to the closest server possible. Look for location filters in your server browser, locations in the server name, or descriptions (US-West, EU, etc.) in the matchmaking menu.
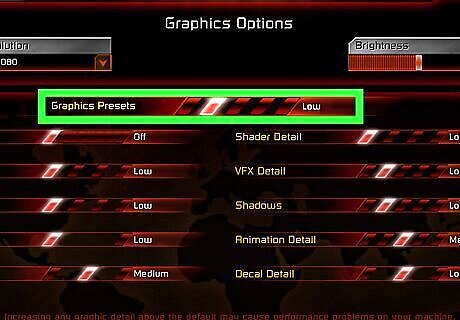
Lower the settings for the graphics in the game. Go into your game’s video settings and reduce some of the graphics. When you’re trying to run the game with the highest settings, it takes up a lot of processing power on your computer or console, and can cause it to freeze or lag. While the game may not look as pretty, you’ll notice massive gains in frames per second (FPS). Some settings to look for and change include: Resolution: Start with your monitor's native resolution, but keep dropping it down to get a big improvement in FPS. Anti-aliasing (AA): AA smooths out the pixelated edges on objects so they look more natural, but the setting can cost your performance. Try turning AA off completely and see how your game plays. If you're getting super-smooth performance and want to try a different setting, try FXAA if it’s available. Texture Quality: If you're getting intermittent stuttering while playing, choose a lower texture quality. This is especially important when playing newer video games with older video cards. Shadow Quality: Detailed shadows can take a whole lot of processing power, so try dropping your shadow quality to get a major performance boost. V-Sync: V-sync locks the vertical sync to your monitor’s refresh rate which may force the game to run at a lower frame rate. You can try disabling this setting for a potential speed boost, but it may cause screen tearing.
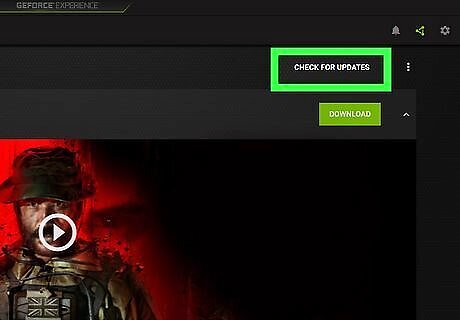
Update your graphics card drivers. The graphics card in your computer is responsible for all of the visuals that appear on screen, and manufacturers release software patches to improve their performance. Check your system settings to see which graphics card is installed in your system, and download the latest driver from the manufacturer’s site. Your graphics card drivers are the software that controls your graphics card and allows it to interface with games. Older graphics cards may not be compatible with newer games, which can cause them to lag or even prevent them from starting. Some computer configurations feature both an integrated graphics card and a high-end graphics card. Because integrated graphics cards tend to have lower specifications, go into the system settings and change programs to run with the high-end card instead. You may also be able to change the graphics card in the game’s video settings menu.
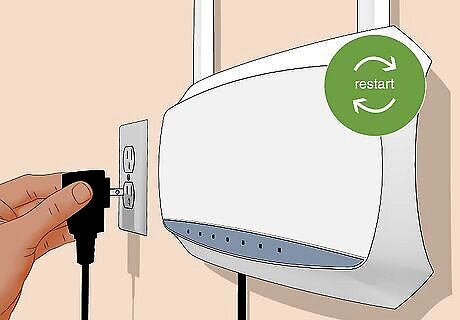
Restart your modem and router. If you're noticing worse lag than usual, resetting your network hardware may solve the problem. Disconnect the power cables from your modem and router and let them sit unplugged for about 30 seconds. Plug your modem back in and let it boot up for about 5 minutes. Then, plug your router back in and give it a few minutes to reboot. Then, start your game to check if your ping and latency are fixed. Restart your modem and router at least once a month to help improve your internet speeds. If your router is more than 3 years old, then it may be time to replace the hardware entirely. A new router can give you a more stable connection.

Consider overclocking your hardware. Overclocking a computer means increasing the frequency of how often it sends and processes signals to handle heavier workloads. Access your computers BIOS settings so you can manually change the CPU multiplier and voltage setting. Reboot your computer and check how your computer runs to make sure that it operates smoothly while you’re gaming. Make sure you have a cooling system installed on your computer because overclocking your system can cause the CPU to overheat. Overclocking your hardware may void warranties and could potentially damage parts inside your computer.

Contact your internet provider to upgrade to faster speeds. If you get consistent game lag and overall slow internet speeds at home, talk to your internet provider to see if there are any plans that offer higher speeds or more bandwidth. Faster plans usually have a higher monthly cost, so be sure to ask about prices and see if there are any deals for upgrading your service. Try explaining how slow your internet speeds are to the representative you’re talking with. If your network is really slow, they may send a technician to check or replace your hardware.

Upgrade your computer’s hardware. Computers that don’t have a lot of processing power or have older graphic cards may have trouble keeping up with newer games being released. Many online games list the minimum-required and optimal hardware so the game runs smoothly, so check what’s best for the games you play the most. Purchase the parts for your computer and install them to upgrade your system. Some common computer parts to upgrade include: RAM: Most large games require 4 GB of RAM at minimum, but recommend around 8 GB. Graphics Card: Some games may not be compatible with older or weaker graphics cards. Check individual games to see which model of graphics card they recommend using. CPU: Your CPU gives your computer the power it needs to run for playing games. Quad-core CPU processors work best for gaming, so consider upgrading if you have an older model.
What causes game lag?
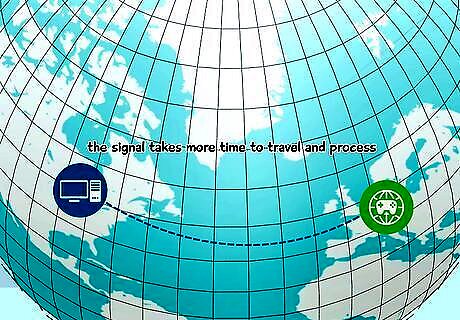
Your distance from the server If you’re trying to connect to a game server that’s across the globe, the signal takes more time to travel and process. Because the data has to travel further, there may be latency between what happens on the server and what happens on screen. For example, if you’re in New York, you may have slower speeds and experience more lag if you connect to a server based in Los Angeles.
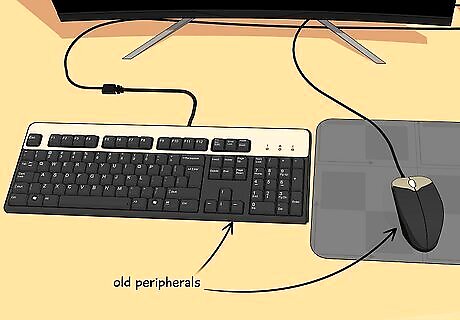
Old or outdated hardware Older computers and consoles don’t have as much processing power, so some games may stutter or lag. When you have older peripherals, like keyboards or monitors, there may be an input delay between when you hit a button and when it happens on screen.

Weak internet connection If your internet speeds are running slow, then data moves more slowly between your computer and the game’s server, so you may experience lag. Your internet connection may also run slow if your computer or console is far away from your router, if you have a lot of devices connected to the network, or have other programs running eating up your bandwidth. Routers and modems also degrade as they age, so older network equipment may also cause slow speeds.













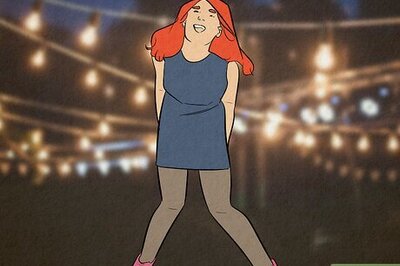
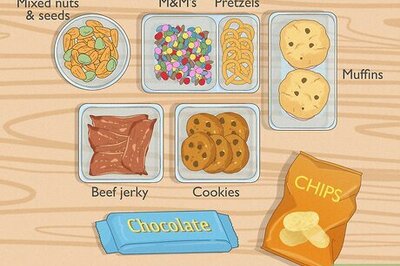
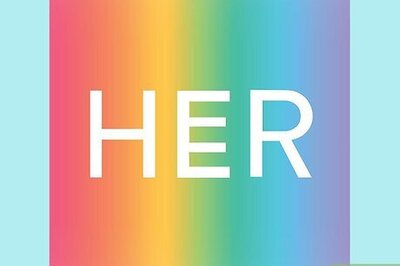
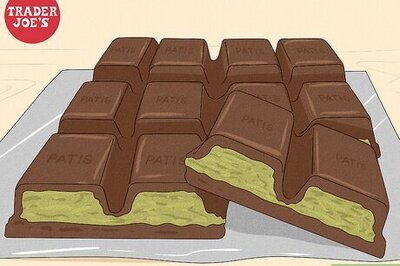


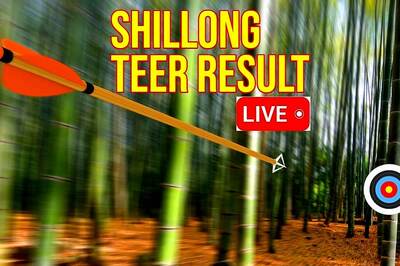
Comments
0 comment